نحوه نصب وردپرس درzpanel
برخی کاربران قصد دارند که وردپرس را در Zpanel نصب نمایند در این بخش به آموزش نصب وردپرس در Zpanel پرداخته شده است که در ادامه خواهیم خواند…
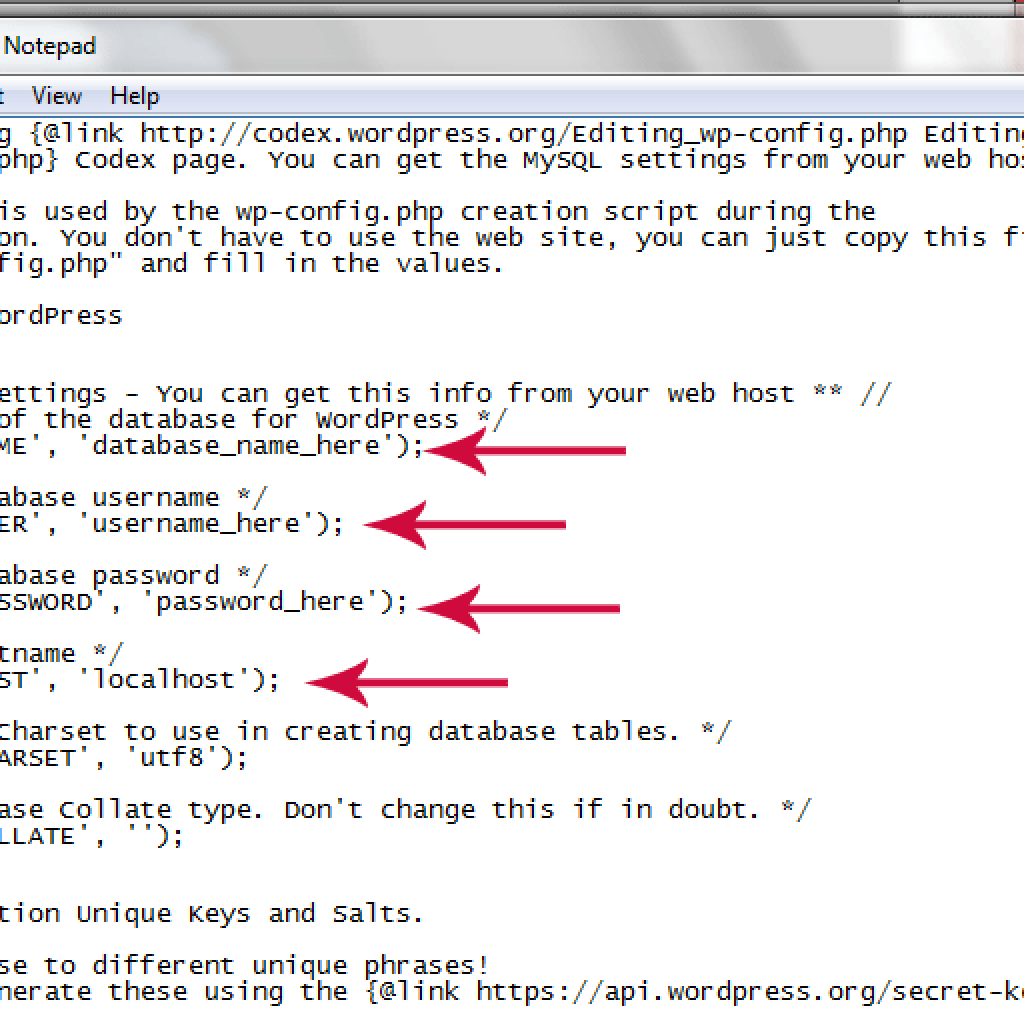
نحوه نصب وردپرس درzpanel
برخی کاربران قصد دارند که وردپرس را در Zpanel نصب نمایند در این بخش به آموزش نصب وردپرس در Zpanel پرداخته شده است که در ادامه خواهیم خواند…
با تلفن ثابت بدون پیش شماره قابل شماره گیری هست و در صورتی که با تلفن همراه قصد تماس گرفتن دارید از پیش شماره استان خود را اول شماره وارد نمایید.
.©Copyright 2023 Shopingserver All Rights Reserved. | Privacy Policy | Regular Rate