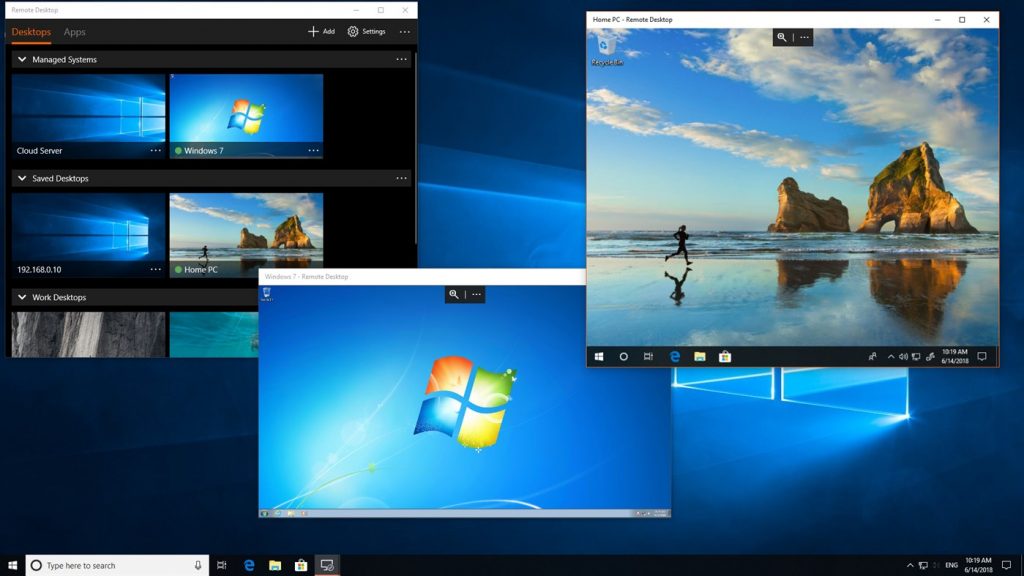اگر جلوی رایانه خود هستید و باید به دستگاه دیگری دسترسی پیدا کنید. ابزار Remote Desktop Connection مایکروسافت به شما امکان می دهد از دور به همه چیز دسترسی داشته باشید. به شرطی که رایانه روشن و برای اتصال از راه دور تنظیم شود. می توانید یک فایل را بگیرید ، یک برنامه را باز کنید ، یک مشکل را برطرف کنید یا فقط از راه دور کار کنید.
Remote Desktop Connection در ویندوز ساخته شده است اما به عنوان یک برنامه Windows 10 Universal در Microsoft Store نیز وجود دارد. بنابراین اگر می خواهید از یک دستگاه غیر ویندوزی به رایانه دسترسی پیدا کنید. و آن را کنترل کنید ، برنامه RDC (اتصال از راه دور دسکتاپ) مایکروسافت برای Mac ، iOS و Android در دسترس است.
Microsoft Remote Desktop Connection را تنظیم کنید
ابتدا ، شما یا شخص دیگری باید از نظر فیزیکی وارد رایانه شخصی شوید که می خواهید از راه دور به آن دسترسی پیدا کنید. با باز کردن تنظیمات> سیستم> Remote Desktop ، Remote Desktop را در این رایانه روشن کنید. کلید کنار «فعال کردن کنترل از راه دور» را روشن کنید. برای فعال کردن تنظیم ، روی تأیید کلیک کنید.
.
به طور پیش فرض ، گزینه های بیدار نگه داشتن رایانه در هنگام اتصال به اینترنت و قابل شناسایی بودن رایانه در شبکه های خصوصی ، هر دو فعال هستند. برای مشاهده یا اصلاح هر یک از گزینه ها ، روی پیوند مناسب نمایش تنظیمات کلیک کنید ، اما می توانید هر دو را فعال کنید در این مرحله. در عوض ، روی پیوند تنظیمات پیشرفته کلیک کنید.

کادر کنار “برای اتصال به کامپیوترها برای استفاده از تأیید سطح شبکه (NLA) مورد نیاز است” را علامت بزنید. NLA امنیت بیشتری را برای اتصالات از راه دور از طریق همان شبکه اضافه می کند زیرا کاربران باید قبل از دسترسی به رایانه از راه دور احراز هویت شوند.
با فرض اتصال به رایانه در همان شبکه ، می توانید بخش “اتصالات خارجی” را نادیده بگیرید. بخش درگاه Remote Desktop درگاه پیش فرض را برای گوش دادن و پذیرش اتصال از راه دور نشان می دهد.

روی پیکان برگشت کلیک کنید تا به صفحه قبلی برگردید و از طریق تنظیمات دسک تاپ از راه دور پیمایش کنید. به طور پیش فرض ، هر کاربری که یک حساب کاربری در رایانه از راه دور داشته باشد ،
می تواند به آن دسترسی پیدا کند. با این فرض که برای ورود به ویندوز از حساب Microsoft استفاده می کنید.
و حساب شما دارای حقوق اداری است ، بهترین شرط شما استفاده از آن حساب برای ورود از راه دور است. اگر می خواهید به حساب دیگری دسترسی از راه دور را بدهید .روی پیوند “انتخاب کاربرانی که می توانند از راه دور به این رایانه دسترسی داشته باشند” در پایین کلیک کنید. روی Add کلیک کنید و نام کاربری آن حساب را وارد کنید.

سرانجام
نام این رایانه را یادداشت کنید زیرا برای ورود به سیستم از راه دور به آن نیاز خواهید داشت. اگر می خواهید نام رایانه را به چیزی راحت تر برای یادآوری تغییر دهید ، این مراحل را دنبال کنید. پس از پایان کار ، صفحه تنظیمات کنترل از راه دور را ببندید.
از ویندوز به کامپیوتر از راه دور متصل شوید
با کلیک روی دکمه Start و باز کردن پوشه لوازم جانبی Windows ، ابزار Remote Desktop Connection را در ویندوز ۱۰ راه اندازی کنید. روی میانبر برای اتصال از راه دور دسک تاپ کلیک کنید.
روند کار برای نسخه های قدیمی سیستم عامل متفاوت است. در ویندوز ۸٫۱ ، کلید Win + S را فشار دهید تا ابزار جستجو راه اندازی شود. در قسمت جستجو ، “windows remote desktop” را تایپ کنید و روی نتیجه کلیک کنید. در ویندوز ۷ ، روی دکمه Start کلیک کنید ، پوشه Accessories را باز کرده و میانبر برای اتصال از راه دور Remote را انتخاب کنید.

در پنجره RDC ، نام یا آدرس IP رایانه از راه دور را در قسمت Computer تایپ کنید. روی دکمه نمایش گزینه ها کلیک کنید و نام کاربری حسابی را که برای ورود به سیستم استفاده می کنید تایپ کنید. اگر می خواهید اعتبارنامه خود را ذخیره کنید بنابراین نیازی نیست هر بار آنها را وارد کنید ، کادر کنارallow me to save Credentials “به من اجازه داده شود ذخیره کنید شناسنامه ” روی اتصال کلیک کنید.

رمز ورود خود را در پنجره اعتبارنامه وارد کنید. اگر نمی خواهید هر بار که از این حساب استفاده می کنید رمز ورود خود را وارد کنید ، کادر “به خاطر بسپار” را علامت بزنید. تأیید را کلیک کنید. ممکن است پیامی دریافت کنید مبنی بر اینکه هویت رایانه از راه دور قابل تأیید نیست. کادر “از من دیگر برای اتصال به این رایانه از من نخواهید” علامت بزنید و بله را کلیک کنید.
اکنون باید به رایانه از راه دور متصل شوید تا بتوانید برنامه ها را اجرا کنید ، پرونده ها را باز کرده و با آنها کار کنید و کارهای دیگر را انجام دهید. در بالای صفحه یک نوار اتصال آبی با گزینه های مختلف قرار دارد.

بنابراین
دکمه های سمت چپ نوار به شما امکان می دهند bar را سنجاق بزنید و سرعت اتصال را بررسی کنید. گزینه های سمت راست به شما امکان می دهند پنجره از راه دور را به نوار وظیفه به حداقل برسانید ، اندازه پنجره را تغییر دهید و جلسه از راه دور را خاتمه دهید. پس از پایان کار ، روی نماد بستن کلیک کنید تا اتصال قطع شود.
تنظیمات دسک تاپ از راه دور
از صفحه نصب برای Remote Desktop Connection ، می توانید چندین تنظیمات ابزار را انجام دهید.

- برگه عمومی: تنظیمات این جلسه از راه دور را در یک پرونده RDP ذخیره کنید و سپس آن فایل را در رایانه دیگری کپی کنید تا آن تنظیمات منتقل شود.
- برگه نمایش: اندازه پنجره از راه دور و عمق رنگ را تغییر دهید.
- برگه منابع محلی: تنظیمات صوتی از راه دور را پیکربندی کنید ، انتخاب کنید چه زمانی ترکیب کلیدهای Windows را اعمال کنید و منابع محلی را که می خواهید در طول یک جلسه از راه دور استفاده کنید ، انتخاب کنید.
- زبانه Experience: برای کنترل عملکرد ، سرعت اتصال را به صورت دستی تنظیم کنید.
- برگه پیشرفته: عملکرد پیش فرض را برای احراز هویت سرور تنظیم کنید.
از برنامه Remote Desktop برای ویندوز ۱۰ استفاده کنید
به عنوان گزینه جایگزین ابزار داخلی Remote Desktop Connection ، می توانید از برنامه Microsoft Remote Desktop در ویندوز ۱۰ استفاده کنید. برنامه را از فروشگاه Microsoft نصب کرده و راه اندازی کنید. روی دکمه Add کلیک کنید و گزینه Desktop را برای راه اندازی اتصال انتخاب کنید.

نام رایانه ای را که می خواهید به آن متصل شوید ، تایپ کنید. برای افزودن حساب خود روی دکمه بعلاوه (+) کلیک کنید. در پنجره حساب ، نام کاربری و گذرواژه خود را اضافه کنید. در صورت تمایل می توانید نام مستعار / نام نمایشی حساب نیز اضافه کنید. ذخیره را کلیک کنید.

برای اتصال به رایانه از راه دور ، روی نماد Double کلیک کنید. در صفحه گواهی ، کادر کنار “Don’t ask about this certificate again را علامت بزنید. روی اتصال کلیک کنید.

اکنون به رایانه از راه دور متصل شده اید. به جای یک نوار آبی در بالای صفحه ، برنامه Remote Desktop از یک صفحه سیاه در کنار صفحه استفاده می کند.

نماد ذره بین در بالا و بزرگ نمایی می کند ، در حالی که نماد بیضوی بین حالت تمام صفحه و پنجره تغییر می کند. بنابراین روی نماد بیضوی کلیک کنید و سپس گزینه Disconnect را انتخاب کنید تا اتصال قطع شود.