بهترین روش ها برای رفع ارور صفحه سیاه در ویندوز ۱۱
چندین کاربر ویندوز نسخه بیلد اینسایدر ویندوز ۱۱ را بر روی رایانه شخصی خود نصب کرده اند. و اکنون آنها با مشکلات مختلفی از جمله خرابی برنامه، عملیات سیستم باگ و BSOD (صفحه سیاه مرگ) و غیره روبرو هستند. این مقاله بهترین روشها برای رفع خطای صفحه سیاه مرگ (BSOD) ویندوز ۱۱ را ارائه میکند.
از گذشته تا به امروز، خطاهای BSOD (صفحه آبی مرگ) یک کابوس برای کاربران ویندوز بوده است.
مایکروسافت اولین بار شاهد این خطاها در ویندوز ۳٫۰ بود و تا ویندوز ۱۰ به دیدن آنها ادامه داد، به این معنی که خطاهای صفحه آبی بیش از یک دهه است که وجود داشته است. در طول سالها، خطاهای BSOD به هر طریقی تغییر میکردند، اما همچنان ظاهر میشدند (با یا بدون مقدار بررسی اشکال) و تهدیدی برای کاربران ویندوز ایجاد میکردند.
اکنون، مایکروسافت در حال تغییر صفحه نمایش آبی مرگ (BSOD) محبوب خود به سیاه در ویندوز ۱۱ است. برای یادگیری نحوه رفع سیاهی صفحه مرگ در ویندوز ۱۱، این مقاله را بخوانید.
پیش از ادامه ی مقاله ، در صورت نیاز به خرید سرور مجازی به سایت شاپینگ سرور مراجعه کرده و از پلن های فوق العاده با قیمت های عالی دیدن کنید.
«صفحه آبی مرگ» اکنون در ویندوز ۱۱ «سیاه» خواهد بود
در سیستم عامل ویندوز ۱۱، مایکروسافت صفحه BSOD را از آبی به سیاه تغییر می دهد. این غول نرم افزاری قبلاً آزمایش تغییرات طراحی در سیستم عامل جدید را در ژوئن ۲۰۲۱ آغاز کرده است.
با این حال، در حال حاضر، نسخه پیش نمایش ویندوز ۱۱ شامل یک خطای BSOD سبز رنگ است. رنگ سبز از سال ۲۰۱۶ در بیلد اینسایدر ویندوز استفاده می شود.
با ساخت اینسایدر ویندوز ۱۰، چندین کاربر Reddit گزارش دادند که به دلیل مشکلات سخت افزاری، صفحه سبز مرگ و حتی خطاهای صفحه قرمز مرگ را تجربه کرده اند. با این حال، سیستم ویندوز ۱۰ با صفحه آبی در درجه اول به دلیل تاریخچه ویندوز، تنظیمات رجیستری و خرابی RAM خراب می شود. تا حدودی، چندین کاربر آشنایی با صفحه آبی را تا حدودی آرامش بخش می دانند.
همچنین گفته می شود که این اولین تغییر قابل توجه در BSOD از زمان اضافه شدن چهره غمگین به صفحه در ویندوز ۸، ۲۰۱۲، و کدهای QR تا سال ۲۰۱۶ است:
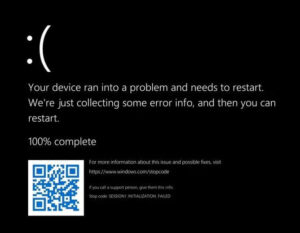
اخیراً با چندین پرس و جو در رابطه با خطاهای BSoD ویندوز ۱۱ مواجه شده ایم. چندین کاربر که این سیستم عامل جدید را روی رایانه شخصی خود نصب کرده اند به دلیل مشکلات سازگاری با درایور اینتل و MSI (نصب کننده مایکروسافت) با خطای BSoD مواجه می شوند.
این خطا بر بهروزرسانی یا تعمیر برنامه تأثیر میگذارد. مایکروسافت تأیید می کند که ویندوز ۱۱ برخی از مشکلات سازگاری با نسخه های خاص (۱۰٫۲۹٫۰٫۵۱۵۲ و قبلی یا ۱۰٫۳۰٫۰٫۵۱۵۲) فناوری صدای هوشمند اینتل (Intel SST) دارد.
اینتل و مایکروسافت در حال کار روی نسخه جدیدی از درایورهای سازگار با ویندوز هستند. با این حال، هیچ راه حلی رسما ارائه نشده است. بنابراین، چگونه یک خطای BSoD را برطرف می کنید؟ نگران نباش! ما چند روش آزمایش شده و آسان را برای رفع خطای BSoD در ویندوز ۱۱ به همراه دلایل رایج ذکر کرده ایم.
دلایل ارور صفحه سیاه مرگ در ویندوز ۱۱
قبل از اینکه به چگونگی رفع آن بپردازیم، لازم است بدانیم چه چیزی باعث BSOD می شود.
ممکن است خطاهای BSOD را با مقداری بررسی اشکال دریافت نکنید، اما میتوانید در گوگل جستجو کنید و علت بروز آن در سیستم خود را بیابید.
کشف دلیل اصلی این خطا ممکن است آسان نباشد. زیرا ممکن است دلایل متعددی مانند خرابی سختافزار، مشکلات درایور، ناسازگاری نرمافزار یا برنامهها، فایلهای سیستم معیوب و غیره وجود داشته باشد. از این رو، ما راهحلهایی را ارائه کردهایم و هر دلیل ممکن را در نظر داشته باشیم. شروع کنیم!
احتیاط: برخی از روش های مورد بحث ممکن است باعث از دست رفتن داده ها شوند. بنابراین، اگر نتوانستید از داده های سیستم خود نسخه پشتیبان تهیه کنید، از نرم افزار بازیابی اطلاعات قابل اعتماد برای بازیابی اطلاعات از سیستم ویندوز تحت تأثیر BSOD استفاده کنید.
اگر می توانید، رایانه خود را در حالت ایمن بوت کنید تا در قسمت امن تر قرار بگیرید و از بروز هر گونه مشکلی که ممکن است هنگام عیب یابی خطای صفحه سیاه مرگ رخ دهد جلوگیری کنید.
بوت ویندوز ۱۱ در حالت safe mode
- کامپیوتر خود را مجددا راه اندازی کنید و زمانی که لوگوی ویندوز را روی صفحه مانیتور به شما نشان داد، آن را دوباره راه اندازی کنید.
- این مرحله را دو بار دیگر تکرار کنید و پس از آن سیستم شما شروع به محیط تعمیر می کند.
- در آنجا روی Advanced options > Troubleshoot > Advanced options > Startup Settings. کلیک کنید.
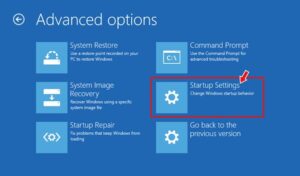
سپس روی Restart کلیک کنید و پس از راه اندازی مجدد سیستم، F4 را فشار دهید تا حالت امن یا safe mode فعال شود.
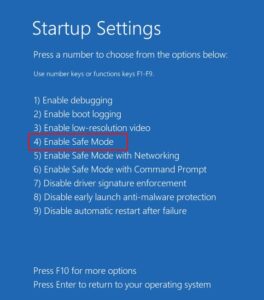
اکنون که در حالت ایمن هستید، می توانید روش های زیر را برای حذف خطای BSOD دنبال کنید.
روش ۱: ابزار Windows Memory Diagnostic Tool را اجرا کنید
- Windows Memory Diagnostic را در کادر جستجوی ویندوز تایپ کرده و آن را باز کنید.
- در مرحله بعد، روی Restart now کلیک کنید و مشکلات را بررسی کنید (توصیه می شود).
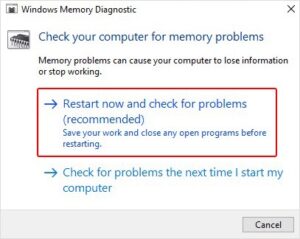
- سیستم راه اندازی مجدد می شود و آزمایش شروع می شود. صبر کنید تا تست کامل شود:
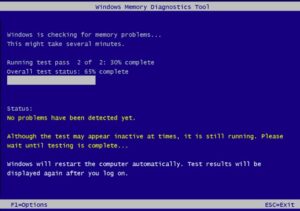
پس از انجام آزمایش، رایانه خود را مجدداً راه اندازی کنید و بررسی کنید که آیا مشکل برطرف شده است یا خیر!
روش ۲: به روز رسانی/بازگرداندن/غیرفعال کردن/حذف درایورهای دستگاه
برای رفع مشکل میتوانید درایورهای دستگاه را بهروزرسانی، بازگردانی، غیرفعال یا حذف نصب کنید.
آپدیت درایور دستگاه
- Windows X را فشار دهید و Device Manager را انتخاب کنید تا باز شود.
- یک دسته دستگاه را انتخاب کنید و سپس درایورها را انتخاب کنید.
- روی Driver کلیک راست کرده و Properties را باز کنید.
- به تب Driver بروید و سپس روی Update Driver کلیک کنید.
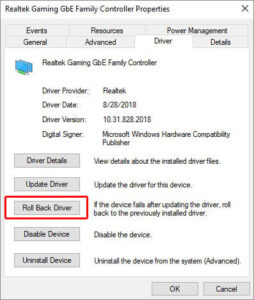
پس از اتمام، سیستم خود را مجددا راه اندازی کنید تا بررسی کنید که آیا خطای BSOD از بین رفته است یا خیر.
درایور Rollback
مراحل زیر را دنبال کنید:
-
- به Device Manager بروید، دسته دستگاهی را که میخواهید درایور را برای آن بازگردانید پیدا کنید و سپس درایور را انتخاب کنید.
- حال بر روی Driver کلیک راست کرده و به Properties آن بروید.
- در آنجا، در زیر تب Driver، به Roll Back Driver وارد شوید.
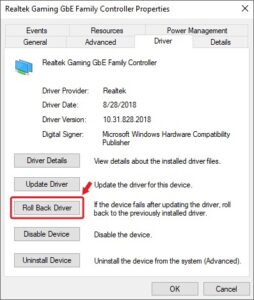
- اکنون، دلیلی برای بازگرداندن درایورها ارائه دهید و سپس برای تأیید عملکرد، روی «yes» کلیک کنید.
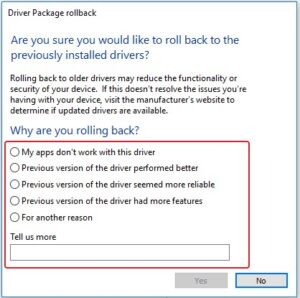
- حالا بررسی کنید که آیا خطا حل شده است.
غیرفعال کردن درایور دستگاه
- به درایور دستگاه در Device Manager بروید، Properties آن را باز کنید و Driver > Disable Device > OK را دنبال کنید.
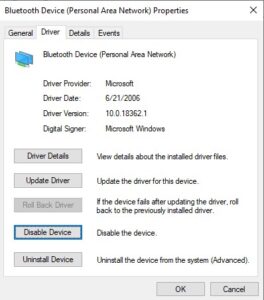
حذف درایورهای دستگاه
چند مرحله مشابه مراحل بالا است. برای حذف درایورهای دستگاه فقط باید Uninstall Device را در پنجره Properties Driver انتخاب کنید:
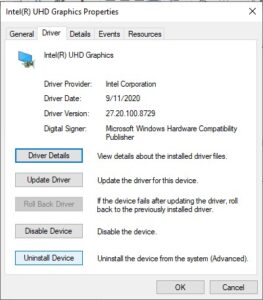
- چک باکس Delete the driver software for this device را انتخاب کرده و Uninstall را کلیک کنید:
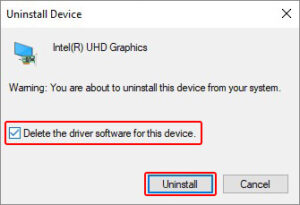
- اجازه دهید فرآیند به پایان برسد و بررسی کنید که آیا این مشکل را حل کرده است یا خیر.
روش ۳: SFC Scan را اجرا کنید
- ابزار Command Prompt را به عنوان Administrator اجرا کنید.
- در پنجره خط فرمان، SFC/scannow را تایپ کرده و Enter را فشار دهید:
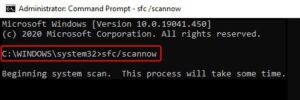
- این روند ممکن است کمی طول بکشد.
- صبر کنید تا فرآیند انجام شود و سپس بررسی کنید که آیا خطا برطرف شده است یا خیر.
روش ۴: کامپیوتر را برای بدافزار اسکن کنید
- System Settings را باز کنید و به Update & Security > Windows Security > Virus & Security Protection بروید.
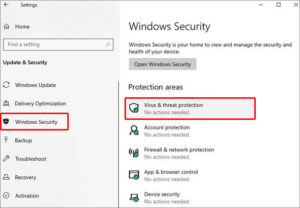
- در اعلان بعدی، ببینید آیا برنامه آنتی ویروس Windows Defender ویروسی را شناسایی می کند یا خیر.
- سپس دستورالعمل ها را برای حذف بدافزار از سیستم خود دنبال کنید.
روش ۵: سیستم را بازیابی کنید
- در کادر جستجوی ویندوز، Create a restore point را تایپ کنید تا باز شود.
- در قسمت System Protection، روی System Restore کلیک کنید:
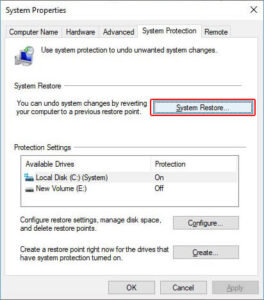
- سپس روی Next > Next کلیک کنید و نقطه بازیابی را انتخاب کنید و روی Scan for affected programs کلیک کنید:
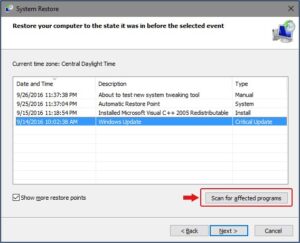
- این فرآیند برنامهها، اپلیکیشن ها، فایلهایی را که به دلیل این فرآیند تحت تأثیر قرار میگیرند، اسکن میکند.
- پس از اتمام، روی Next > Finish کلیک کنید تا به پایان برسد.
توجه: این روش دستگاه شما را به نقطه بازیابی پیشفرض یا انتخابی میرساند و بر برنامهها، برنامهها، فایلهای سیستم و غیره تأثیر میگذارد. برای بازیابی اطلاعات خود، یک نرمافزار بازیابی اطلاعات قوی مانند Stellar Data Recovery Professional را به شما توصیه میکنیم. این یک نرم افزار DIY است که بازیابی داده ها را از رایانه های شخصی ویندوز، لپ تاپ ها و دستگاه های رسانه ذخیره سازی خارجی امکان پذیر می کند. همچنین به شما امکان می دهد رسانه قابل بوت ایجاد کنید تا داده های یک سیستم ویندوز آسیب دیده، غیر قابل بوت یا خراب شده BSOD را بازیابی کنید.
جمع بندی
مایکروسافت در حال ایجاد تغییرات زیادی در طراحی ویندوز ۱۱ است و تغییر رنگ صفحه نمایش خطای BSOD از آبی به مشکی از جمله آنهاست. با این حال، دلایل بروز ارور صفحه سیاه ویندوز ۱۱ممکن است همان چیزی باشد که در بالا بحث شد. بنابراین، ما روشهای از پیش تأیید شده را برای عیبیابی خطای صفحه سیاه مرگ در ویندوز ۱۱ به اشتراک گذاشتهایم. به شما توصیه میکنیم برای جلوگیری از آسیبهای بیشتر، مراحل ارائهشده در برابر روشهای عیبیابی را دنبال کنید.































