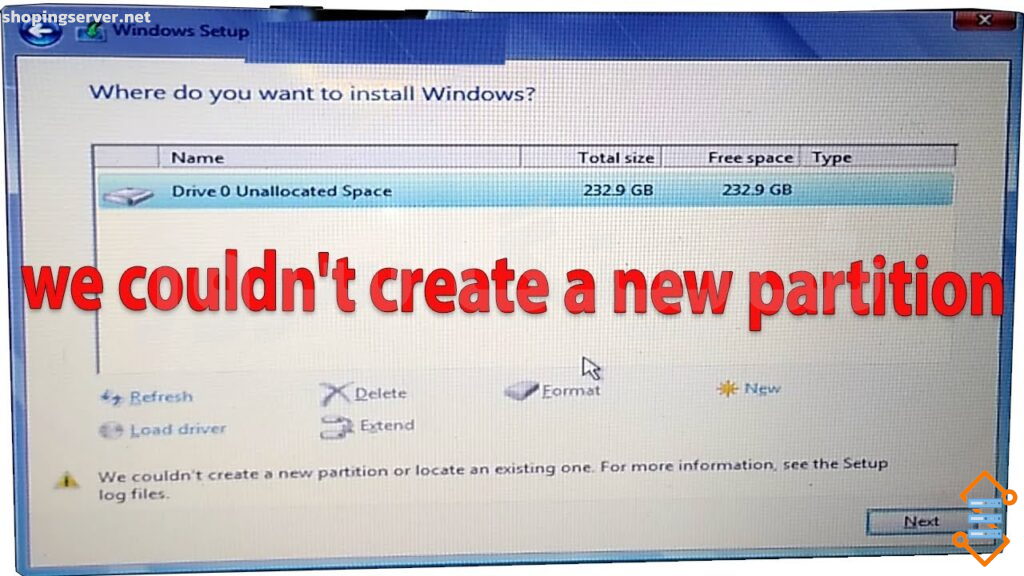حتی اگر یک کاربر تازه کار باشید، راه اندازی ویندوز مایکروسافت بسیار آسان است. با این حال، معنایش این نیست که هیچ خطایی در این فرآیند وجود نخواهد داشت.
در ویندوز ۱۰، یکی از رایج ترین خطا های هنگام نصب، خطای We couldn’t create a new partition است که یعنی “ما نتوانستیم یک پارتیشن جدید درست کنیم “. دلایل زیادی برای ظاهر شدن این خطا وجود دارد. به هر حال با استفاده از روش های زیر می توانید به راحتی آن را برطرف کنید.
تمام دستگاه های ذخیره سازی خارجی و داخلی را جدا کنید
یکی از رایج ترین دلایل عدم ایجاد پارتیشن، تداخل سایر تجهیزات جانبی متصل است. بنابراین، اولین قدمی که باید هنگام تشخیص خطا بردارید، حذف تمام دستگاه های ذخیره سازی خارجی و داخلی به جز هارد دیسک اصلی (HDD) و USB است که برای نصب ویندوز استفاده می کنید.
پس دستگاه هایی که باید جدا شوند، هارد دیسک های خارجی، SSD، USB و کارت های SD هستند. برای این که سردرگم نشوید، دستگاه های USB WiFi خارجی و آداپتور های بلوتوث را حذف کنید.
اگر حذف هارد دیسک های داخلی خیلی پیچیده است، می توانید آن ها را از طریق بایوس غیرفعال کنید. با این که که مراحل با توجه به سازنده هر برد متفاوت خواهد بود، اما فرآیند کلی باید مشابه چنین چیزی باشد:
مرحله ۱: به محض مشاهده لوگوی سازنده هنگام روشن کردن کامپیوتر ، F2 یا DEL را فشار بدهید. کلید ها از سازنده ای به سازنده دیگر متفاوت است.
مرحله ۲: هنگامی که داخل بایوس شدید، به دنبال منویی باشید که تمام دستگاه های متصل به کامپیوتر را فهرست می کند.
مرحله ۳ : تمام دستگاه های ذخیره سازی به جز دستگاهی که ویندوز را روی آن نصب می کنید را غیرفعال کنید.
مرحله ۴ : کامپیوتر را مجددا Restart کنید.
نحوه استفاده از نرم افزار شخص ثالث برای ایجاد دستگاه بوت ویندوز
گاهی اوقات خطای مذکور می تواند ناشی از دستگاه بوت ویندوزی باشد که به درستی ایجاد نشده است و معمولا هم تقصیر ابزار Windows Media Creation است. برای از بین بردن این مشکل، یک دستگاه قابل بوت با نرم افزار شخص ثالث ایجاد کنید . برنامه های زیادی برای ایجاد USB قابل بوت ویندوز از ISO وجود دارد.
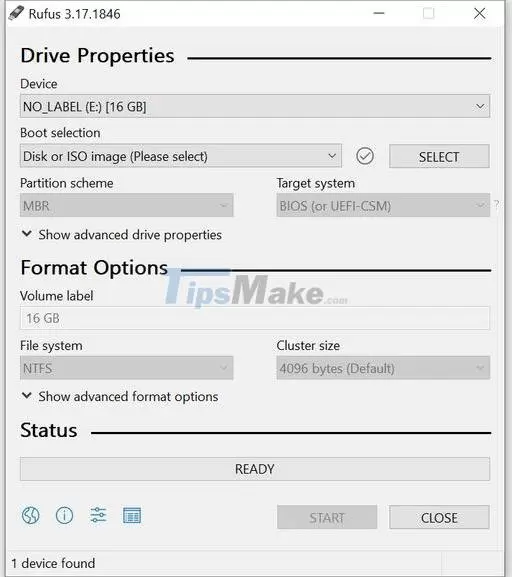
نحوه تنظیم هارد دیسک به عنوان اولین دستگاه بوت شونده
معمولا هنگام نصب ویندوز، USB یا CD اولین دستگاهی است که بوت خواهد شد. اما مواردی هم هست که به خاطر آن ها USB یا CD ویندوز با هارد دیسک اشتباه گرفته می شوند و در نتیجه خطای We Couldn’t Create a New Partition را به وجود می آورند.
خوشبختانه، با انتخاب هارد دیسک به عنوان اولین دستگاه بوت شونده می توان این مشکل را به راحتی حل کرد:
مرحله ۱: USB یا CD ویندوز را از کامپیوتر جدا کنید.
مرحله ۲ : وارد BIOS مادربرد شوید.
مرحله ۳ : حالا به دنبال منوی بوت در BIOS بگردید. برای جستجوی آسان می توانید به دفترچه راهنمای مادربرد مراجعه کنید.
مرحله ۴ : در منوی که دستگاه های بوت را لیست می کند، حواس تان باشد که هارد دیسک در بالا باشد، یعنی هارد اولین دستگاهی باشد که بوت می شود.
مرحله ۵ : بعد از انجام این کار، USB یا CD ویندوز را وصل کرده و کامپیوتر را مجددا Restart کنید.
مرحله ۶: به محض راه اندازی مجدد کامپیوتر، F8،F10 ، F11یا F12 را فشار دهید تا وارد منوی بوت شوید. بسته به مادربرد، کلید مورد نظر می تواند متفاوت باشد. به دفترچه راهنما مراجعه کنید.
مرحله ۷ : USB یا CD را به عنوان دستگاه بوت از این منو انتخاب کنید.
مرحله ۸ : ویندوز را نصب کنید.
از Diskpart برای ایجاد یک پارتیشن جدید استفاده کنید
برای ایجاد پارتیشن های جدید در حین نصب ویندوز می توان از ابزار Diskpart استفاده کرد که در هنگام نصب ویندوز با استفاده از Command Prompt اجرا می شود.
یادتان باشد قبل از انجام مراحل زیر از اطلاعات هاردتان بک آپ بگیرید؛ زیرا آن ها به طور کامل هارد دیسک را پاک می کنند.
نحوه استفاده از Diskpart برای ایجاد یک پارتیشن جدید به این صورت است:
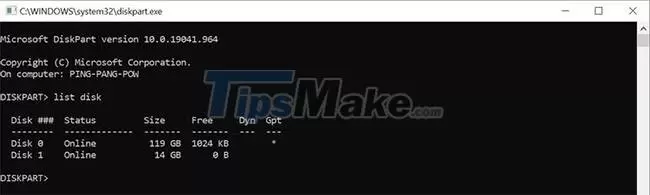
مرحله ۱: به محض این که خطای We couldn’t create a new partition را دریافت کردید، راهنمای نصب یا ویزار را ببندید. سپس بر روی گزینه Repair کلیک کنید.
مرحله ۲: حالا به قسمت Advanced Tools بروید و روی Command Prompt کلیک کنید.
مرحله ۳ : در کنسول Command Prompt، start diskpart را تایپ کنید و بعد گزینه Enter را فشار بدهید.
مرحله ۴ : سپس list disk را تایپ کنید و Enter را فشار بدهید. با این کار لیستی از هارد دیسک های (HDD) متصل به کامپیوتر تان نمایش داده می شود.
مرحله ۵ : شماره مربوطه را در کنار هارد دیسکی که می خواهید پارتیشن بندی کنید، پیدا کنید. Select disk x را تایپ کنید (در این جا، x را با شماره هارد دیسک تان جایگزین کنید.)
مرحله ۶ : حالا باید دنباله دستورات فهرست شده در زیر را وارد کنید. یعنی اول clean تایپ کنید اینتر بزنید. در مرحله بعد create partition primary تایپ کنید اینتر بزنید و …:
- clean
- create partition primary
- active
- format fs=ntfs quick
- assign
مرحله ۷ : بعد از تکمیل فرآیند، Command Prompt را ببندید. برای این کار می توانید exit را در کنسول تایپ کنید.
مرحله ۸ : فرآیند نصب ویندوز را مجددا شروع کنید.
نحوه تبدیل پارتیشن ویندوز به فرمت GPT
پارتیشن های GPT محدودیت های کم تری نسبت به فرمت پیش فرض MBR دارند. بنابراین ارزشش را دارد که پارتیشن را به فرمت GPT تبدیل و سپس ویندوز را دوباره نصب کنیم. در این جا هم باید از ابزار Diskpart استفاده کنید. فقط نکته اش در این است که با تبدیل فرمت پارتیشن از MBR بهGPT ، همه فایلها حذف می شوند، بنابراین حتما قبل از ادامه، از تمام اطلاعات مهم بک آپ بگیرید.
می توانید پارتیشن ویندوزتان را به این صورت به فرمت GPT تبدیل کنید:
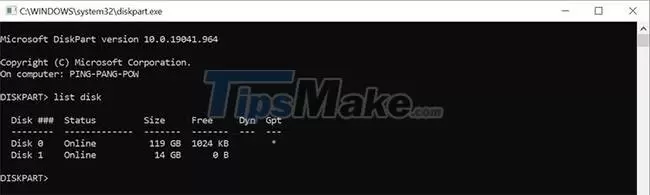
مرحله ۱: مراحل ۱ و ۲ در بالا از بخش قبل را اجرا کنید تا Command Prompt باز شود .
مرحله ۲ : start diskpart را در کنسول Command Prompt تایپ کنید و Enter را فشار بدهید.
مرحله ۳ : سپس list disk را تایپ کنید و Enter را فشار بدهید.
مرحله ۴ : حالا در این قسمت select disk x را وارد کنید. x همان عدد کنار لیست هارد دیسک ها است.
مرحله ۵ : قبل از ادامه باید هارد دیسک را به طور کامل پاک کنید . برای انجام این کار، عبارت clean را تایپ کنید و Enter را فشار بدهید.
مرحله ۶: در نهایت عبارت convert gpt را تایپ کنید و Enter را فشار بدهید.
مرحله ۷ : منتظر بمانید تا فرآیند تکمیل شود، سپس دوباره سعی کنید ویندوز را نصب کنید.
با استفاده از روش های ذکر شده در بالا، می توانید به راحتی خطای “We Couldn’t Create a New Partition” را برطرف و ویندوز را بدون مشکل نصب کنید. با این حال، ممکن است با سایر خطا های رایج نصب ویندوز هم مواجه شوید. پس بهتر است با مراحل لازم برای پیشگیری از ظاهر شدن این خطا آشنا باشید .