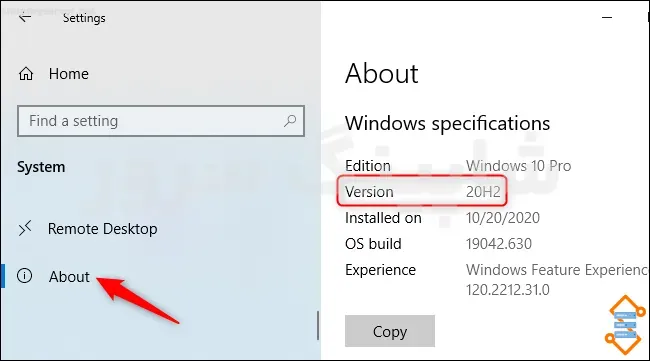نسخه های مختلفی از ویندوز وجود دارد که روی سیستم نصب می شوند. ورژن ویندوز نصب شده در نرم افزارهایی که روی سیستم یا سرور نصب و اجرا می شوند، تاثیر گذار است؛ به عبارت دیگر اگر بخواهید بدانید که چه نرم افزارهایی را باید نصب کنید و چه نرم افزارهایی با سیستم عامل شما سازگاری ندارند، نیاز است که از ورژن نصب شده ویندوز خودتان اطلاع داشته باشید. منظورمان از ورژن ویندوز این نیست که شما بدانید ویندوز ۸ نصب کرده اید یا ویندوز ۷، بلکه منظورمان ادیشن ویندوز است که معمولا با پسوندهایی مانند Pro و Ultimate مشخص می شود. به جز باید در مورد ۳۲ بیتی یا ۶۴ بیتی بودن ویندوزتان هم اطلاع داشته باشید.
تعیین ورژن سیستم عامل ویندوزتان به شما این امکان را می دهد که بتوانید برنامه های سازگار با سیستم عاملتان را نصب کنید و برنامه های ناسازگار را شناسایی کنید.
اگر شما هم نمی دانید که ورژن ویندوزتان چیست، این مقاله را از دست ندهید، ما در این مقاله می خواهیم به شما آموزش دهیم که چگونه ورژن ویندوزتان را تشخیص دهید. ما نحوه تشخیص ورژن ویندوز در نسخه های مختلف ویندوز را بررسی می کنیم. پس در این مقاله همراه ما باشید.
ورژن ویندوز را به کمک کد دستوری تشخیص دهید
تصاویر و اطلاعاتی که در ادامه مشاهده خواهید کرد، تنها روش تشخیص ورژن سیستم عامل ویندوز نیست، اما این ها به شما امکان می دهند که بتوانید تمامی آنچه که می خواید در مورد ورژن ویندوز را بدانید را به دست آورید. این کار سخت نیست و شما می توانید با چند دقیقه وقت گذاشتن به تمامی اطلاعات ویندوزتان دسترسی داشته باشید.
اولین کاری که باید انجام دهید، این است که دکمه های win و R را به صورت همزمان فشار دهید و پنجره RUN را باز کنید و در نوار خالی عبارت «winver» را تایپ کنید.
ورژن ویندوز ۱۰ من چیست؟
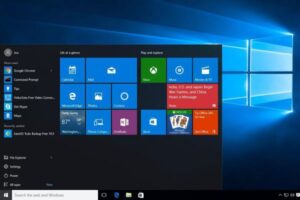
یکی از مواردی که می توانید نسخه ویندوز خودتان را تشخیص دهید، شکل منوی استارت است. در صورتی که منوی استارت شما به این شکل است، به این معناست که ویندوز شما ۱۰ است. اگر شما روی منوی استارت راست کلیک کنید، در این صورت منوی Power user را مشاهده خواهید کرد؛ البته اگر از روش که در بالا گفتیم استفاده کنید، صفحه زیر را مشاهده می کنید.
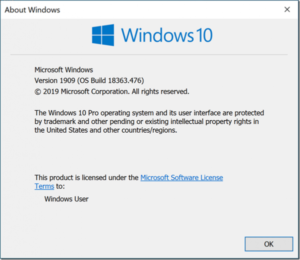
همانطور که گفتیم برای آن که برخی از برنامه ها را نصب کنید، نیاز است که ۳۲ بیتی بودن یا ۴ بیتی بودن ویندوز خودتان آگاه باشید. برای این کار باید وارد منوی استارت شوید و وارد بخش تنطیمات شوید. در صفحه ای که برایتان باز می شود می توانید About را انتخاب کنید و مشخصات سیستم خودتان را مشاهده کنید.
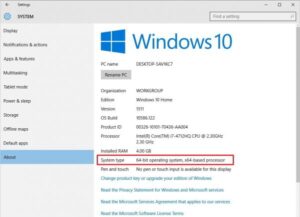
تعیین ورژن ویندوز ۸ و ۸.۱
اگر در پایین صفحه و در گوشه سمت چپ می توانید دکمه استارت را مشاهده می کنید، این به این معناست که از ویندوز ۸.۱ استفاده می کنید و اگر این منو در دسترس نیست، ویندوز نصب شده شما ویندوز ۸ است.
در نسخه ویندوز ۸٫۱ هم می توانید به منوی Power user دسترسی داشته باشید. برای این کار باید در گوشه صفحه راست کلیک کنید. البته در نظر داشته باشید که اگر از روش «winver» و منوی run استفاده می کنید، صفحه زیر را مشاهده خواهید کرد.
برای آن که اطلاعات ویندوز خودتان را پیدا کنید، می توانید در قسمت Control Panel به بخش System Applet مراجعه کنید.
در قسمت System Applet می توانید به راحتی این موضوع را هم تشخیص دهید که ویندوز شما ۸ است یا ۸٫۱؟
پیدا کردن ورژن ویندوز ۷
منوی استارتی که در ویندوز ۷ مشاهده می کنید، به شکل زیر است.

در ویندوز ۷ و ویندوز ویستا شما با دکمه استارت مشابهی مواجه هستید. تفاوتی که در این میان به چشم می خورد، این است که در ویندوز ۷ منوی استارت در نوار تسک بار است و در ویندوز ویستا اینگونه نیست.
اگر شما در ویندوز ۷ از روش «winver» استفاده کنید، صفحه ای که مشاهده می کنید، به صورت زیر است:

اطلاعات دیگری که مربوط به ویندوز شما وجود دارد، مانند ۳۲ بیتی بودن یا ۶۴ بیتی بودن آن را می توانید از مسیر Control Panel به system applet به دست آورید.
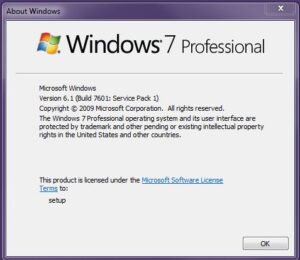
ورژن ویندوز ویستا
هرچند این نسخه از ویندوز، جزو نسخه های قدیمی ویندوز است، اما جاهایی وجود دارد که هنوز از این نسخه ویندوز استفاده می کنند. محیط کاربری ویندوز ویستا به صورت زیر است.

همانطور که می توانید حدس بزنید، ویندوز ۷ و ویندوز ویستا شباهت زیادی دارند و حتی آیکون استارت، شباهت زیادی در این دو نسخه ویندوز دارند. برای آن که بتوانید ویندوز ۷ و ویندوز ویستا را از هم تفکیک دهید، این است که دقت کنید که آیا منوی استارت درون تسک بار قرار گرفته است یا خارج از منوی تسک بار است؟
در ویندوز ویستا نیز تمامی اطلاعات مربوط به ۳۲ بیتی بودن یا ۶۴ بیتی بودن در Control Panel و در بخش system applet قرار گرفته است.
ویندوز XP
کمتر کسی است که با ویندوز XP آشنایی نداشته باشد. هرچند به نظر می رسد که این ویندوز جزو نسخه های منسوخ شده مایکروسافت است، اما با این وجود همچنان توسط برخی از افراد استفاده می شود. در منوی ویندوز XP شما می توانید عبارت Start را به وضوح مشاهده کنید و این در حالی است که در نسخه های جدیدتر، خبری از حضور این عبارت نیست.

شما می توانید به Control Panel بروید و system applet را انتخاب کنید و اطلاعات ویندوز خودتان را مشاهده کنید. در نظر داشته باشید که XP نام تجاری ویندوز ۵٫۲ است که مایکروسافت انتخاب کرده است.
سخن آخر
تمامی روش هایی که شما را به تشخیص ورژن ویندوزتان می رساند را در این مقاله بیان کردیم و نکته ای از قلم جا نیوفتاده است. در صورتی که سیستم عامل ویندوز، سیستم عامل محبوب شماست، می توانید با خرید سرور مجازی ویندوز، آن را در سرور خودتان هم داشته باشید. در صورتی که سوالی در این زمینه دارید، می توانید با تیم پشتیبانی ما در ارتباط باشید و یا از طریق قسمت نظرات با ما مطرح کنید تا در سریع ترین زمان پاسخگو باشیم.