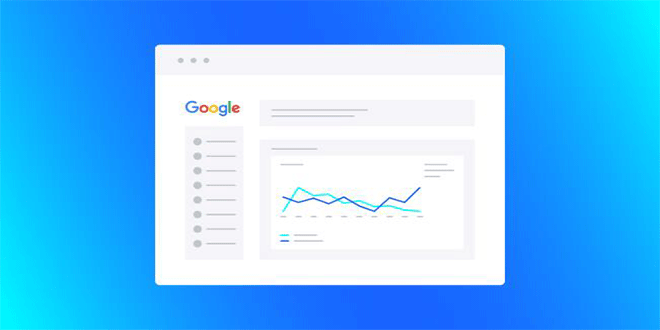در مقاله قبل که راهنمای کامل نصب و استفاده از گوگل آنالیتیکس برای افراد مبتدی بود صحبتهایی در رابطه با اجزای اولیه گوگل آنالیتیکس نمودیم اما در ادامه قصد داریم به شکلی دقیق و مصور هر یک از این مفاهیم و نحوه ایجاد و استفاده از آن ها را به طور کامل تشریح کنیم در این مقاله به روش ایجاد و تنظیم نما ها و فیلتر ها در گوگل آنالیتیکس پرداخته ایم.
جهت مشاهده (Views) نماهای مرتبط به یک زیرمجموعه در حساب کاربری گوگل آنالیتیکس موردنیاز است در وهله اول روی گزینه Admin در ناحیه ستون سمت چپ صفحه کلیک کرده و بعدازآن در صفحهای بعدی از ستون View گزینه View Settings را انتخاب نماید.
View Settings گوگل آنالیتیکس
هنگامیکه یک زیرمجموعه یا بهاصطلاح Property را ایجاد میکنید و سپس بر روی گزینه View Settings کلیک میکنید گوگل آنالیتیکس بهصورت اتوماتیک یک نمای بدون هر نوع فیلتر بهعنوان All Web Site Data را ایجاد میکند.
این نمایه دربردارنده تمامی دادههای خام و فیلتر نشدهای است که از زیرمجموعه مرتبطش جمعآوری شدهاند. همچنین این را هم خاطرنشان کنیم که نام View مورداشاره را به Raw data تغییر دهیم تا هر بار که این نما را مشاهده کردیم به خاطر داشته باشیم بر رویدادههای موجود در آن هیچ فیلتری اعمال نشده است.
برای تغییر نام یک نمایه باید عبارت موردنظر خود را در قسمت View Name تایپ کنید و بعدازآن بر روی دکمهای Save در انتهای صفحه کلیک کنید.
در این مرحله قصد داریم یک نمایه آزمایشی Test View ایجاد کنیم. تا قادر باشیم از این طریق هر بار تنظیمات مورد تست قرار دهیم؛ اما سؤال این است که چرا به یک نمایه تستی نیاز داریم و آزمودن تنظیماتی که هر مرحله اعمال میشوند اهمیت دارند؟ اگر در اجرای تنظیمات اشتباهی را مرتکب شویم امکان دارد سهواً اطلاعات مهمی را از دست دهیم که میتوانستیم از زیرمجموعه هدف استخراجکنیم. لذا مطلوب است هر تنظیمی که قصد اعمال کردنش راداریم، ابتدا در نمای آزمایشی بیازماییم.
برای ایجاد نمای تستی بر روی منو کشویی View کلیک کنید و گزینه Create new view را انتخاب کنید.
در صفحه بعدی که بازخواهد شد نام نمای تازه ایجادشده را Test View بگذارید
و سپس روی دکمهی Create View کلیک کنید.
پس از ایجاد View یکبار دیگر به صفحهی Admin بازخواهیم گشت، ولی این بار در ستون View گزینهی Test View انتخابشده است. در این مرحله و از ستون یادشده گزینهی View Settings را انتخاب کنید. در صفحهی View Settings قدری به سمت پائین صفحه اسکرول کنید و سپس در بخش Bot filtering گزینهی Exclude all hits from known bots and spiders را تیک بزنید. این کار به شما کمک میکند ترافیک باتهای موتورهای جستجو و مواردی دیگر ازایندست را فیلتر کرده و آنها را در دادههای جمعآوریشده و گزارشهای تولید گشته بر مبنایشان دخیل نکنید. پس از تیک زدن گزینهی مذکور روی دکمهی Save کلیک کنید.
در این مرحله باید یک نمای کلی یا Master View ایجاد کنیم از این نما برای دریافت تمامی گزارشهای و تحلیلها استفاده خواهیم کرد. البته این بار قصد نداریم از ابتدا نمای جدیدی ایجاد کنیم بلکه نمای تستی Test View خود را کپی کرده و تنها نام آن را تغییر خواهیم داد.
برای کپی کردن یک نما پس از انتخاب آن، روی دکمهی Copy View که در بالای سمت راست صفحه واقعشده کلیک میکنیم. سپس نام نمای جدید، یعنی Master View را وارد کرده و دکمهی Copy View را کلیک میکنیم.
Copy View در تنظیمات گوگل آنالیتیکس
اگر به منوی View بازگردید، میتوانید هر سه نمایی که تابهحال ساختهایم را مشاهده کنید. لازم است به این نکته اشارهکنیم وقتی یک نما را کپی میکنید تمامی فیلترها و تنظیمات آن نیز در نمای جدید ایجادشده اعمال میشوند.
برای مثال، اگر ما نمای Master View را با کپی کردن Test View بسازیم ازآنجاییکه در نمای آزمایشی گزینهی Exclude all hits from known bots and spiders را فعال کرده بودیم، این گزینه بهصورت پیشفرض برای Master View هم فعال خواهد بود
Master View
تا این مرحله از آموزش سه نما ایجاد کردهایم. Raw View که از آن برای جمعآوری کلیه اطلاعات و پشتیبان گیری از آنها استفاده خواهیم کرد، Test View که پیوسته تنظیمات جدید و نتیجهشان را در آن تست خواهیم کرد و درنهایت Master View که برای گزارشگیریها و تحلیلهای روزانه کاربرد خواهد داشت. حال باید روی هر نما فیلترهایی را اعمال کنیم تا برای آنالیتیکس مشخص شود در هر یک از آنها چه دادههایی باید گردآوری و به نمایش درآیند.
ابتدا به سراغ نمای آزمایشی Test View میرویم تا یک فیلتر رایج را روی آن اعمال کنیم؛ فیلتری که به کمک آن میتوانیم شناسههای IP ترافیک داخلی مجموعه خود را نادیده بگیریم، یا در اصل بازدیدهایی که کارمندانمان از سایت یا سرویس خود مجموعه به عمل میآورند در لابهلای دادههای که ذخیره میشوند وجود نداشته باشند.
برای فعالسازی چنین فیلتری نخست Test View را انتخاب میکنیم و سپس روی گزینهی Filters کلیک میکنیم.
در صفحهی بعدی روی دکمهی Add Filter کلیک میکنیم تا به صفحهای دیگر هدایت شویم. حال به سراغ کادر Filter Name میرویم و نام موردنظرمان را برای فیلتری وارد میکنیم که در حال ساختش هستیم. برای مثال میتوانیم از عبارت Exclude internal traffic به معنای جداسازی ترافیک داخلی استفاده کنیم.
Exclude internal traffic
سرویس گوگل آنالیتیکس در اصل دو نوع فیلتر را در اختیار کاربر میگذارد که شامل از پیش تعریفشده Predefine و سفارشی Custom میشوند
فیلترهای از پیش تعریفشده، در اصل قالبهایی با تنظیمات آماده هستند که شامل جزئیاتی رایج با کاربردهایی عمومی میگردند؛ اما با فیلترهای سفارشی میتوانید فیلتری را طراحی و در آن معین کنید چه نوع دادهای جمعآوری، نادیده یا حتی ویرایش گردد.
ازآنجاییکه بسیاری از کاربران تمایل دارند ترافیک داخلی شرکتشان در دادههای جمعآوریشده و گزارشهای مربوطه نادیده گرفته شود، آنالیتیکس برای آنیک فیلتر از پیش تعریفشده یا Predefine تدارک دیده است؛ بنابراین در اینجا نوع فیلتر را روی از پیش تعریفشده قرار میدهیم.
از طریق منوهای که در زیر گزینه Predefine قرار دارند به سراغ گزینش نوع فیلتر یا Select filter type میرویم. و گزینه Exclude را انتخاب میکنیم. از قسمت انتخاب منبع یا مقصد Select Source or Destination گزینه traffic from the ip addresses یا ترافیک وابسته به این آدرسهای آی پی را انتخاب میکنیم؛ و در نهایت به بخش انتخاب اصطلاح یا Expression Select میرسیم. که باید از آنهم عبارت that are equal to یا برابر با را انتخاب میکنیم.
And select “that are equal to
اینک باید آدرسهای IP که مایل هستیم بازدیدشان نادیده گرفته شود را در داخل کادر IP addresses واردIaddress
نکته: درصورتیکه قصد دارید آدرس IP خود را پیدا کنید کافی است از طریق جستجوی گوگل عبارت What is my ip را جستجو کنید تا موتور جستجوی گوگل شناسه IP تان را در اختیار شما قرار دهد. پس از واردکردن شناسه آی پی روی دکمه save کلیک کنید تا فیلتر جدید ذخیره گردد.
فیلتری که ایجاد کردید را میتوانید در قسمت فیلتر ها مشاهده کنید.
filters view
هنگامیکه چنین فیلتری ایجاد کردید و آن را روی یک نما اعمال کردید. گوگل آنالیتیکس دادههای مرتبط به شناسه IP تعریفشده در فیلتر را در نمایه مربوطه وارد نمیکند. این نکته را هم به یاد داشته باشید مدتی طول خواهد کشید تا فیلتر به شکل کاملاً دقیق عمل کرده. و برای بررسی اینکه چنین فیلتری بهطور کاملاً دقیق عمل میکند. و برای ملاحظه اینکه چنین فیلتری درگیر حذف برخی از IP های تعریفشده است میتوانید. به قسمت Real Time مراجعه کرده و گزینه Overview را انتخاب کنید.
با وارد شدن به این صفحه میتوانید بخش بزرگی از ترافیکی را مشاهده کنید که در هرلحظه بر روی سایت شما وجود دارد. بهطور متداول با سپری شدن ۳۰ دقیقه از اعمال فیلتر نباید ردی از ترافیک شناسه IP های وجود داشته. باید که تمایل داشتید نادیده گرفته شوند.
هنگامیکه فیلتری را در نمای Test View مورد آزمون قراردادیم. و از صحیح بودن عملکرد آن برحسب نیاز خود اطمینان داشتیم. میتوانیم آن را روی نماهای دیگری مانند Master View اجرا کنیم. برای این کار دوباره به بخش Admin مراجعه کرده و از ستون View و منوی مربوطه نمایی را انتخاب میکنیم. که فیلتر را قصد داریم بر روی آن اجرا کنیم.
پس از انتخاب Master View روی گزینهی Filters کلیک کرده و در صفحهی بعدی دکمهی Add filter را انتخاب میکنیم.
در صفحهای که بارگذاری میشود بهجای گزینهی Create new Filter عبارت Apply existing filter را انتخاب میکنیم. این کار به شما اجازه میدهد یکی از فیلترهایی که از قبل برای نماهای دیگر ایجاد کردهاید. را از لیست موجود برگزیده و در نمایی که حالا مدنظرتان است وارد کنید.
از فهرستی که به نمایش درآمده یک فیلتر را انتخاب کنید، روی دکمهی Add کلیک کرده و دکمهی Save را انتخاب میکنیم. با طی شدن مراحل پیشتر ذکرشده ازاینپس در نمای Master View هم ترافیک داخلی شرکتتان نادیده گرفته خواهد شد.
باید به این نکته توجه داشته باشید فیلترها بر اساس ترتیب تعریف و چینشی که در قسمت Filters مرتبط به هر View دارند بر آن نما اعمال میشوند. لذا اگر دو فیلتر برای یک نما تعریف کردهاید دادهها ابتدا از اولین فیلتر گذشته و سپس دومین فیلتر بر آنها اثر میگذارد. بدینجهت باید در مورد چینش فیلترها دقت نظر به خرج دهید و نکته بینانه این کار را سرانجام بخشید.