داخل ویدئو آموزشی قبلی با نحوه ویرایش فایل ها در سی پنل آشنا شدین و توسط اون آموزش قادر شدین فایل های داخل هاستتون رو با سه نوع ویرایشگر کاربردی در هاست سی پنل ویرایش کنید، تو این ویدئو آموزشی تصمیم داریم شما رو با نحوه قرار دادن رمز عبور بر روی پوشه ها در سی پنل آشنا کنیم، تا پس از اون قادر باشین بر روی مسیر های مدیریتی سایتتون رمز عبور قرار بدین تا کسی بدون اجازه شما نتونه صفحه ورود به مدیریت سایتتون رو مشاهده کنه.
منظور از قرار دادن نام کاربری و رمز عبور بر روی مسیر های مدیریت سایت
شما اول از همه باید بدونین منظور از قرار دادن رمز عبور بر روی مسیر های مدیریتی سایت چی هستش و چه کاربردی داره ؟، تصور کنید که شما یه سایت برای خودتون راه اندازی کردین و خب این سایت یه قسمت مدیریت هم داره، که وقتی آخر آدرس سایت یه آدرسی رو تایپ می کنین میتونین صفحه ورود به مدیریت سایتتون رو مشاهده کنید، بعدشم نام کاربری و رمز عبور ورود به مدیریت رو وارد می کنید و وارد مدیریت سایتتون میشین، حالا تصور کنین که یکی دیگه هم به جای شما بیاد و آدرس ورود به مدیریت سایت جوملایی یا وردپرسی شما رو تو مرورگرش تایپ کنه و وقتی صفحه ورود به مدیریت سایت شما رو میبینه با این که نام کاربری و رمز عبور شما رو نداره انقدر نام کاربری و رمز عبور امتحان کنه تا بلاخره یکیش شانسی درست در بیاد و وارد مدیریت سایت شما بشه، تا حالا به این فکر کردین که اگه این اتفاق بیوفته و یکی بتونه وارد مدیریت سایت شما بشه چه اتفاق هایی ممکنه بیوفته ؟
امکان حفاظت از مسیر های مدیریتی سایت توسط سی پنل
اما راه حل چیه ؟ یه ویژگی خیلی خوبی داخل هاست سی پنل وجود داره به نام Directory Privacy که بهش password protect هم میگن و توسط این ابزار میشه بر روی مسیر های مختلف سایت، مثل مسیر ورود به مدیریت سایت که خیلی مهمه نام کاربری و رمز عبور قرار داد، بعد از اون دیگه وقتی یکی آدرس ورود به مدیریت سایت ما رو داخل مرورگرش وارد میکنه، اول یه صفحه براش باز میشه که باید نام کاربری و رمز عبور ورود به اون مسیر از سایت رو وارد کنه که تازه بعدش بتونه صفحه ورود به مدیریت سایت رو مشاهده کنه، فعال کردن و استفاده از این ویژگی میتونه امنیت سایت ما رو به طور محسوسی افزایش بده، تا دیگه هکر ها نتونن نام کاربری و رمز عبور های مختلف جهت ورود به سایت ما تست کنن.
نحوه قراردادن نام کاربری و رمز عبور بر روی پوشه ها، دایرکتوری ها و مسیر ها در سی پنل
ما تو این ویدئو آموزشی تصمیم داریم به شما بگیم که چطوری میتونین از این ویژگی داخل هاست سی پنل برای ایجاد محافظ بر روی مسیر های مدیریتی سایتتون استفاده کنید و بعد از اون تصمیم داریم برای تمرین، یه بار نام کاربری و رمز عبور برای ورود به صفحه مدیریت سایت وردپرسیمون ایجاد کنیم، و بعدشم میخوایم یه نام کاربری و رمز عبور دیگه بر روی صفحه مدیریت سایت جوملاییمون قرار بدیم تا شما با کاربرد این قابلیت امنیتی cpanel به خوبی آشنا بشین. برای رمزگذاری روی فولدر ها و دایرکتوری های سایتتون، در ابتدا توسط آموزش نحوه ورود به سی پنل وارد هاست سی پنل سایتتون بشین، سپس از قسمت files بر روی file manager کلیک کنید تا وارد اینجا بشین،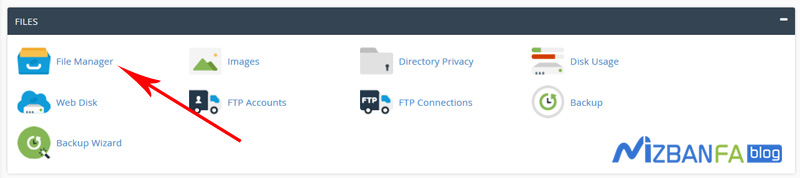 خیلی خب اینجایی که الان واردش شدین محل قرار گیری فایل ها و دایرکتوری های اساسی و ساختاری هاست شماست، شما نباید به هیچ عنوان بر روی این مسیر ها و دایرکتوری ها رمزعبور قرار بدین، چون اینجوری کل سایت شما از کار میوفته، کاری که شما باید انجام بدین اینه که در ابتدا از این قسمت بر روی گزینه public_html دوبار کلیک کنید تا وارد اینجا بشین،
خیلی خب اینجایی که الان واردش شدین محل قرار گیری فایل ها و دایرکتوری های اساسی و ساختاری هاست شماست، شما نباید به هیچ عنوان بر روی این مسیر ها و دایرکتوری ها رمزعبور قرار بدین، چون اینجوری کل سایت شما از کار میوفته، کاری که شما باید انجام بدین اینه که در ابتدا از این قسمت بر روی گزینه public_html دوبار کلیک کنید تا وارد اینجا بشین،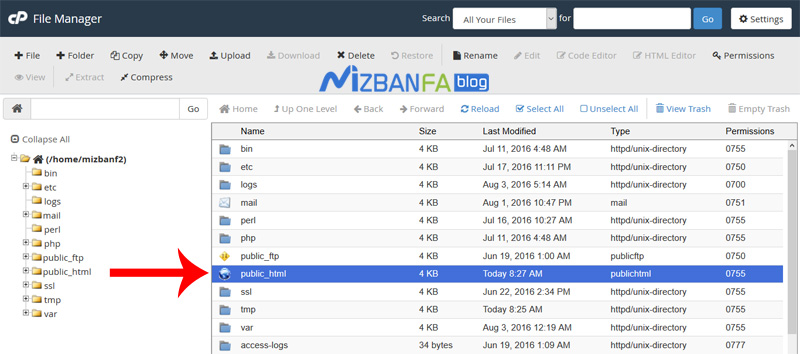 اینجا محل قرار گیری فایل ها و فولدر های اصلی سایت شماست.
اینجا محل قرار گیری فایل ها و فولدر های اصلی سایت شماست.
نحوه قراردادن رمز عبور بر روی صفحه مدیریت وردپرس در سی پنل
اینا فایل ها و فولدر های وب سایت وردپرسی ما هستند و تصمیم داریم بر روی مسیر مدیریت وردپرس سایتمون نام کاربری و رمزعبور قرار بدیم، با توجه به این که آدرس دامنه سایت ما mizbanfatv.ir هستش پس در ابتدا این آدرس رو تو مرورگرمون وارد می کنیم و اینتر میزنیم تا سایتمون رو مشاهده کنیم، با توجه به این که وب سایت ما وردپرسی هستش برای ورود به مدیریت سایتمون آخر آدرس سایت یه اسلش قرار میدیم و تایپ می کنیم wp-admin و اینتر میزنیم، همونطور که میبنین حالا اگه اینجا تو فیلد نام کاربری و رمز، اطلاعات ورود به مدیریت سایتمون رو قرار بدیم و روی دکمه ورود کلیک کنیم به راحتی وارد مدیریت سایتمون میشیم.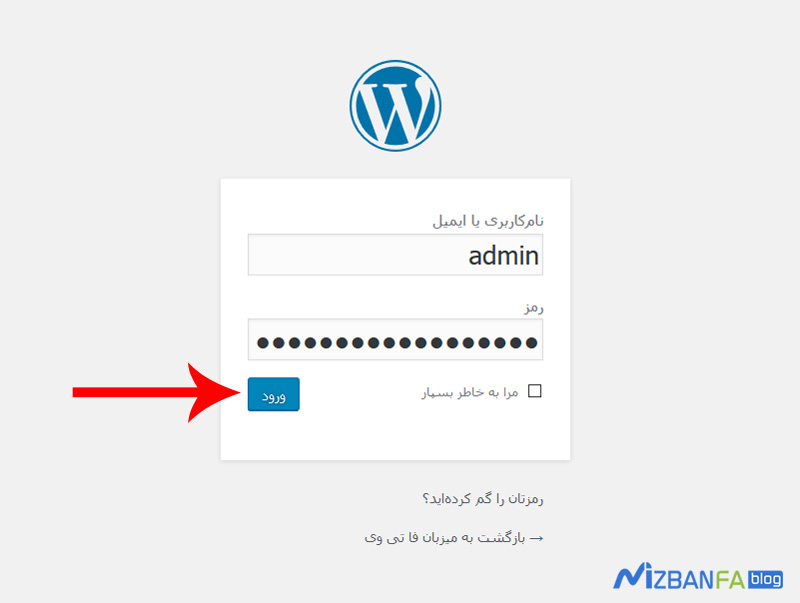 حالا ما میخوایم کاری کنیم که دیگه کسی نتونه به راحتی صفحه ورود به مدیریت وردپرس ما رو مشاهده کنه تا قادر باشه با وارد کردن نام کاربری و رمز عبور وارد ادمین سایت ما بشه، برای انجام این کار دوباره برمیگردیم به فایل منیجر سی پنل، یعنی همونجایی که فایل های سایت وردپرس ما دقیقا همونجا قرار گرفتن، با توجه به این که برای ورود به مدیریت وردپرس سایتمون باید اول آدرس دامنه سایتمون رو وارد می کردیم و بعدش wp-admin رو قرار میدیم، پس الان تو اینجا هم باید دقیقا فولدر یا دایرکتوری wp-admin رو پیدا کنیم و بر روی اون یه نام کاربری و رمز عبور قرار بدیم، همونطوری که مبینین این فولدر الان اینجا هستش و برای رمزگذاری رو این فولدر، اول یه بار کلیک می کنیم تا انتخاب بشه و بعدش روش کلیک راست می کنیم و گزینه password protect رو میزنیم.
حالا ما میخوایم کاری کنیم که دیگه کسی نتونه به راحتی صفحه ورود به مدیریت وردپرس ما رو مشاهده کنه تا قادر باشه با وارد کردن نام کاربری و رمز عبور وارد ادمین سایت ما بشه، برای انجام این کار دوباره برمیگردیم به فایل منیجر سی پنل، یعنی همونجایی که فایل های سایت وردپرس ما دقیقا همونجا قرار گرفتن، با توجه به این که برای ورود به مدیریت وردپرس سایتمون باید اول آدرس دامنه سایتمون رو وارد می کردیم و بعدش wp-admin رو قرار میدیم، پس الان تو اینجا هم باید دقیقا فولدر یا دایرکتوری wp-admin رو پیدا کنیم و بر روی اون یه نام کاربری و رمز عبور قرار بدیم، همونطوری که مبینین این فولدر الان اینجا هستش و برای رمزگذاری رو این فولدر، اول یه بار کلیک می کنیم تا انتخاب بشه و بعدش روش کلیک راست می کنیم و گزینه password protect رو میزنیم.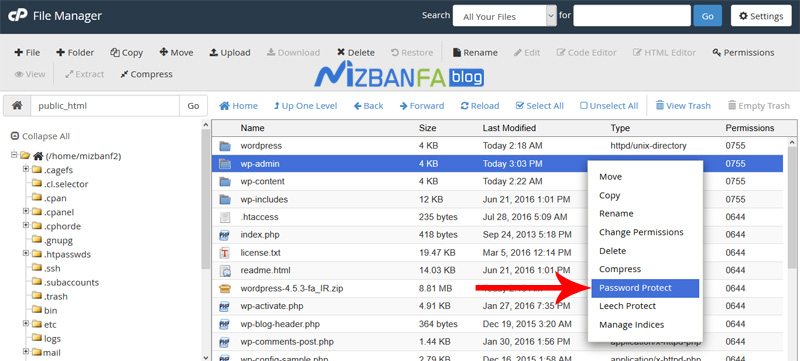 تا وارد صفحه Directory Privacy بشیم، خیلی خب الان داخل مراحل اصلی انجام کار هستیم و همونطوری که میبنین در مقابل قسمت Set permissions for آدرس اون مسیری از سایت که تصمیم داریم روش رمزعبور قرار بدیم نوشته شده. یه قسمت مهم اینجا وجود داره که نوشته شده Password protect this directory و کنارش یه تیک بار هم داره، این گزینه به این معنیه که دیگه از این به بعد توسط رمزعبور از این مسیر محافظت کن و ما باید حتما اون رو مطابق تصویر تیک دار کنیم. در قسمت بعدی نوشته شده Enter a name for the protected directory که تو اینجا باید نام فولدری که تصمیم داریم روش رمز بزاریم رو وارد کنیم، پس ما هم داخل اینجا مینویسیم wp-admin و بعدش باید بر روی دکمه save کلیک کنیم.
تا وارد صفحه Directory Privacy بشیم، خیلی خب الان داخل مراحل اصلی انجام کار هستیم و همونطوری که میبنین در مقابل قسمت Set permissions for آدرس اون مسیری از سایت که تصمیم داریم روش رمزعبور قرار بدیم نوشته شده. یه قسمت مهم اینجا وجود داره که نوشته شده Password protect this directory و کنارش یه تیک بار هم داره، این گزینه به این معنیه که دیگه از این به بعد توسط رمزعبور از این مسیر محافظت کن و ما باید حتما اون رو مطابق تصویر تیک دار کنیم. در قسمت بعدی نوشته شده Enter a name for the protected directory که تو اینجا باید نام فولدری که تصمیم داریم روش رمز بزاریم رو وارد کنیم، پس ما هم داخل اینجا مینویسیم wp-admin و بعدش باید بر روی دکمه save کلیک کنیم.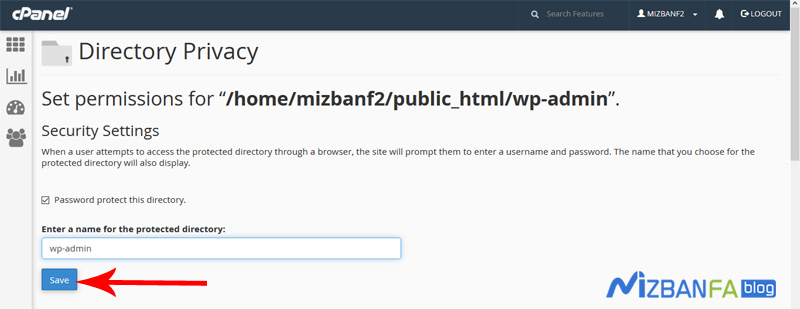 تا تغییرات ذخیره بشن و پیغام success رو مشاهده کنیم، حالا از این قسمت باید بر روی دکمه go back کلیک کنیم تا به محل تنظیمات اصلی قراردادن رمزعبور روی دایرکتوری ها برگردونده بشیم.
تا تغییرات ذخیره بشن و پیغام success رو مشاهده کنیم، حالا از این قسمت باید بر روی دکمه go back کلیک کنیم تا به محل تنظیمات اصلی قراردادن رمزعبور روی دایرکتوری ها برگردونده بشیم.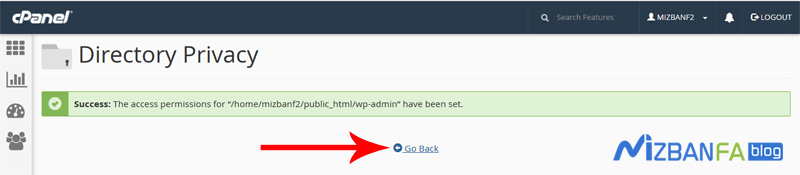 تا اینجای کار ما برای فولدر مورد نظرمون محافظ ایجاد کردیم، ولی هنوز نام کاربری و رمز عبور بر روی پوشه ها برای دسترسی به این مسیر از سایت ایجاد نکردیم، برای انجام این کار داخل صفحه Directory Privacy یه مقداری اسکرول رو به پایین میکشیم تا به قسمت Create User برسیم، حالا تو اینجا ما باید یه user یا کاربر ایجا کنیم تا این کاربر در آینده بتونه با وارد کردن نام کاربری و رمز عبور صفحه ورود به مدیریت وردپرس رو ببینه، تو قسمت username ما باید نام کاربری مورد نظرمون رو وارد کنیم، انتخاب نام کاربری تو این مرحله کاملا دلخواهه و میتونین هر نام کاربری رو که تمایل دارین وارد کنین، تو قسمت New Password و Confirm Password هم باید یه رمز عبور دلخواه وارد کنین که مطمئن هم باشه، ما هم بعد از پر کردن این فیلد ها بر روی دکمه save کلیک می کنیم.
تا اینجای کار ما برای فولدر مورد نظرمون محافظ ایجاد کردیم، ولی هنوز نام کاربری و رمز عبور بر روی پوشه ها برای دسترسی به این مسیر از سایت ایجاد نکردیم، برای انجام این کار داخل صفحه Directory Privacy یه مقداری اسکرول رو به پایین میکشیم تا به قسمت Create User برسیم، حالا تو اینجا ما باید یه user یا کاربر ایجا کنیم تا این کاربر در آینده بتونه با وارد کردن نام کاربری و رمز عبور صفحه ورود به مدیریت وردپرس رو ببینه، تو قسمت username ما باید نام کاربری مورد نظرمون رو وارد کنیم، انتخاب نام کاربری تو این مرحله کاملا دلخواهه و میتونین هر نام کاربری رو که تمایل دارین وارد کنین، تو قسمت New Password و Confirm Password هم باید یه رمز عبور دلخواه وارد کنین که مطمئن هم باشه، ما هم بعد از پر کردن این فیلد ها بر روی دکمه save کلیک می کنیم.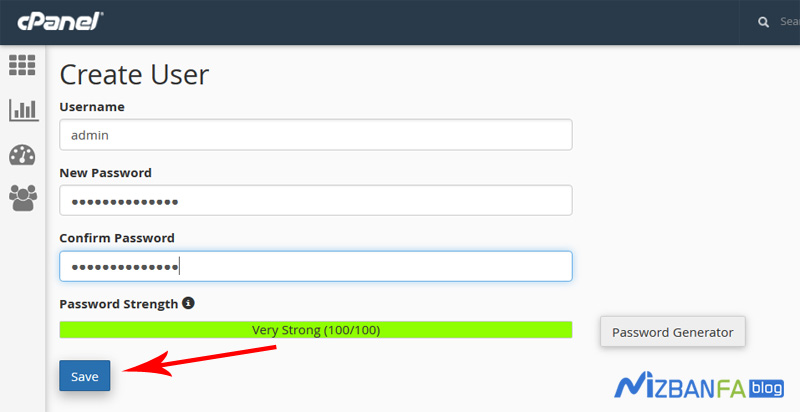 تا پیغام سبز رنگ success رو مشاهده کنیم. حالا اگه تمام مراحل رو به خوبی انجام داده باشیم باید وقتی که آدرس ورود به مدیریت سایت وردپرسیمون رو تو مرورگر وارد می کنیم برای ما صفحه نام کاربری و رمزعبور بیاد، پس داخل مرورگر تایپ می کنیم mizbanfatv.ir/wp-admin و اینتر میزنیم تا نتیجه نهایی رو مشاهده کنیم. و همونطور که میبنین پنجره authenticaion required برای ما به نمایش در میاد.
تا پیغام سبز رنگ success رو مشاهده کنیم. حالا اگه تمام مراحل رو به خوبی انجام داده باشیم باید وقتی که آدرس ورود به مدیریت سایت وردپرسیمون رو تو مرورگر وارد می کنیم برای ما صفحه نام کاربری و رمزعبور بیاد، پس داخل مرورگر تایپ می کنیم mizbanfatv.ir/wp-admin و اینتر میزنیم تا نتیجه نهایی رو مشاهده کنیم. و همونطور که میبنین پنجره authenticaion required برای ما به نمایش در میاد.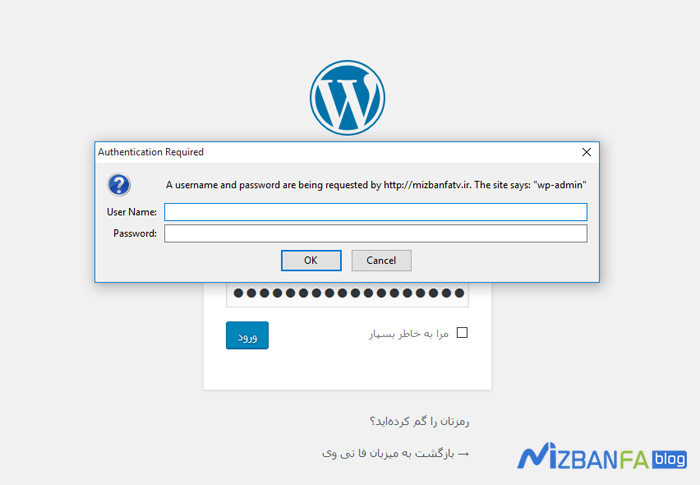 و فقط در صورتی که داخل این دو فیلد نام کاربری و رمزعبور صحیحی که تو مرحله قبل تنظیمش کرده بودیم رو وارد کنیم قادر به مشاهده صفحه مدیریت وردپرس سایتمون هستیم.
و فقط در صورتی که داخل این دو فیلد نام کاربری و رمزعبور صحیحی که تو مرحله قبل تنظیمش کرده بودیم رو وارد کنیم قادر به مشاهده صفحه مدیریت وردپرس سایتمون هستیم.
گذاشتن نام کاربری و رمز عبور بر روی پوشه ها
تمام مراحل قرار دادن نام کاربری و رمز عبور بر روی مسیر های مدیریتی سایت دقیقا همون چیری بود که بهتون توضیح دادیم اما حالا تصمیم داریم این کا رو یه بار دیگه هم برای سایت هایی که از سیستم مدیریت محتوای جوملا هم استفاده می کنند انجام بدیم، اگه وب سایت ما جوملایی باشه وقتی که آخر آدرس سایتمون یه / میزاریم و مینویسیم administrator باید قادر به مشاهده صفحه ورود به مدیریت سایت جوملایی مون باشیم.































