آموزش ساخت سرور برای استریم با OBS و اوبونتو
مقدمه
Open Broadcasting Studio (OBS) یک برنامه استریم منبع باز است که به شما امکان می دهد جریان ها را ایجاد کرده و آنها را به یک سرور پخش جریانی خود میزبان یا پلتفرم های محبوب مانند YouTube، Facebook، Twitch و DLive پخش کنید. این مقاله نحوه ایجاد یک سرور استریم با OBS برای پخش محتوای خود را توضیح می دهد.
پیش نیاز ها
قبل از شروع، از وجود موارد زیر اطمینان حاصل کنید:
- استقرار یک سرور اوبونتو جدید در Vultr با حداقل
- ۲ CPU مجازی (VCPU)
- ۴ گیگابایت حافظه (رم)
- ۸۰ گیگابایت فضای ذخیره سازی
- پهنای باند ۳ ترابایت
- از SSH برای دسترسی به سرور به عنوان یک کاربر غیر روت با امتیازات sudo استفاده کنید.
- یک محیط دسکتاپ روی سرور نصب کنید.
نصب OBS روی اوبونتو
OBS Studio در مخازن پیش فرض اوبونتو موجود است.
- SSH به سرور اوبونتو به عنوان یک کاربر غیر ریشه.
- سرور را به روز رسانی و ارتقا دهید:
$ sudo apt update && sudo apt upgrade -y
۳٫ OBS Studio و FFmpeg، که یک ابزار رمزگذاری است را نصب کنید.
$ sudo apt install ffmpeg obs-studio -yYouTube Stream خود را راهاندازی کنید
این مراحل را برای پیکربندی جریان YouTube خود دنبال کنید:
- وارد داشبورد YouTube Studio خود شوید.
- روی دکمه Create در گوشه سمت راست بالا کلیک کنید.
- از لیست گزینه ها گزینه Go live را انتخاب کنید.
- در صفحه ناوبری سمت چپ، روی Manage کلیک کنید.
- روی زمانبندی جریان کلیک کنید.
- جزئیات پخش زنده خود، از جمله عنوان، توضیحات و دسته را وارد کنید.
- یک تصویر کوچک برای نمایش در جریان خود آپلود کنید، مخاطبان مورد نظر خود را انتخاب کنید و روی Next کلیک کنید.
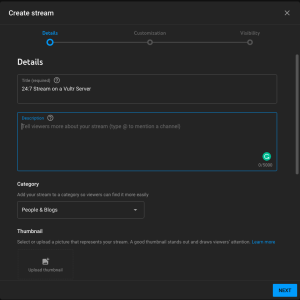
۹٫گزینه های سفارشی سازی مورد نظر خود را انتخاب کرده و روی next کلیک کنید.
۱۰٫نمایان بودن جریان را در تاریخی که میخواهید پخش جریانی خود را شروع کنید روی عمومی تنظیم کنید و روی انجام شد کلیک کنید.
در قسمت Stream Settings، Enable Auto-Start را روی ON قرار دهید.
۱۱٫ کلید جریان را در کلیپ بورد خود کپی کنید.
پیکربندی OBS
- با استفاده از نرم افزارهای دسکتاپ راه دور مانند VNC viewer یا NoMachine به دسکتاپ سرور اوبونتو خود دسترسی پیدا کنید.
- به عنوان یک کاربر غیر روت وارد شوید
- برنامه ها را باز کنید، OBS Studio را پیدا کرده و راه اندازی کنید.
- در Auto-Configuration ویزارد ، روی Yes کلیک کنید تا نرم افزار راه اندازی شود.
- گزینه Optimize for streaming و recording is secondary را انتخاب کنید و Next را بزنید.
- تنظیمات ویدیو را بدون تغییر نگه دارید و روی Next کلیک کنید.
- روی قسمت کشویی Service کلیک کنید و YouTube/YouTube Gaming را از لیست گزینه ها انتخاب کنید.
- کلید استریم YouTube خود را جایگذاری کنید و روی Next کلیک کنید تا بهترین تنظیمات برای استریمینگ خود را آزمایش کنید.
- پس از اتمام، روی Apply Settings اعمال تنظیمات کلیک کنید تا ویزارد بسته شود.
- در رابط OBS Studio، روی تنظیمات کلیک کنید یا به File > Settings بروید.
- روی Video کلیک کنید، بوم پایه را تغییر دهید و وضوح خروجی را به تنظیمات دلخواه خود تغییر دهید.
نکته: اگر سرور شما دارای ۲ VCP یا بیشتر است، از وضوح ۷۲۰p (1280 * 720) استفاده کنید. هرچه وضوح و مقدار FPS بالاتر باشد، OBS به قدرت پردازش بیشتری نیاز دارد.
۱۲٫ مقدار Common FPS را بسته به کیفیت پخش مورد نظر خود به ۳۰ یا بیشتر تغییر دهید.
۱۳٫ به خروجی بروید و bitrate ویدیو را تغییر دهید تا با مقدار توصیه شده برای وضوح استریم شما مطابق با فهرست زیر مطابقت داشته باشد:
| Resolution | FPS value | Recommended Bitrate Range (Kbps) |
| ----------- | ----------- | -------------------------- |
| ۸۵۲ * ۴۸۰ | ۳۰ | ۵۰۰ to 2000 |
| ۱۲۸۰ * ۷۲۰ | ۳۰ | ۱۵۰۰ to 4500 |
| ۱۲۸۰ * ۷۲۰ | ۶۰ | ۲۵۰۰ to 6500 |
| ۱۹۲۰ * ۱۰۸۰ | ۳۰ | ۳۰۰۰ to 6500 |
| ۱۹۲۰ * ۱۰۸۰ | ۶۰ | ۴۵۰۰ to 9500 |
| ۳۸۴۰ * ۲۱۶۰ | ۳۰ | ۱۳۰۰۰ to 34000 |
| ۳۸۴۰ * ۲۱۶۰ | ۶۰ | ۲۰۰۰۰ to 51000 |
۱۴٫ برای ذخیره تغییرات روی Apply کلیک کنید.
۱۵٫ به Advanced بروید و بخش Automatically Reconnect را پیدا کنید.
۱۶٫ Retry Delay را روی ۳ ثانیه یا کمتر تنظیم کنید.
۱۷٫ حداکثر تلاش مجدد را روی ۱۰۰۰ یا بیشتر تنظیم کنید.
۱۸٫ برای ذخیره و خروج از تنظیمات روی OK کلیک کنید.
۱۹٫ برای روشن کردن هر دو صفحه پیش نمایش (preview) و برنامه (program)، روی Studio Mode کلیک کنید.
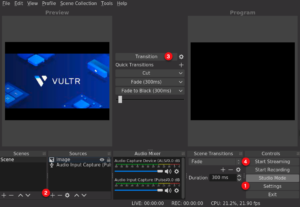
۲۰٫ در قسمت Sources ، روی + کلیک کنید تا منبع صوتی و ویدیوی استریم خود را تنظیم کنید.
۲۱٫ برای انتقال محتوا به صفحه برنامه زنده، روی Transition کلیک کنید.
۲۲٫ برای شروع پخش استریم، روی Start Streaming کلیک کنید.
۲۳٫ در یک مرورگر وب، از کانال YouTube خود دیدن کنید و فعال بودن استریم را تأیید کنید.
نکته: در حالی که جریان فعال است، باید نرخ استفاده از CPU OBS را یادداشت کنید و مطمئن شوید که از ۹۰٪ تجاوز نمی کند، در غیر این صورت جریان شما ممکن است فریم هایی را کاهش دهد که منجر به چندین بافر شود. اگر نرخ استفاده از CPU بالا است، وضوح خروجی خود را کاهش دهید یا سرور را با vCPUS بیشتر در حساب Vultr خود به برنامه بعدی ارتقا دهید.
۲۴٫ اتصال دسکتاپ اوبونتو خود را پایان دهید و اطمینان حاصل کنید که جریان شما فعال باقی می ماند. همیشه می توانید وارد شوید و تأیید کنید که OBS بدون خطا در حال اجرا است.
پخش استریم با سرور اوبونتو خود_میزبان
اگر از یک سرور استریم خود میزبان استفاده می کنید، مراحل زیر را دنبال کنید.
- یک سرور اوبونتو را مستقر و پیکربندی کنید.
- یک نمونه جدید ویندوز سرور ۲۰۲۲ را در VPS مستقر کنید.
OBS Studio در ویندوز پایدارتر است. از آخرین نسخه ویندوز سرور برای نصب نرم افزار استفاده کنید و استریم خود را پخش کنید.
۳٫ برای دسترسی به سرور ویندوز از RDP استفاده کنید.
۴٫ هر دو سرور را به همان Virtual Private Cloud (VPC) اضافه کنید.
۵٫ ارتباط موفقیت آمیز بین سرورها را با استفاده از ابزار شبکه پینگ آزمایش کنید.
نصب و پیکربندی OBS در ویندوز سرور
- یک مرورگر وب مانند Microsoft Edge باز کنید.
- از وب سایت رسمی OBS Studio دیدن کنید.
- بسته نصب OBS Studio را برای ویندوز دانلود کنید.
- بسته را باز کنید و تمام دستورات ویزارد را دنبال کنید تا OBS Studio را روی سرور نصب کنید.
- OBS Studio را از منوی استارت ویندوز اجرا کنید.
- در ویزارد پیکربندی خودکار OBS، Optimize را برای پخش جریانی و ضبط ثانویه نگه دارید و روی Next کلیک کنید.
- هنگامی که از شما خواسته شد یک سرویس پخش استریم را انتخاب کنید، Custom را از لیست خدمات انتخاب کنید.
- آدرس rtmp VPC سرور خود را در قسمت Server وارد کنید. به عنوان مثال rtmp://192.0.2.1/live.
- کلید Stream سرور را وارد کنید، برای آزمایش اتصال روی Next کلیک کنید و تنظیمات را اعمال کنید.
- به تنظیمات (settings) بروید.
- رزولوشن و میزان bitrate را به تنظیمات دلخواه خود تنظیم کنید.
- روی Advanced کلیک کنید و تاخیر تلاش مجدد را روی ۳ ثانیه یا کمتر تنظیم کنید.
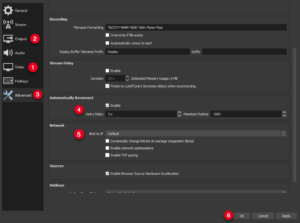
۱۳٫ بخش Network را پیدا کنید و OBS را به آدرس IP VPC خود متصل کنید.
اتصال OBS به آدرس Vultr VPC شما به دلیل اتصال شبکه خصوصی سریعتر، در دسترس بودن stream را افزایش می دهد.
۱۴٫ برای اعمال تغییرات و شروع پخش به استریم سرور خود، روی OK کلیک کنید.
۱۵٫ در یک مرورگر وب، از URL سرور استربم خود بازدید کرده و فعال بودن ان را تأیید کنید:
https://mystream.example.com
ویندوز سرور را برای فعال ماندن پیکربندی کنید
هر اتصال دسکتاپ راه دور ویندوز سرور به عنوان یک جلسه کاربر به حساب می آید. هنگامی که اتصال به پایان می رسد، سرور به طور خودکار فعالیت حساب کاربری را قفل می کند تا زمانی که دوباره وارد شوید. هنگام اجرای OBS، سرور باید فعال باشد تا جریان شما در حال اجرا باشد.
Tscon یک ابزار خط فرمان است که به شما امکان می دهد اتصالات دسکتاپ از راه دور را کنترل کنید. همانطور که در بخش زیر توضیح داده شده است، می توانید از این ابزار برای فعال نگه داشتن سرور ویندوز خود حتی در صورت پایان یافتن اتصال دسکتاپ راه دور استفاده کنید.
- خط فرمان ویندوز یا PowerShell را باز کنید.
- دستور زیر را برای نمایش شناسه اتصال دسکتاپ راه دور خود وارد کنید:
> qwinsta
خروجی شما باید مانند تصویر زیر باشد:
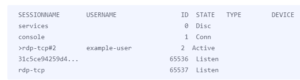
۳٫از ابزار tscon برای ارسال شناسه اتصال دسکتاپ راه دور rdp-tcp# به کنسول استفاده کنید.
> tscon rdp-tcp#2 /Dest:Console
اتصال دسکتاپ از راه دور شما باید به طور خودکار بسته شود و OBS تا زمانی که دوباره وارد سیستم شوید یا تنظیمات سرور را تغییر دهید فعال می ماند.
برای نظارت بر ویندوز سرور و تغییر وضوح کنسول. TightVNC را روی سرور نصب کنید و هنگامی که اتصال دسکتاپ از راه دور را به کنسول ارسال می کنید به جلسه VNC متصل شوید.
۴٫ به نشانی وب سرور پخش استریم خود مراجعه کنید و بررسی کنید که پخش زنده شما در حال اجرا است یا خیر:
https://mystream.example.com
اگر در پخش زنده خود بافرهایی را تجربه می کنید، از طریق VNC به Windows Server خود متصل شوید و بررسی کنید که نرخ CPU OBS کمتر از ۹۰٪ باشد یا وضوح خود را کاهش دهید تا OBS از منابع سرور کمتری استفاده کند.
جمع بندی
شما با موفقیت یک سرور استریم را راه اندازی کردید. بسته به تنظیمات استریم خود، باید استفاده از پهنای باند سرور را در حساب خود نظارت کنید تا استریم را فعال و در حال پخش نگه دارید.































