یوتیوب (YouTube) به تولید کنندگان محتوا امکان می دهد تا بتوانند برای ویدئوهایی که در این رسانه به اشتراک می گذارند زیرنویس خودکار بسازند. این قابلیت جزو ویژگیهای فوق العاده یوتیوب است چون امکان دسترسی افراد مختلف در سراسر جهان به ویدئوهای شما را فراهم می کند. با این حال از آنجایی که این زیرنویس ها بدون دخالت انسان و به صورت کامپیوتری تولید می شوند، اغلب اوقات این میان خطاهای زیادی به وجود می آید.
این خطاها ممکن است ویدیو را برای بینندگان ناشنوا و کم شنوا که برای فهم محتوا به زیرنویس وابسته هستند غیر قابل درک و دشوار کند. با اینکه زیر نویس خودکار محدودیت های زیادی پیش روی شما می گذارد، اما یوتیوب به شما اجازه می دهد که در شروع ساخت محتوا، این قابلیت را به آن اضافه کنید تا ویدئو برای همه در دسترس قرار بگیرد. ما در این مطلب روش ساخت زیرنویس خودکار را به شما یاد می دهیم و راه حل مشکل عدم نمایش زیرنویس را هم در اختیارتان می گذاریم. پس تا انتها با ما همراه باشید.
نحوه ویرایش زیرنویس خودکار در یوتیوب
۱- در کانال یوتیوب خودتان به Video Manager بروید و ویدئویی که قرار است ویرایش شود را پیدا کنید.
۲- روی فلش رو به پایین کنار ویدیو کلیک و Subtitles & CC را انتخاب کنید.
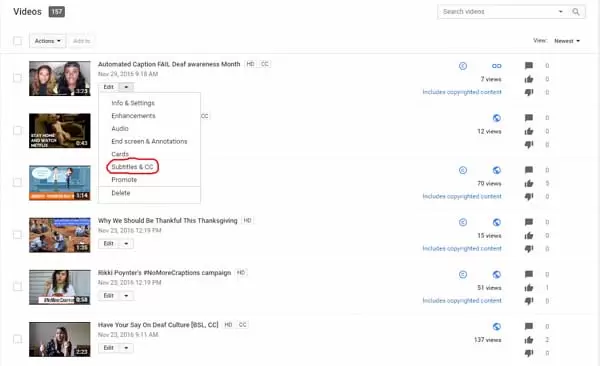
۳- روی گزینه English (Automatic) کلیک کنید.
۴- روی Edit در گوشه بالا سمت راست کلیک کنید.
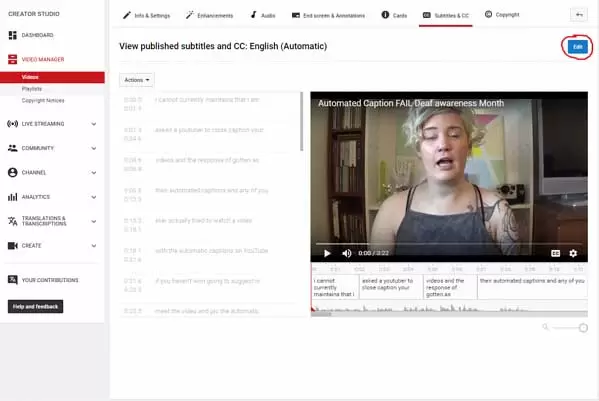
۵- حالا می توانید زیرنویستان را ویرایش کرده و زمان بندی آن را تنظیم کنید.
۶- بعد از اتمام کار، روی Publish Edits کلیک کنید.
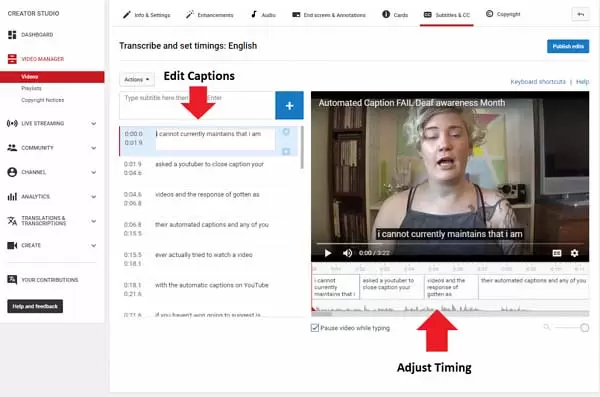
به این ترتیب زیرنویس خودکار به ویدئوی شما اضافه می شود.
حل مشکل عدم نمایش
زیرنویس دار کردن ویدئوها در یوتیوب باعث می شود بیننده روی محتوای آن تسلط بیشتری پیدا کند. اما گاهی اوقات خیلی از کاربران با پیغام “YouTube automatic captions not available or being blank” مواجه می شوند که به آنها می گوید زیرنویس خودکار یوتیوب در دسترس نیست یا خالی است. اگر شما هم با چنین شرایطی مواجه شده اید و نمی دانید باید چه کار کنید، راهنمای ما را دنبال نمایید.
راه حل ۱: زیرنویس یوتیوب را دوباره فعال کنید
اول از همه باید قابلیت زیرنویس یوتیوب را دوباره فعال کنید. برای این کار با همان مرورگری که از آن برای تماشای یوتیوب استفاده می کنید باز و سپس مراحل زیر را برای فعال کردن مجدد این ویژگی انجام بدهید:
۱- مکان نما را روی صفحه پخش حرکت بدهید.
۲- روی نماد CC که در پایین صفحه پخش ظاهر می شود کلیک کنید تا زیرنویس یوتیوب غیر فعال شود.
۳- دوباره روی این نماد کلیک کنید تا زیرنویس یوتیوب فعال شود.
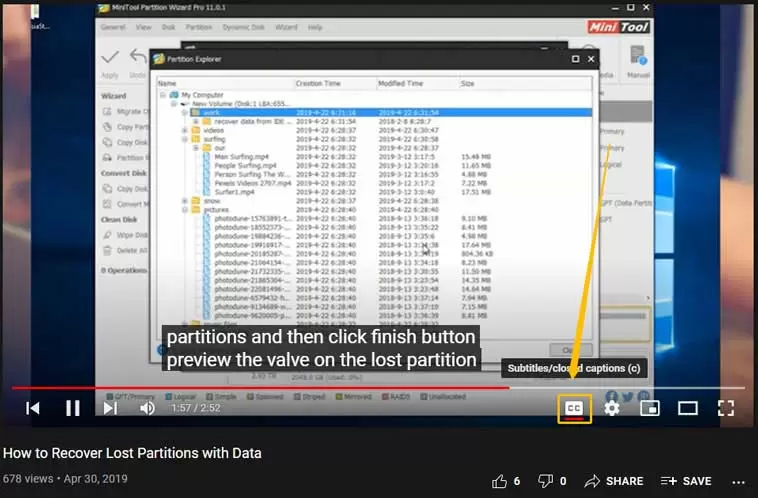
اگر از اپلیکیشن یوتیوب استفاده می کنید باید مراحل زیر را برای فعال کردن مجدد این ویژگی انجام بدهید:
۱- در مرورگر گوشی به سایت YouTube.com بروید.
۲- روی نماد سه نقطه در گوشه بالا سمت راست کلیک کنید.
۳- برای درخواست نسخه دسکتاپ یوتیوب، گزینه Desktop site را از منو انتخاب کنید.
۴- روی عکس پروفایل خودتان در گوشه سمت راست بالا کلیک کنید.
۵- به بخش Playback and performance در سمت چپ بروید.
۶- تیک گزینه Always show captions را بردارید.
۷- صفحه را رفرش کنید و سپس گزینه را دوباره تیک بزنید.
حالا بررسی کنید و ببینید که آیا مشکل عدم نمایش زیرنویس برطرف شده یا خیر. اگر نه، روش بعدی را امتحان کنید.
راه حل ۲: یوتیوب را مجددا راه اندازی کنید
اگر روش قبلی برایتان مفید نبود می توانید یوتیوب را مجددا بارگیری یا راه اندازی کنید. این کار باعث می شود مشکل عدم نمایش زیرنویس حل شود.
اگر از مروگرهایی مثل کروم، فایرفاکس یا اج استفاده می کنید، کلیدهای Ctrl + F5 را از روی کیبورد بزنید تا یوتیوب مجددا بارگیری شود. اگر هم از اپلیکیشن یوتیوب استفاده می کنید فقط کافیست توقف اجباری برنامه را بزنید و دوباره از نو آن را باز کنید.
راه حل ۳: یوتیوب را به روز کنید
اگر از آخرین نسخه یوتیوب استفاده نمی کنید توصیه می کنیم آن را به روز کنید تا مشکل عدم نمایش زیرنویس هم حل شود. برای آپدیت کردن یوتیوب مراحل زیر را دنبال نمایید:
۱- برنامه اپ استور (App Store) یا گوگل پلی استور (Google play store) را باز کنید.
۲- YouTube را در آن جستجو کنید.
۳- روی گزینه Update ضربه بزنید.
اگر با مرورگر از یوتیوب دیدن می کنید می توانید مرورگرتان را به روز کنید تا ببینید که آیا مشکل عدم نمایش زیرنویس حل شده یا نه. در ادامه نحوه به روز رسانی گوگل کروم (Google Chrome) را مرور می کنیم:
۱- روی نماد سه نقطه در گوشه سمت راست بالای مرورگر وب کلیک کنید
۲- مکان نما را روی گزینه Help (کمک) ببرید و سپس گزینه About Google Chrome (درباره گوگل کروم) را انتخاب کنید.
۳- با این کار گوگل کروم به طور خودکار شروع به آپدیت شدن می کند و شما فقط باید صبر کنید تا این فرایند کامل شود.
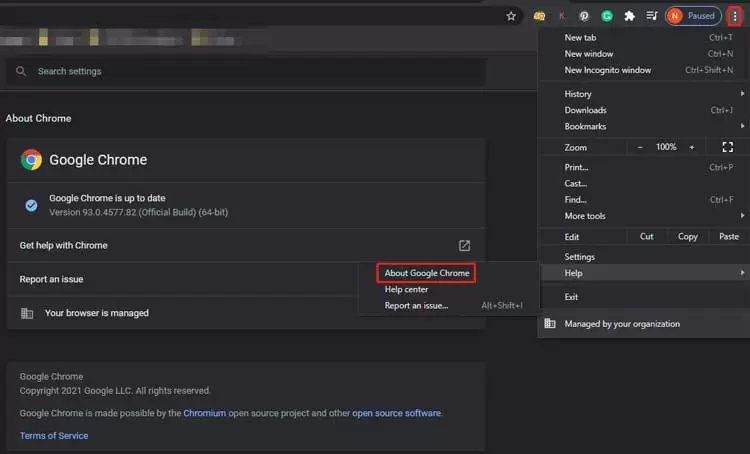
بعد از اینکه یوتیوب را به آخرین نسخه به روزرسانی کردید، بررسی کنید و ببینید که آیا مشکل عدم نمایش زیرنویس حل شده یا نه.
راه حل ۴: سرعت پخش را تغییر بدهید
اگر موقع پخش ویدئو با سرعت بالا با پیغام خطای “YouTube automatic captions not available” مواجه می شوید باید سرعت پخش را به حالت عادی برگردانید. در ادامه نحوه انجام این کار در مرورگر وب را توضیح می دهیم:
۱- مکان نما را روی صفحه پخش ویدیو حرکت دهید.
۲- روی نماد چرخ دنده ای که ظاهر میشود کلیک کنید تا به منوی تنظیمات بروید.
۳- گزینه Playback speed را باز کرده و سپس گزینه Normal را انتخاب کنید.
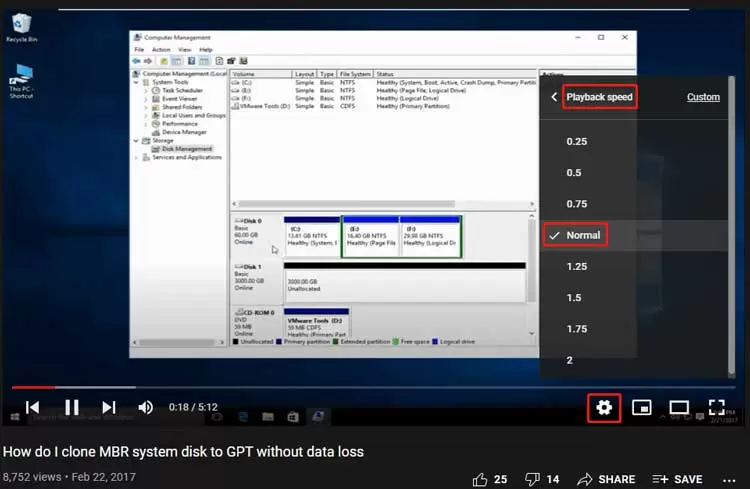
راه حل ۵: حافظه پنهان را پاک کنید
اگر مشکل همچنان به قوت خودش باقی بود توصیه می کنیم که حافظه پنهان مرورگر وب و یا اپلیکیشن یوتیوب را پاک کنید.
راه حل ۶: برنامه یوتیوب را دوباره نصب کنید
آخرین راه برای حل مشکل عدم نمایش زیرنویس در یوتیوب این است که آن را دوباره روی دستگاهتان نصب کنید. برای لغو نصب سریع برنامه فقط کافیست آیکن آن در گوشی اندرویدی خودتان را فشار بدهید و چند لحظه صبر کنید و سپس گزینه لغو نصب (Uninstall) را بزنید. بعد مجددا اپلیکیشن یوتیوب را از گوگل پلی استور دانلود و نصب نمایید.
امیدواریم که این مطلب به شما در حل مشکلتان کمک کرده باشد. اگر راه بهتری سراغ دارید خوشحال می شویم آن را با ما و بقیه خوانندگان در میان بگذارید. موفق باشید.































