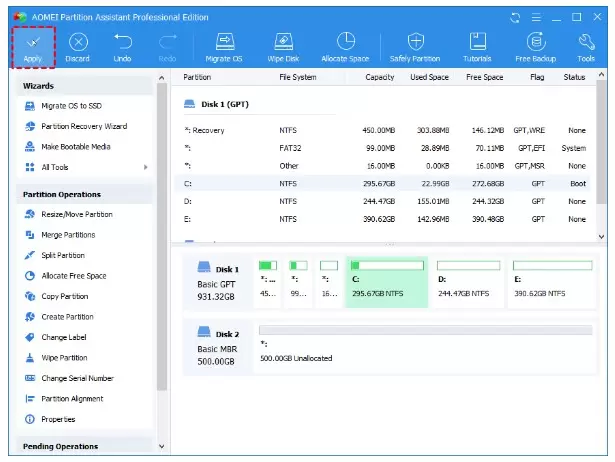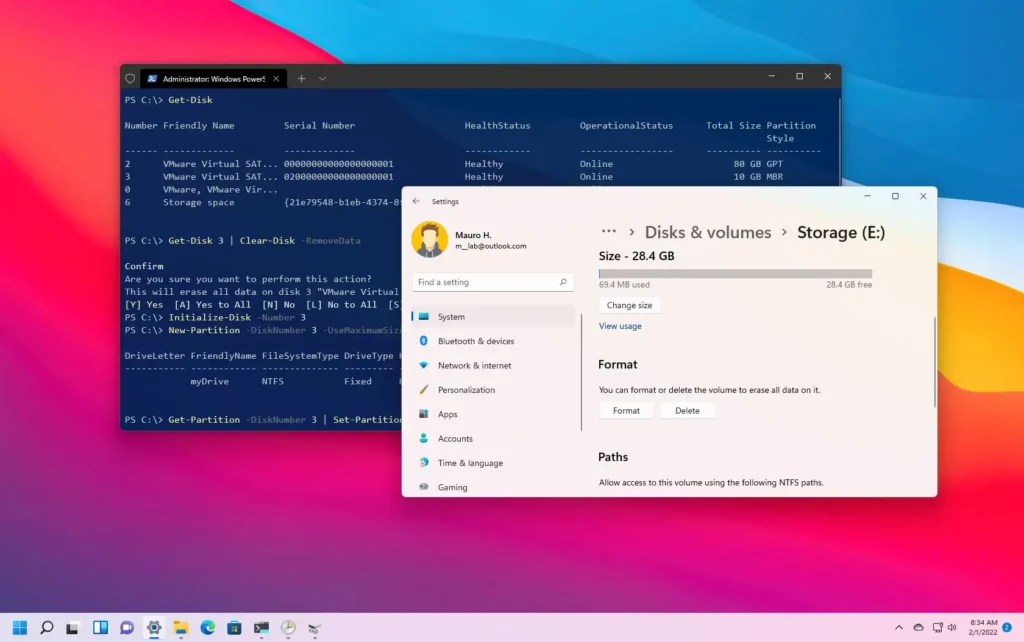وقتی یک کامپیوتر یا لپ تاپ جدید تهیه می کنید، ممکن است حافظ داخلی آن از نوع SSD یا HDD باشد. اغلب هارد دیسک ها یک پارتیشن دارند. اما زمانی که می خواهید فایل های تان را در دسته های مختلف سازماندهی کنید، ممکن است لازم باشد تا هارد دیسک را پارتیشن بندی کنید و چند درایو داشته باشید. ویندوز ۱۱ یک گزینه پیش فرض برای مدیریت هارد دیسک هم دارد که در آن می توانید پارتیشن ها را ایجاد، حذف ، کوچک یا بزرگ کنید و اندازه شان را تغییر دهید. برای پارتیشن بندی هارد دیسک در ویندوز ۱۱ باید قسمت مدیریت کامپیوتر را باز کنید . بیایید با هم ببینیم چه طور باید این کار را انجام دهیم..
برای پارتیشن بندی هارد دیسک در ویندوز ۱۱، منوی استارت را باز کرده و عبارت partition را تایپ کنید. احتمالا اولین گزینه ای که در لیست می بینید ، Create and format hard disk partitions خواهد بود . این گزینه را انتخاب کنید تا ابزار مدیریت دیسک یا Disk Management در ویندوز ۱۱ باز شود.
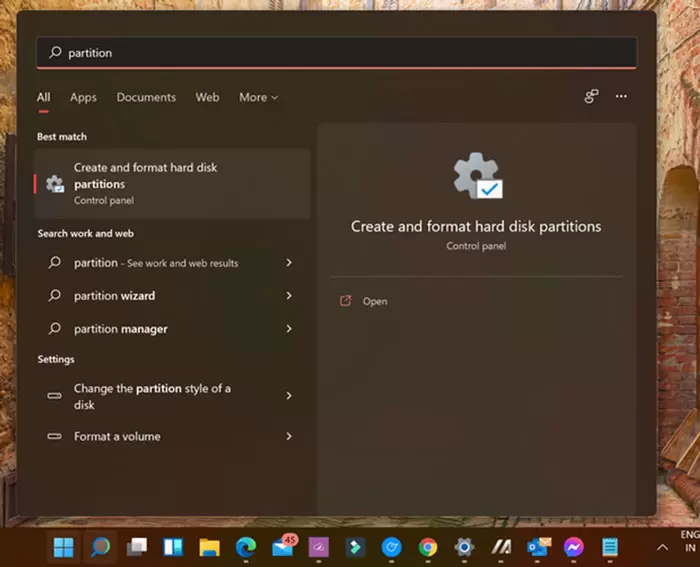
ابزار Disk Management گزینه ای برای ایجاد ، حذف و کوچک کردن پارتیشن ها در ویندوز ۱۱ دارد.
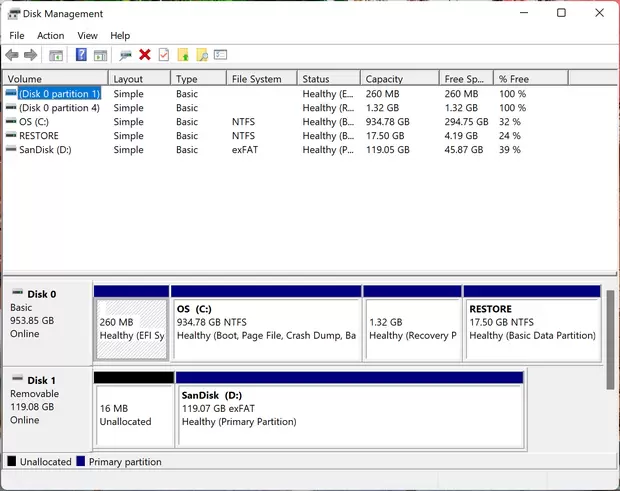
ساختن یک پارتیشن جدید به این صورت است:
مرحله ۱: شما می توانید یک پارتیشن جدید را یا با استفاده از فضای تخصیص نیافته یا با کوچک کردن حجم موجود ایجاد کنید . برای ایجاد یک Volume جدید از فضای خالی ، روی یک جای خالی درDisk Management راست کلیک و روی New Simple Volume کلیک کنید و آن را بر اساس اندازه دیسک تان بسازید.
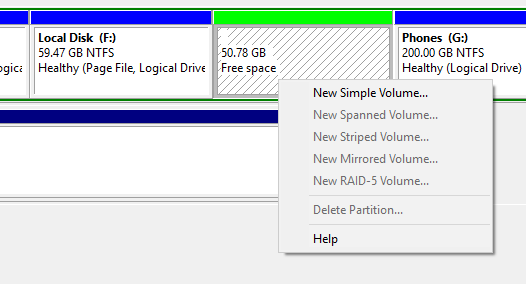
مرحله ۲ : اگر لپ تاپ جدیدی خریده باشید ، ممکن است فضای خالی نداشته باشید، بنابراین برای ایجاد فضای خالی، روی پارتیشنی که می خواهید فضای ذخیره سازی را از آن بردارید کلیک راست و Shrink Volume را انتخاب کنید.
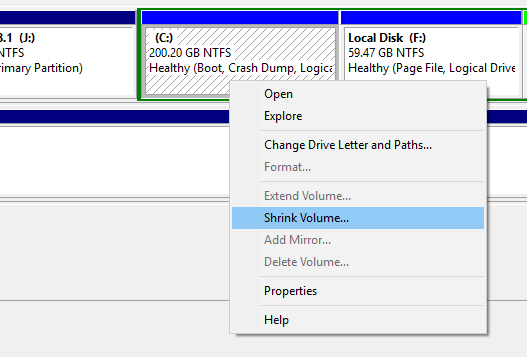
مرحله ۳: حالا فضایی که می خواهید از این درایو باز کنید را انتخاب و روی OK کلیک کنید. در این جا اندازه پارتیشن، حجم و اندازه بعد از کوچک شدن را مشاهده خواهید کرد . اگر پارتیشن اصلی سیستم عامل تان را کوچک می کنید ، مطمئن شوید که برای درایو فضای کافی جهت نصب برنامه ها و آپدیت ها گذاشته اید.
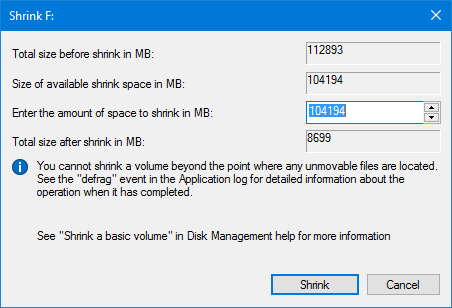
مرحله ۴: بعد از انجام این کار، فضای خالی موجود بر روی دیسک تان را مشاهده خواهید کرد و می توانید با کمک مرحله قبل یک پارتیشن با حجم دل خواه بسازید.
افزایش فضا یا Volume:
اگر متوجه شدید که درایو موجود با کمبود فضا مواجه است، می توانید فضا را افزایش دهید . اما این گزینه تنها در صورتی در دسترس است که فضای خالی داشته باشید . اما یادتان باشد که فقط در صورتی می توانید حجم را افزایش دهید که فضای تخصیص نیافته همواره وجود داشته باشد. به طور مثال در تصویر زیر، می توانید درایو F را با استفاده از فضای آزاد اضافه کنید، اما نمی توانید درایو G را افزایش دهید زیرا فضای آزاد کنار F است.
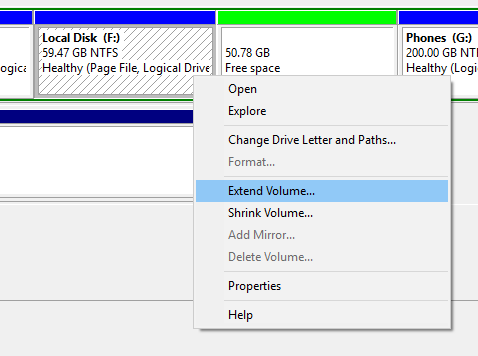
در راهنمای اضافه کردن درایو، می توانید فضایی که می خواهید اضافه کنید را انتخاب و بعد فرایند را تکمیل کنید .
مدیریت پارتیشن داخلی در ویندوز ۱۱ فقط این ویژگی ها را مجاز می کند و اگر به دنبال قابلیت های پیشرفته هستید، شاید نیاز باشد ابزار های شخص ثالث رایگانی مثل Partition manager را دانلود و نصب کنید. پس روال کار به این صورت است که در ویندوز ۱۱ هارد دیسک را با استفاده از ابزار های پیش فرض پارتیشن بندی می کنید.
استفاده از نرم افزار
خوشبختانه نرم افزار پارتیشن بندی دیسک AOMEI Partition Assistant Professional امکان گسترش پارتیشن بندی را بدون در نظر گرفتن اینکه آیا فضای unallocated در کنار پارتیشنهایی که می خواهید گسترش دهید وجود دارد یا خیر، فراهم می نماید. علاوه بر این، شما حتی می توانید پارتیشن را بدون فضای unallocated بر روی هارد دیسک گسترش دهید. در ادامه ۲ روش برای گسترش پارتیشن با کمک Partition Assistant را آموزش میدهیم.
روش ۱: گسترش پارتیشن وقتی که فضای unallocated در کنار آن قرار ندارد.
پیش از انجام این کار:
- می توانید یک یا چند بخش از فضای unallocated را در یک پارتیشن ادغام کنید.
- پارتیشن “System Reserved” نمی تواند ادغام شود.
- اگر برنامه های در حال اجرا در پارتیشنی که می خواهید عملیاتی بر روی آن اجرا کنید وجود داشته باشد AOMEI Partition Assistan پیشنهاد می کند که یا آنها را ببندید یا اینکه را در حالت PreOS انجام دهید. (توضیح در پایین)
- اگر فضای unallocated بر روی دیسک وجود ندارد، لطفا به روش ۲ بروید.
حالت PreOS :
به طور کلی وقتی دکمه ” Apply” را کلیک می کنید تا عملیات Partition Assistant انجام شود این عملیات تحت Windows mode به پایان می رسد. مانند تصویر زیر:
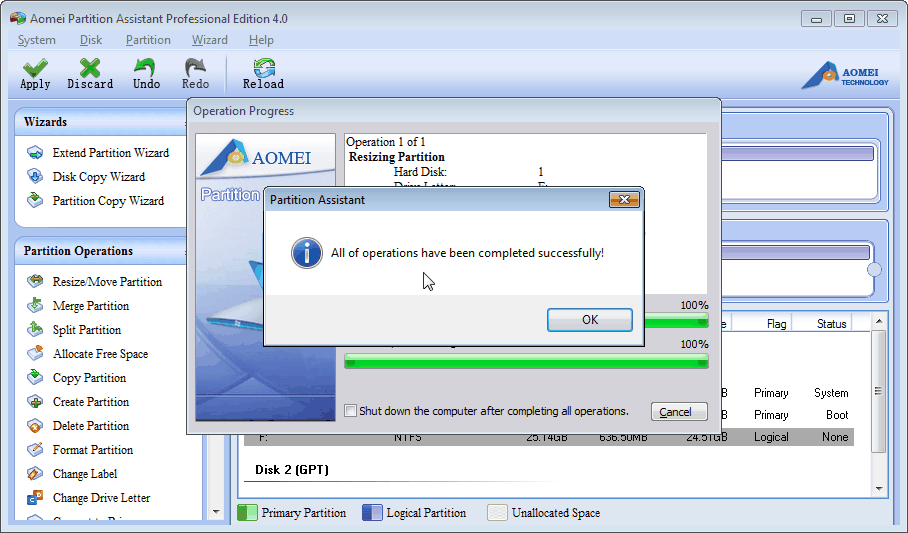
با این حال انجام برخی از عملیات تحت Windows mode امکان پذیر نیست ، مانندShrink system partition”” یا “Clone System Partition” یا برخی برنامه های در حال اجرا (شامل فایل صفحه) که بر روی پارتیشنی که می خواهید تغییر اندازه دهید انجام می شوند. پارتیشن هدف را نمی توان قفل کرد. بنابراین عملیات در حالت بوت (حالت Partition Assistant PreOS) به پایان می رسد.
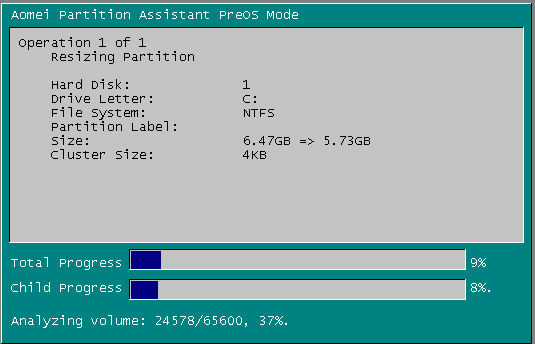
بعضی اوقات وقتی با کد خطاهایی مانند کد خطای ۳۶ ، ۱۲ ، ۱۰۰۴ روبرو هستید ، می بایست عملیات را در حالت PreOS انجام دهید.
حالت دستی فعال کردن Assistant Partition Start PreOS :
برای اینکه فرآیند در حالت بوت اجرا شود باید هنگامی که روی ” Apply” در نوار ابزار کلیک می کنید دکمه ” shift” را نگه دارید و سپس این کار را در حالت PreOS انجام دهید.
مرحله ۱ . نرم افزار AOMEI Partition Assistant Professional را نصب و راه اندازی کنید. روی پارتیشنی که می خواهید گسترش دهید کلیک راست نموده (به عنوان مثال Drive D) و Merge Partition را انتخاب کنید.
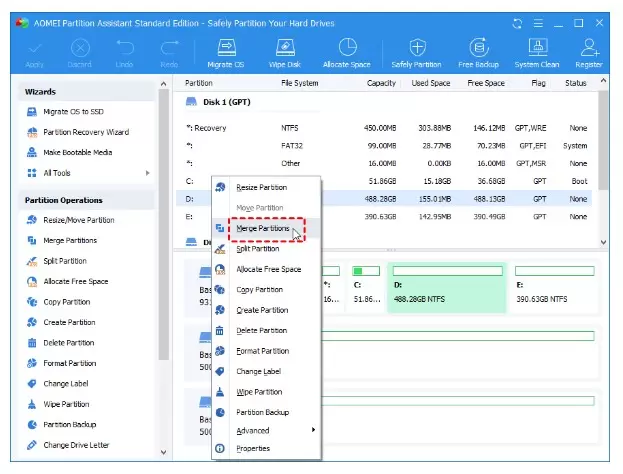
مرحله ۲. تیک گزینه unallocated را زده و سپس روی ok کلیک کنید.
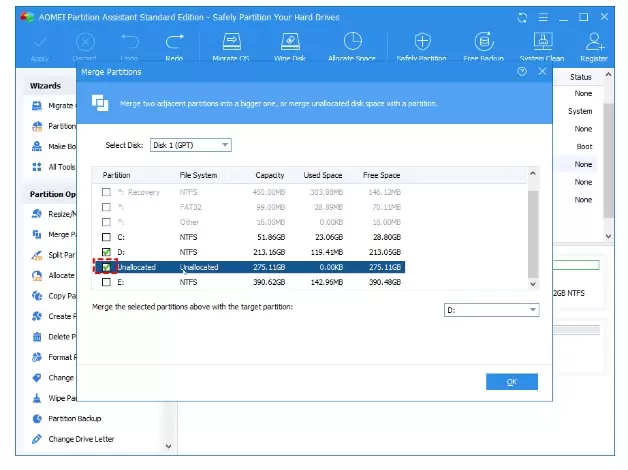
مرحله ۳. حالا می توانید پیش نمایش فضای unallocated اضافه شده به Drive C را مشاهده نمایید. برای ذخیره تغییرات دکمه Apply را در گوشه بالا سمت چپ کلیک کنید.
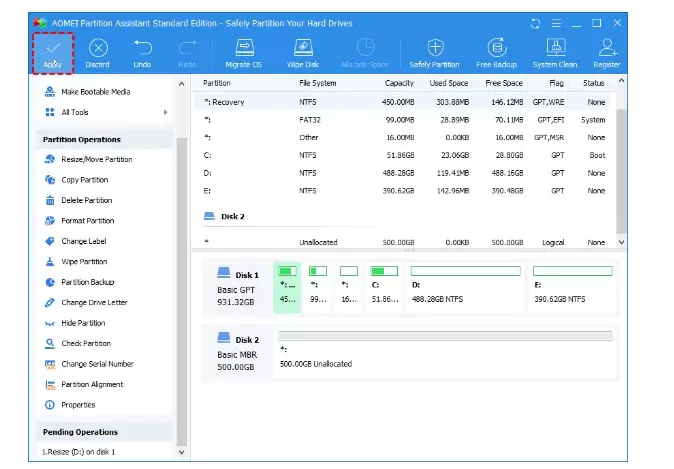
روش ۲: گسترش پارتیشن وقتی که فضای unallocated وجود ندارد.
پیش از انجام این کار:
- اگر چهار پارتیشن اولیه بر روی یک دیسک MBR وجود دارد و شما می خواهید یکی از آنها را تقسیم کنید، به صورت خودکار پارتیشنی که تقسیم می شود به پارتیشن منطقی (هر پارتیشنی که بوسیله Extended ساخته شود با عنوان LOGICAL یا منطقی نامگذاری می شود) تبدیل می شود.
- اگر یک دیسک دارای چهار پارتیشن اولیه باشد، این برنامه به شما اجازه نمی دهد پارتیشن سیستم یا پارتیشن boot را تقسیم کنید، مگر اینکه شما بتوانید یکی از پارتیشن های دیگر را از پارتیشن اولیه به پارتیشن منطقی تبدیل کنید و سپس این برنامه به شما امکان تقسیم کردن پارتیشن سیستم را میدهد. پارتیشن تولید شده به صورت خودکار به عنوان پارتیشن منطقی تنظیم می شود.
مرحله ۱ . نرم افزار را باز کنید، بر روی یک پارتیشن که فضای کافی دارد کلیک راست کنید (در اینجا پارتیشن D است) و سپس Free Space Allocate را انتخاب کنید.
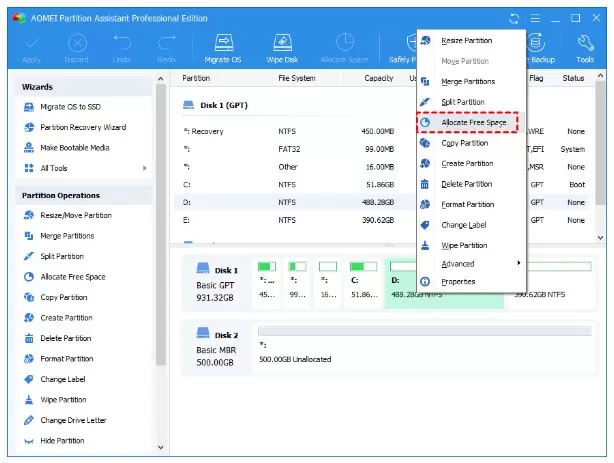
مرحله ۲٫ اندازه فضای آزادی را که می خواهید به پارتیشن دیگری اضافه کنید (در اینجا درایو C) را وارد کنید، سپس روی OK کلیک کنید.
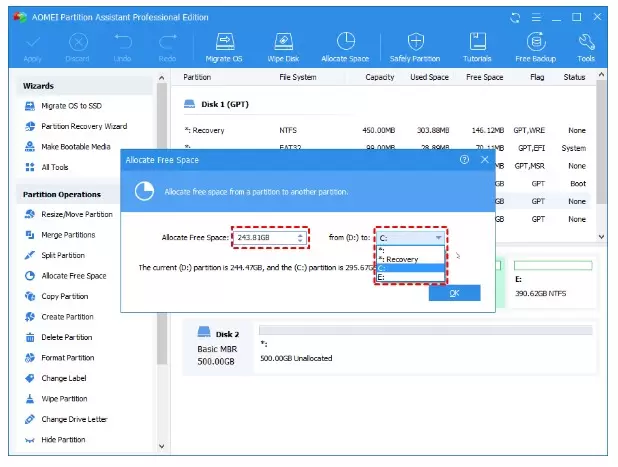
مرحله ۳ . حالا می توانید پیش نمایش فضای آزادی که از پارتیشن Dبه درایو C اختصاص داده شده را مشاهده نمایید. روی Apply کلیک کنید تا تغییرات را ذخیره کنید. حالا شما می توانید پارتیشن C را گسترش دهید.