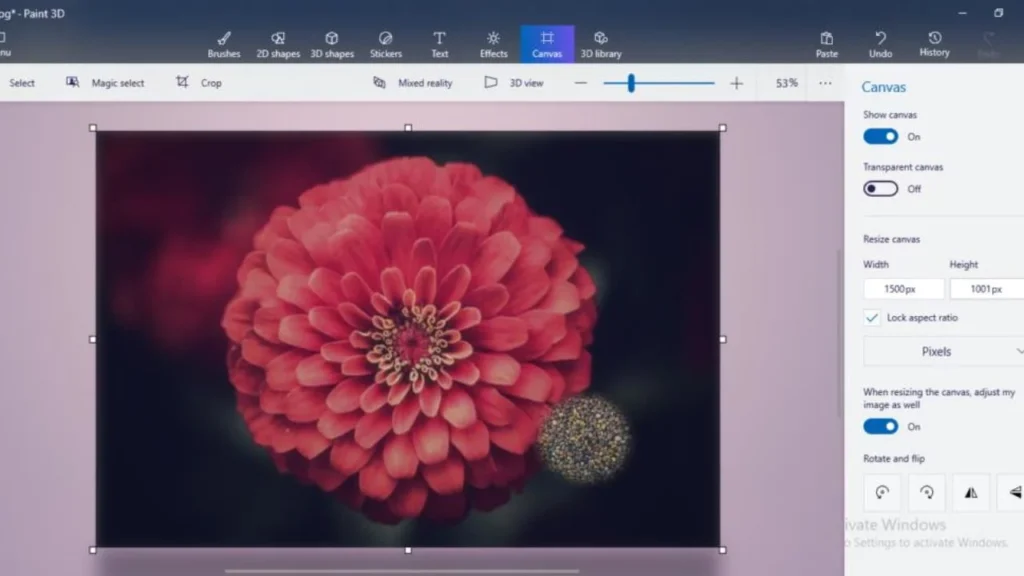در این آموزش قصد داریم به صورت گام به گام و مرحله به مرحله به شما یاد بدهیم که چطور در ویندوز ۱۰ یا ۱۱ و همینطور در اندروید سایز چند عکس را به طور همزمان و بدون نیاز به برنامه یا نرم افزار خاصی تغییر بدهید. این کار باعث تغییر اندازه و کاهش حجم فایل عکسها می شود.
نحوه تغییر سایز عکس ها در ویندوز ۱۰ و ۱۱ بدون نیاز به برنامه
۱- روی دسکتاپ کلیک راست کنید. سپس New و بعد Folder را انتخاب نمایید.
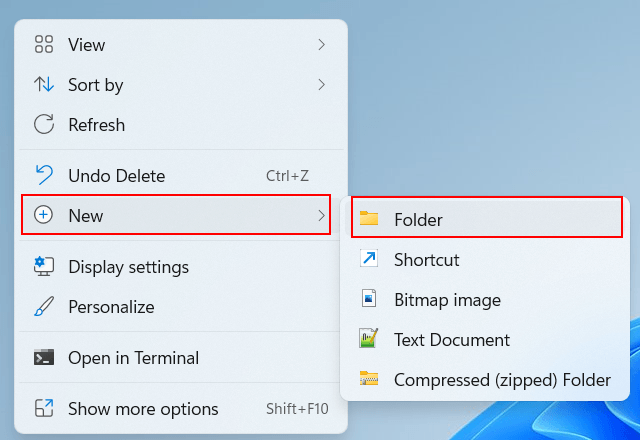
۲- برای پوشه جدیدتان یک اسم انتخاب کنید (مثلا اسمش را بگذارید عکسهای تغییر سایز شده). اسم فولدر خیلی مهم نیست، هر اسمی که دلتان خواست روی آن بگذارید.
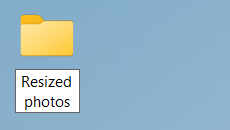
۳- File Explorer یا Windows Explorer را باز کنید.
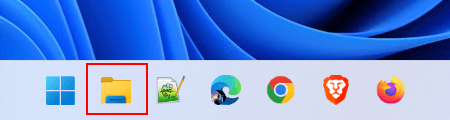
۴- به محل قرار گرفتن عکسهایی که می خواهید سایزشان عوض شود بروید.
۵- عکسهای مورد نظرتان را انتخاب کنید. با دو روش می توانید این کار را انجام بدهید. اول اینکه Ctrl و A را بزنید. به این ترتیب همه عکسها انتخاب می شوند. روش دوم هم این است که روی اولین عکس کلیک کنید، کلید Shift کیبورد را بزنید و آن را نگه دارید. بعد روی آخرین عکس کلیک کنید تا همه عکسها انتخاب شوند.
۶- در ویندوز ۱۱ روی عکسهای انتخاب شده کلیک راست کنید. سپس Show more options را انتخاب نمایید. روی Send to و بعد Mail recipient کلیک کنید. در ویندوز ۱۰ روی عکسهای انتخاب شده کلیک راست کنید. بعد Send to و سپس Mail recipient را بزنید.
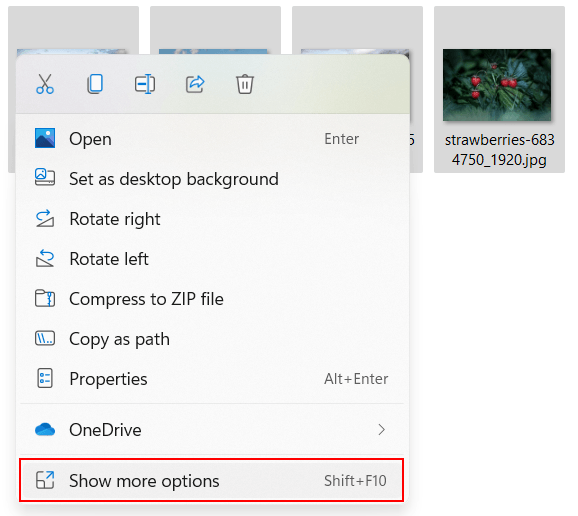
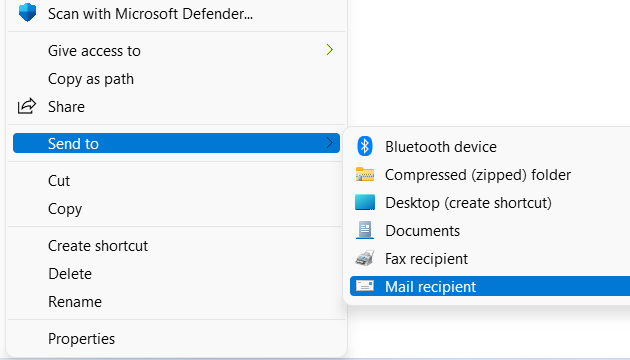
با این کار پنجره Attach Files ظاهر می شود.
۷- حالا باید از منوی کشویی سایز عکس مورد نظر خودتان را انتخاب کنید؛ مثلا ۶۴۰ x 480، ۸۰۰ x 600، ۱۰۲۴ x 768 یا ۱۲۸۰ x 1024 و غیره.
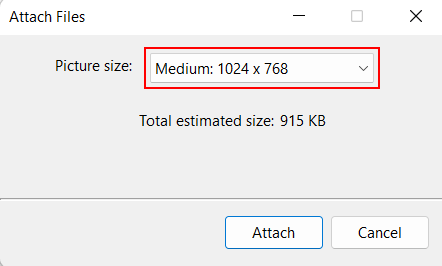
نکته: فرقی نمی کند چه اندازه ای را برای عکستان در نظر بگیرید؛ در هر صورت نسبت تصویر آن صحیح خواهد بود. به عنوان مثال، اگر سایز ۸۰۰ در ۶۰۰ را انتخاب کنید، عکس ۱۲۸۰ x 720 شما همچنان نسبت تصویر درست ۸۰۰ x 450 را خواهد داشت. نسبت تصویر یا همان aspect ratio رابطه متناسب بین عرض و ارتفاع عکس را نشان می دهد.
۸- روی گزینه Attach کلیک کنید.
۹- با این کار ویندوز یک برنامه ایمیل مثل Outlook یا Thunderbird را باز می کند. اگر برنامه ایمیل نداشته باشید با پیغام “There is no email program associated to perform the requested action” مواجه می شوید که به شما می گوید برای انجام عمل درخواستی تان هیچ برنامه ایمیلی موجود نیست. اگر با این پیغام مواجه شدید هیچ اشکالی ندارد، چون ما به ایمیل نیاز نداریم. روی OK کلیک نکنید و این پنجره پیام را نبندید.
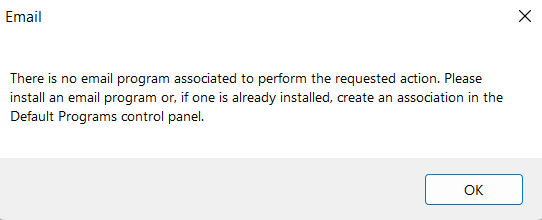
۱۰- روی دکمه منوی استارت ویندوز کلیک کنید.

۱۱- %temp% را تایپ کنید.
۱۲- دکمه Enter را از روی کیبوردتان بزنید یا اینکه وقتی %temp% در نتایج جستجو ظاهر شد رویش کلیک کنید.
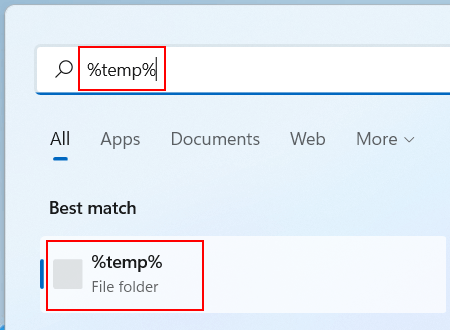
با این کار پوشه Windows Temp باز می شود. اینجا همان جاییست که عکسهای تغییر سایز یافته شما قرار گرفته اند.
نکته: اگر جستجو کار نکرد یا پوشه Temp باز نشد، مراحل زیر را دنبال کنید:
- File Explorer یا Windows Explorer را باز کنید.
- دیسک C: را باز کنید.
- روی Users کلیک کنید.
- پوشه با نام کاربری خودتان باز کنید.
- روی گزینه View در بالا کلیک کنید.
- Hidden items را انتخاب کنید.
- AppData را باز کنید.
- Local را باز کنید.
- پوشه Temp را باز کنید.
۱۳- روی گزینه Type در بالای پوشه Temp کلیک کنید. با این کار همه فایلهای شما بر اساس نوعشان مرتب می شوند و همه عکسها کنار هم قرار می گیرند.
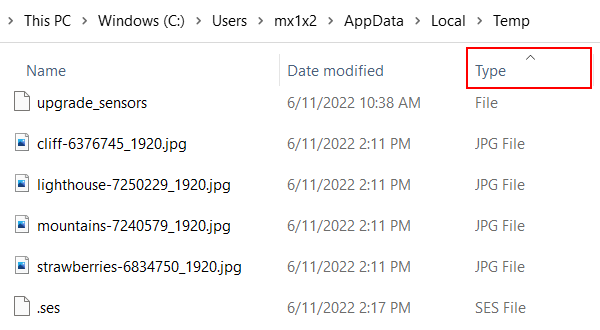
همچنین می توانید در نوار جستجو پسوند فایل عکسها (مثلا .jpg، .png، .gif) را تایپ و جستجو کنید. به این ترتیب File Explorer فقط عکسهایی که پسوند انتخابی شما را دارند نمایش می دهد.
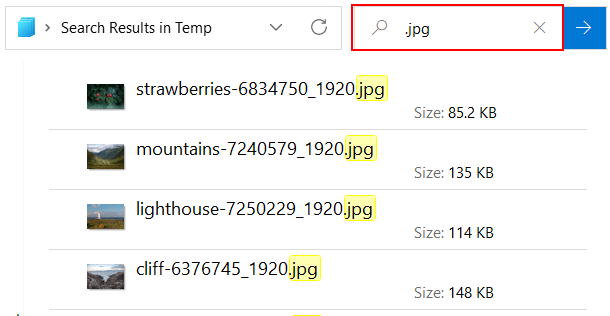
۱۴- روی علامت ❱ یا ▷ کنار Desktop کلیک کنید تا پوشه ای که همان اول روی دسکتاپ ساخته بودید نمایش داده شود.
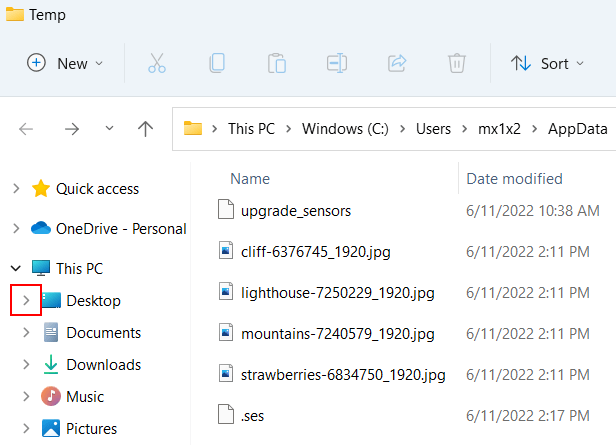
۱۵- عکس ها را از پوشه Temp به این پوشه جدید بکشید یا آنها را کپی پیست کنید.
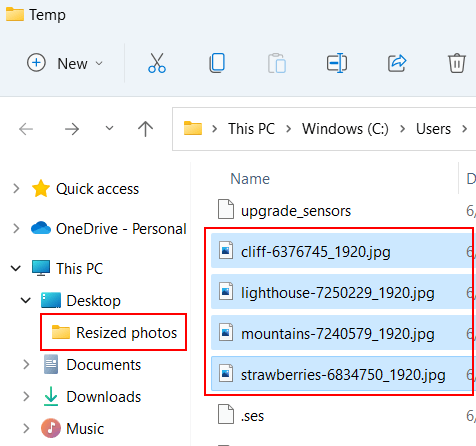
نحوه تغییر سایز عکس ها در ویندوز ۱۰ و ۱۱ با استفاده از نرم افزار PowerToys
Microsoft PowerToys مجموعه ای از ابزارهای قدرتمند و کاربردی در اختیار شما می گذارد که به شما کمک می کنند تجربه لذت بخش و راحتتری از کار با ویندوز ۱۰ یا ۱۱ داشته باشید. ما اینجا از ابزار PowerToys Image Resizer برای تغییر سایز دسته جمعی عکسها استفاده می کنیم.
اولین قدم دانلود و نصب برنامه PowerToys Image Resizer است.
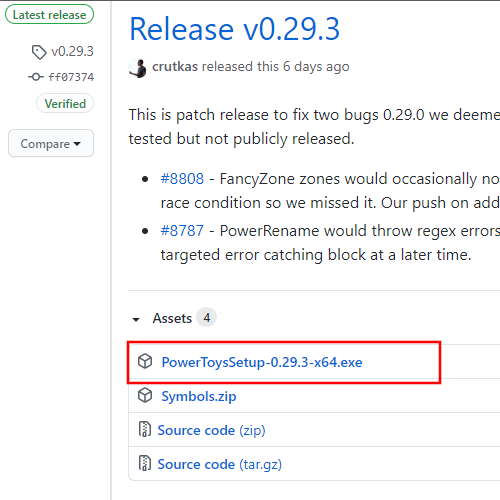
بعد از اتمام دانلود و نصب برنامه، مراحل زیر را دنبال کنید:
۱- File Explorer یا Windows Explorer را باز کنید.
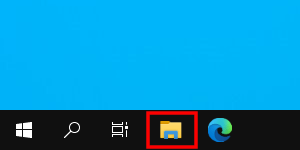
۲- به محل قرار گرفتن عسکهایی که میخواهید سایزشان عوض شود بروید.
۳- عکسها را انتخاب کنید.
۴- روی عکس های انتخاب شده کلیک راست کرده و بعد روی Resize pictures کلیک کنید.
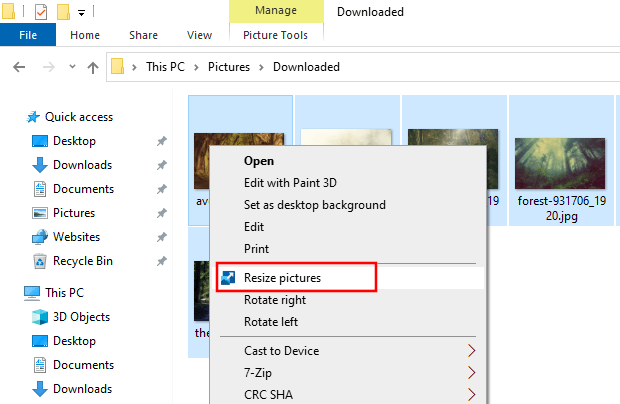
با این کار پنجره Image Resizer باز می شود.
۵- از لیستی که ظاهر می شود سایر عکس دلخواهتان را انتخاب کنید یا خودتان اندازه مورد نظرتان را وارد نمایید.
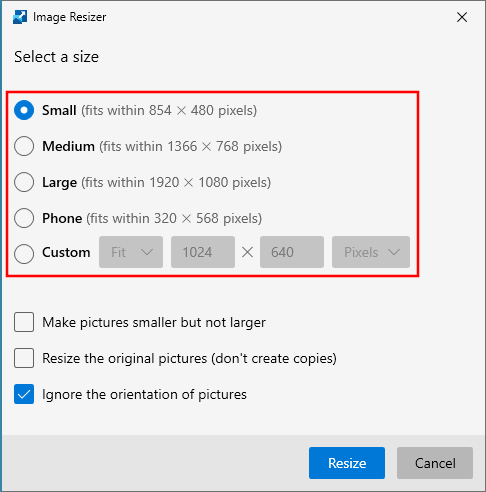
نکته: تفاوتی ندارد که چه اندازه ای را برای عکستان انتخاب می کنید؛ در هر صورت نسبت تصویر عکس صحیح خواهد بود. به عنوان مثال، اگر سایز ۸۰۰ در ۶۰۰ را انتخاب کنید، عکس ۱۲۸۰ x 720 شما همچنان نسبت تصویر درست ۸۰۰ x 450 را خواهد داشت. نسبت تصویر یا همان aspect ratio رابطه متناسب بین عرض و ارتفاع عکس را نشان می دهد.
۶- روی گزینه Resize کلیک کنید.
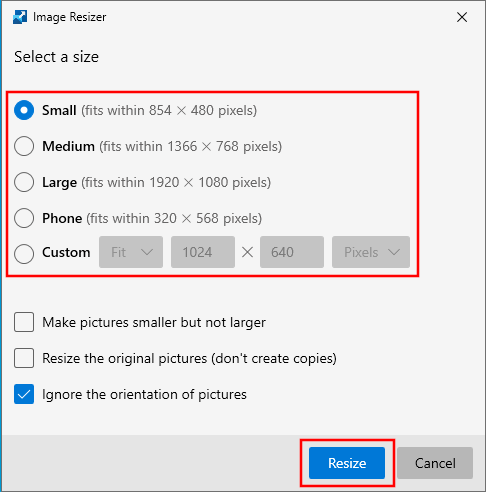
به این ترتیب Microsoft PowerToys Image Resizer سایز عکسهای شما را تغییر می دهد. عکسهایی که اندازه شان تغییر کرده در همان فولدر عکسهای اصلی ذخیره می شوند.
نحوه تغییر سایز گروهی عکسها در اندروید با استفاده از برنامه Photo Editor
۱- اپلیکیشن Photo Editor را از گوگل پلی استور دانلود کنید.
۲- بعد از دانلود و نصب، برنامه را باز کنید و از پنجره اصلی، روی «Batch» ضربه بزنید.
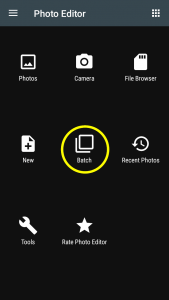
۳- در صفحه بعدی، روی “+” ضربه بزنید. با این کار سایر گزینه ها تا زمانی که چند عکس به لیست اضافه نکرده اید به رنگ خاکستری در می آیند.
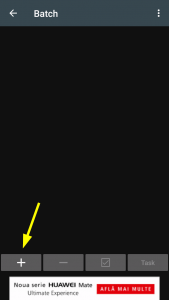
۴- برای اضافه کردن عکسها به برنامه، از مرورگر فایلی که به شما نشان داده می شود استفاده کنید. به پوشه ای که عکسهای مورد نظرتان در آن قرار دارند بروید و آنها را انتخاب کنید. برنامه Photo Editor می تواند عکسهایی که فرمت JPEG، PNG، BMP، GIF و WebP دارند را باز کند. برای انتخاب عکسها می توانید روی هر تصویری که می خواهید ضربه بزنید یا از گزینه «انتخاب همه» استفاده کنید.
علاوه بر این اگر روی آیکن تنظیمات ضربه بزنید می توانید عکسها را را بر اساس نام، تاریخ، اندازه، از بالا به پایین یا از پایین به بالا مرتب کنید. همچین می توانید عکسهایتان را به حالت بند انگشتی (thumbnail) یا لیستی از عکسهای کوچک شده مشاهده نمایید.
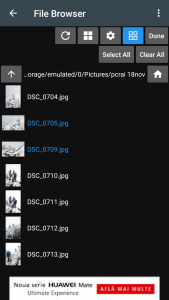
بعد از انتخاب عکسها روی گزینه”Done” ضربه بزنید.
۵- حالا روی گزینه “Task” ( که قبلاً خاکستری بود) ضربه بزنید. با این کار لیستی از کارهایی که برنامه Photo Editor می تواند همزمان روی چندین عکس انجام بدهد به شما نمایش داده می شود.
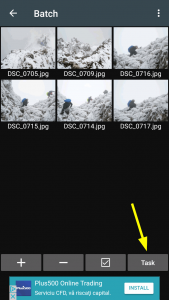
۶-به پایین بیایید و گزینه “Resize” را انتخاب کنید.
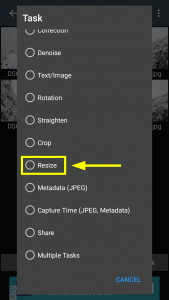
۷- در صفحه بعدی می توانید روند تغییر اندازه عکس را سفارشی کنید. می توانید عرض و ارتفاع عکس را تغییر بدهید یا مقیاس آن را با حفظ نسبت تصویر بالا ببرید. علاوه بر این در این مرحله انتخاب می کنید که عکسها در چه پوشه ای ذخیره شوند و فرمت مورد نظرتان برای نتیجه خروجی را هم اعمال می کنید.
در این مرحله گزینه های بسیار جالب و پیشرفته ای در اختیار شما قرار می گیرد. به عنوان مثال می توانید DPI یا همان رزولوشن را تغییر بدهید یا به آن دست نزنید و حتی می توانید متادیتا را عوض کنید. یکی از ویژگیهای خوب برنامه این است که تمام فیلدهای فراداده را به جز مواردی که قبلا پر شده اند را انتخاب کنید. در واقع Photo Editor یک برنامه همه فن حریف و چند کاره است!
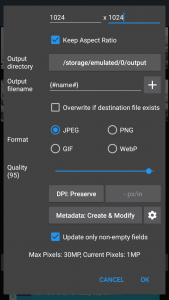
وقتی همه تنظیمات مورد نظرتان را اعمال کردید OK را بزنید. سپس کادری ظاهر می شود که به شما می گوید کار تغییر سایز گروهی عکسها زمان زیادی می برد. روی START کلیک کنید تا فرایند تغییر سایز شروع شود.
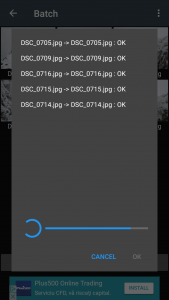
۸- همین! به همین راحتی کار تمام شد. حالا فقط باید صبر کنید تا فرایند تغییر سایز عکسها کامل شود.
امیدواریم این راهنما برایتان مفید بوده باشد و از این به بعد به راحتی بتوانید عکسهایتان را تغییر سایز بدهید.