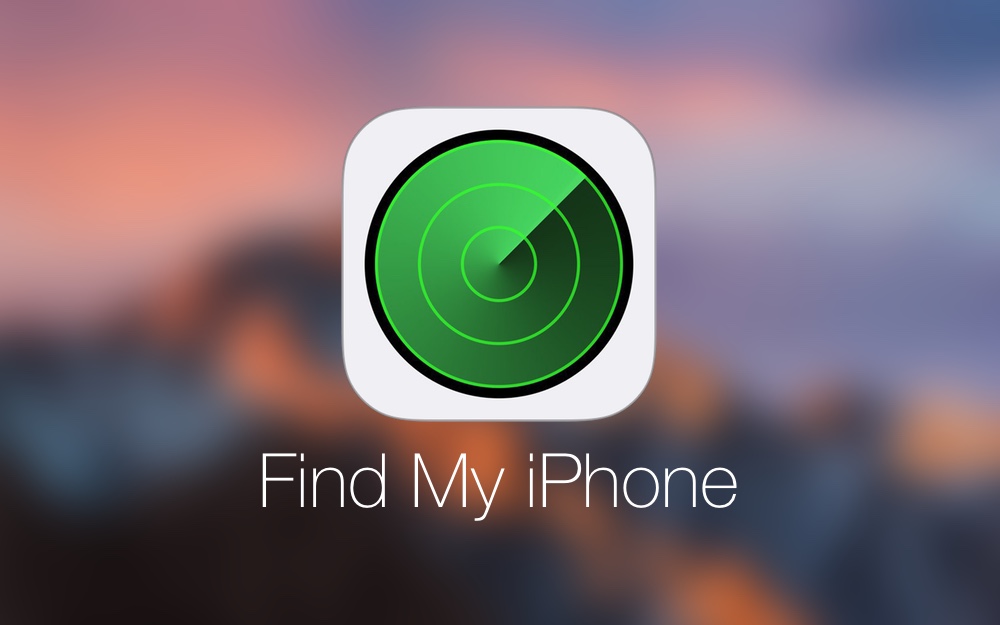قابلیت Find My iPhone یکی از ویژگی های عالی و کارآمد توسط اپل است. در این مقاله قصد داریم نحوه فعال سازی Find My iPhone را در آیفون، iPad، Apple Watch و Apple MacBook آموزش دهیم.
مقدمه ای بر قابلیت Find My iPhone
قابلیت Find My iPhone یکی از جالب ترین ویژگی هایی است که اپل در محصولات خود ارائه می کند. با توجه به وجود این قابلیت و فعال شدن آن، کاربر می تواند در صورت مفقود شدن یا به سرقت رفتن دستگاه هوشمند خود، موقعیت مکانی دستگاه را مشاهده کند!
همچنین می تواند به صورت بی سیم زنگ دستگاه خود را به صدا درآورد یا در صورت لزوم اطلاعات خود را از حافظه دستگاه حذف کند.
ویژگی Find My iPhone همچنین دارای گزینه ای به نام Lost Mode است که به کاربر امکان می دهد دستگاه را از راه دور قفل کند. به طور کلی، قابلیت Find My iPhone یک ویژگی امنیتی بسیار مفید است. فعال سازی Find My iPhone در iPhone، iPad، Apple Watch و Apple MacBooks امکان پذیر است.
فرآیند فعال سازی Find My iPhone در آیفون، آیپد و اپل واچ یکسان و مشابه است، اما برای فعال سازی این قابلیت در مک بوک های اپل باید روند متفاوتی طی شود.
در این مقاله قصد داریم نحوه فعال سازی Find My iPhone را در آیفون، آیپد، اپل واچ و مک بوک اپل به شما آموزش دهیم.
فعال سازی Find My iPhone در iPhone، iPad و Apple Watch
همانطور که قبلا اشاره کردیم، روش فعال سازی Find My iPhone در iPhone، iPad و Apple Voice تقریبا یکسان است.
برای این منظور مراحل زیر را در هر دستگاه مرتبط طی کنید:
وارد قسمت تنظیمات دستگاه شوید.
گزینه iCloud را انتخاب کنید.
در لیست موجود به دنبال گزینه Fin My iPhone بگردید و آن را انتخاب کنید.
اکنون اسلایدر کنار Find My iPhone و Send Last Location را فعال کنید.
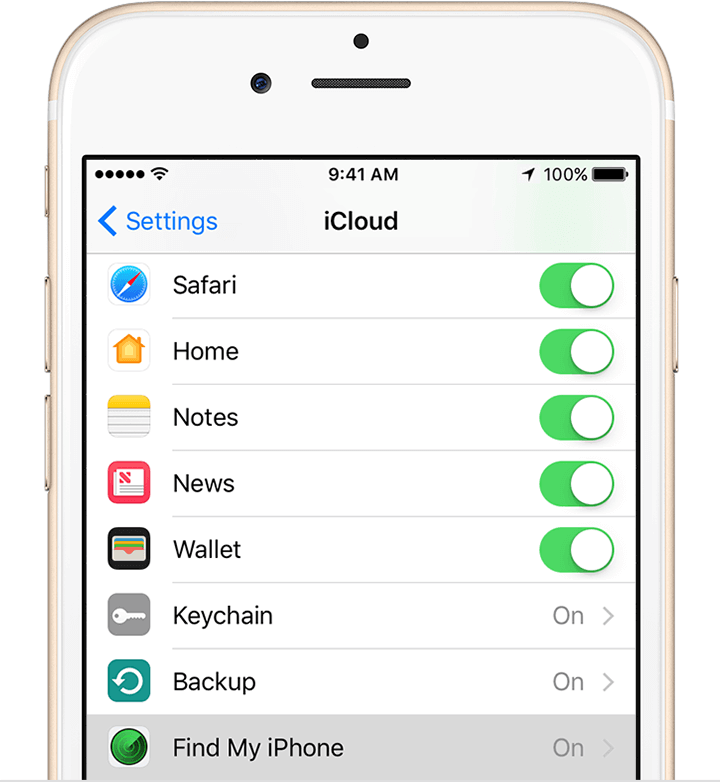
اگر در طی هر یک از مراحل از شما خواسته شد اطلاعات Apple ID خود را وارد کنید، این کار را انجام دهید. دقت کنید که اگر آیفون یا آیپد شما با اپل واچ همگام باشد، با فعال سازی Find My iPhone در آیفون یا آیپد مورد نظر، این قابلیت به صورت خودکار برای اپل واچ نیز فعال می شود.
فعال کردن Find My iPhone در مک بوک اپل
برای فعال کردن Find My iPhone در مکبوکهای اپل، فرآیند متفاوتی باید دنبال شود.
برای این کار مراحل زیر را دنبال کنید:
به منوی اپل (عکس لوگوی خود اپل) بروید.
System Preferences را انتخاب کنید.
گزینه iCloud را انتخاب کنید.
روی علامت تیک کنار گزینه Find My iPhone کلیک کنید تا این ویژگی در مک بوک مورد نظر فعال شود.
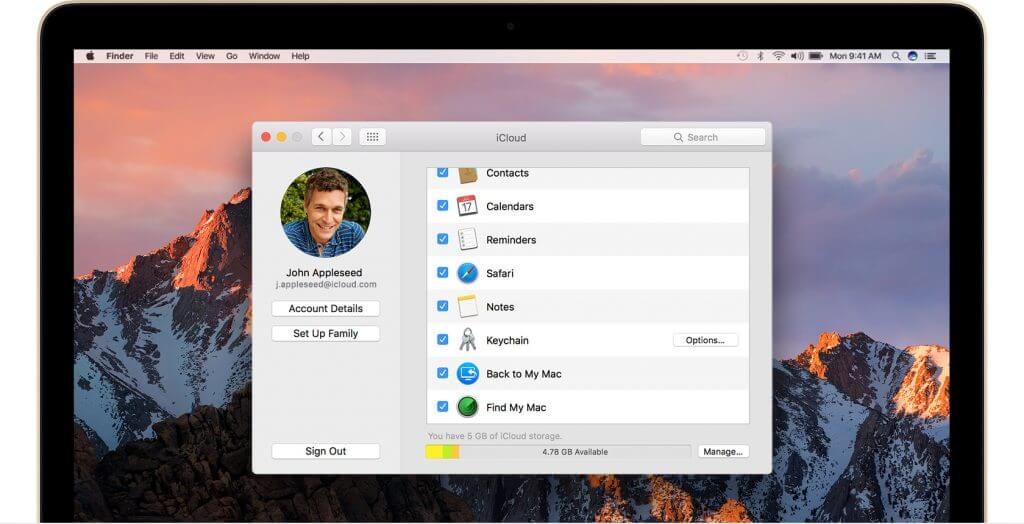
چگونه Find My iPhone را خاموش کنیم؟
ویژگی Find My iPhone همیشه برای همه نیست. Find My iPhone راهی است که اپل به شما کمک می کند گوشی مفقود خود را پیدا کنید، حتی اگر دستگاه آفلاین باشد. با دسترسی به ویژگی Find My در تنظیمات، با استفاده از برنامه Find My یا استفاده از Find My در iCloud.com، میتوانید دستگاههای گمشده خود را پیدا کنید و به راحتی مکانها را با دوستان و خانواده به اشتراک بگذارید. در این مقاله شهر اپل در مورد این ویژگی و نحوه غیرفعال کردن Find My iPhone؟ اطلاعاتی را در اختیار مخاطبین معمولی شما قرار می دهد.
استفاده از این ویژگی پیشرفته از نظر تکنولوژی مزایای آشکاری دارد، اما اگر نگران حریم خصوصی و اشتراک گذاری موقعیت مکانی هستید یا به هر دلیلی می خواهید این ویژگی را غیرفعال کنید، می توانید به راحتی آن را خاموش کنید. همانطور که اپل اشاره می کند، فقط به خاطر داشته باشید که وقتی Find My iPhone غیرفعال است، دیگر نمی توانید از آن برای مکان یابی، قفل یا پاک کردن دستگاه خود استفاده کنید.
Find My iPhone چیست و چه کاربردی دارد؟
ویژگی Find My iPhone یک راه عالی برای جلوگیری از گم شدن یا دزدیده شدن آیفون شما است زیرا به شما امکان می دهد آیفون خود را حتی اگر همراه خود ندارید مکان یابی و قفل کنید. برای مثال، وقتی Find My iPhone روشن است، میتوانید موقعیت مکانی دستگاه خود را روی نقشه ببینید. حتی میتوانید از آن برای به اشتراک گذاشتن موقعیت مکانی خود با دیگران یا پخش صدایی در آیفون گمشده خود استفاده کنید و مکان یابی را آسانتر کنید.
برای استفاده از Find My iPhone، تنها کاری که باید انجام دهید این است که این سرویس را فعال کرده و از رایانه یا دستگاه دیگری برای یافتن، بازنشانی یا قفل کردن آیفون گمشده خود استفاده کنید. اگر آیفون خود را می فروشید یا هدیه می دهید، ابتدا Find My iPhone را خاموش کنید. اگر ویژگی Find My iPhone مالک قبلی هنگام دریافت آیفون دست دوم خود هنوز فعال باشد، برای کاربر بعدی می تواند بسیار ناخوشایند باشد.
در ادامه، چند راه برای غیرفعال کردن قابلیت Find My iPhone را بررسی خواهیم کرد. فقط به خاطر داشته باشید که دیگر نمی توانید از این ویژگی برای ردیابی و قفل دستگاه دزدیده شده یا گم شده خود استفاده کنید.
چگونه Find My iPhone را خاموش کنیم؟
اگر تصمیم خود را گرفته اید و می خواهید Find My iPhone را به طور موقت یا دائم غیرفعال کنید، در اینجا نحوه انجام این کار آورده شده است. اولین روش برای خاموش کردن Find my iPhone بسیار ساده و آسان است.
تنظیمات آیفون خود را باز کنید و روی نام یا نمایه خود ضربه بزنید.
به «Find My» بروید و «Find My iPhone» را انتخاب کنید.
اگر Find My iPhone فعال باشد، دکمه سبز رنگ بالای صفحه باید سبز باشد. دکمه Find My iPhone را خاموش کنید. Apple ID و رمز عبور خود را وارد کنید.
تأیید کنید که می خواهید ویژگی Find My iPhone را غیرفعال کنید.
چگونه Find My iPhone را با iCloud خاموش کنیم؟
حتی اگر به دستگاه خود دسترسی ندارید، می توانید Find My iPhone را غیرفعال کنید. به عنوان مثال، اگر گوشی خود را فروخته اید، پس از آن باید آن را خاموش کنید. ما به شما خواهیم گفت که چگونه از مرورگر وب خود برای خاموش کردن Find My iPhone استفاده کنید، اما می توانید این کار را با برنامه Find My در دستگاه Apple خود نیز انجام دهید.
برای خاموش کردن ویژگی با استفاده از iCloud این مراحل را دنبال کنید:
ابتدا با مرورگر وب خود به com بروید و وارد شوید.
به Find My iPhone بروید و “All Devices” را انتخاب کنید تا لیستی از تمام دستگاه های Apple خود از جمله iPhone خود را مشاهده کنید.
اگر آیفون شما روشن است:
آیفونی را که می خواهید حذف کنید انتخاب کنید و “Erase iPhone” را فشار دهید.
به یاد داشته باشید که با این کار همه چیز در آیفون شما پاک می شود، بنابراین مطمئن شوید که می خواهید تأیید کنید. توصیه می کنیم هنگام ریست کردن گوشی، حتما از آیفون خود نسخه پشتیبان تهیه کنید.
تأیید کنید که می خواهید دستگاه انتخاب شده را پاک کنید. ممکن است لازم باشد اپل آیدی و رمز عبور خود را وارد کنید.
هنگامی که آیفون شما پاک شد، “Remove from Account” را فشار دهید.
اگر آیفون شما خاموش است:
آیفونی را که میخواهید حذف کنید انتخاب کنید و “Remove from Account” را فشار دهید.
توصیه می کنیم در صورت گم شدن آیفون یا سایر دستگاه های اپل از ویژگی Find My استفاده کنید. با این حال، اگر نیاز به غیرفعال کردن ویژگی دارید، می توانید از یکی از این دو روش برای این کار استفاده کنید.
اپل واچ گمشده را روی نقشه پیدا کنید

به iCloud.com وارد شوید یا از برنامه Find My استفاده کنید تا ساعت خود را روی نقشه ببینید. اگر ساعت شما نزدیک است، میتوانید روی Play Sound ضربه بزنید تا به شما کمک کند آن را پیدا کنید. این کار تا زمانی که روی رد کردن ضربه بزنید زنگ ساعت شما را حفظ می کند.
اگر نمی توانید ساعت خود را روی نقشه ببینید، ممکن است به Wi-Fi، تلفن همراه یا آیفون جفت شده شما متصل نباشد.
Apple Watch را از طریق کامپیوتر پیدا کنید
به وب سایت iCloud بروید و با Apple ID خود وارد شوید.
بخش Find iPhone را باز کنید.
روی All Devices کلیک کنید و سپس Apple Watch خود را انتخاب کنید.
اپل واچ را در آیفون پیدا کنید
برنامه Find My را باز کنید.
تب دستگاه ها را انتخاب کنید.
اپل واچ خود را انتخاب کنید تا موقعیت آن را روی نقشه ببینید.
اپل واچ خود را در lost mode قرار دهید:
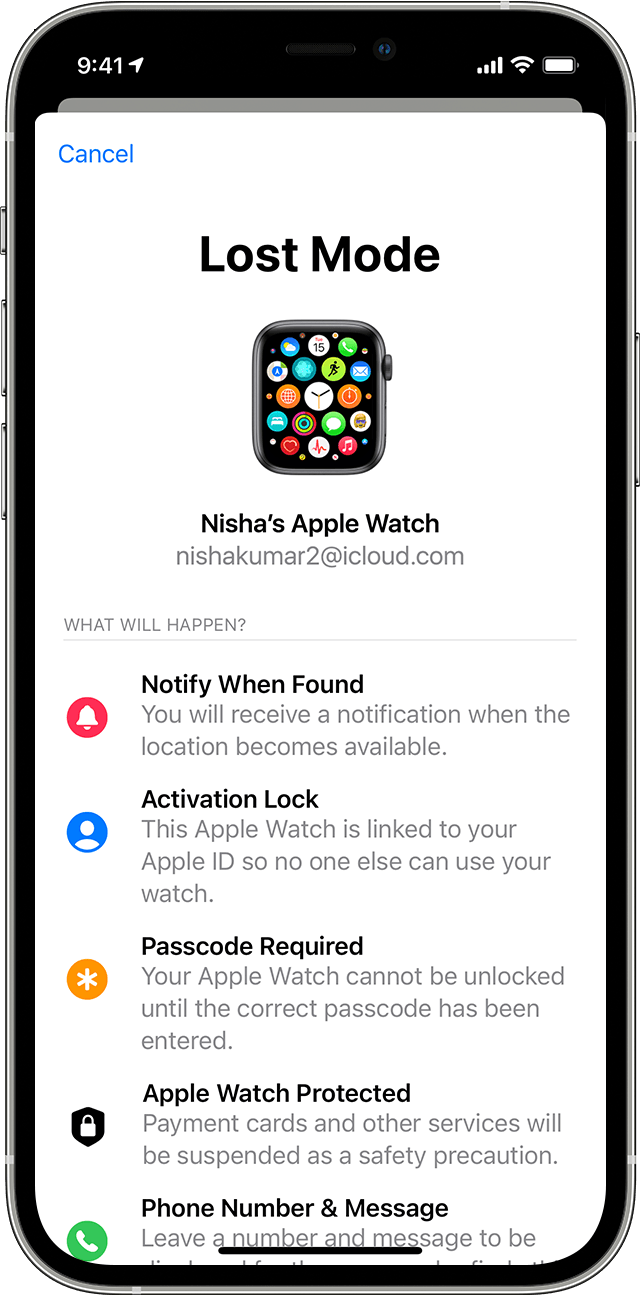
اگر اپل واچ شما گم شد، می توانید بلافاصله و خیلی راحت آن را در iCloud.com یا از طریق آیفون جفت شده با آن قفل کنید تا دسترسی به آن غیرممکن باشد. برای این، فقط باید ساعت خود را در حالت گمشده قرار دهید. سپس می توانید با استفاده از شماره تلفن خود یک پیام ویژه به Apple Watch خود ارسال کنید. با این کار اگر شخصی ساعت شما را پیدا کند با آن شماره تماس می گیرد و از این طریق می توانید ساعت خود را پیدا کنید.
آموزش نحوه ردیابی اپل واچ و فعال کردن حالت گمشده
Apple Watch گمشده خود را در iPhone، iPad یا iPod touch خود پیدا کنید
برنامه Find My را باز کنید و روی Apple Watch خود کلیک کنید.
در قسمت علامت گذاری به عنوان گمشده، بر روی Activate ضربه بزنید.
روی ادامه ضربه بزنید.
شماره موبایل خود را وارد کرده و سپس Next را انتخاب کنید.
پیامی را که می خواهید روی صفحه نمایش ساعت شما نمایش داده شود انتخاب کنید.
بر روی گزینه activate کلیک کنید.
برنامه Find My برای شما ایمیلی ارسال می کند که تأیید می کند اپل واچ خود را در حالت گمشده قرار داده اید.
اپل واچ گمشده را پیدا کنید
غیرفعال کردن حالت گمشده اپل واچ

هنگامی که اپل واچ گم شده خود را پیدا کردید، باید روی گزینه Unlock ضربه بزنید و سپس رمز عبور خود را وارد کنید. Lost Mode به طور خودکار خاموش می شود و می توانید به راحتی دوباره از Apple Watch خود استفاده کنید.
همچنین میتوانید حالت گمشده را از آیفون جفت شده با ساعت خود یا از iCloud.com خاموش کنید.
روی کامپیوتر
۱٫ با استفاده از Apple ID خود وارد iCloud.com شوید.
۲٫ روی Find iPhone کلیک کنید.
۳٫ روی All Devices کلیک کنید و سپس Apple Watch خود را انتخاب کنید.
۴٫ روی Lost Mode > Stop Lost Mode کلیک کنید و سپس دوباره بر روی Stop Lost Mode ضربه بزنید تا عملیات تایید شود.
در آیفون
برنامه Find My را باز کنید، سپس Apple Watch گم شده را انتخاب کنید.
در قسمت Mark As Lost بر روی گزینه Activated کلیک کنید.
بر روی Turn Off Mark As Lost کلیک کنید و دوباره بر روی Turn off ضربه بزنید.
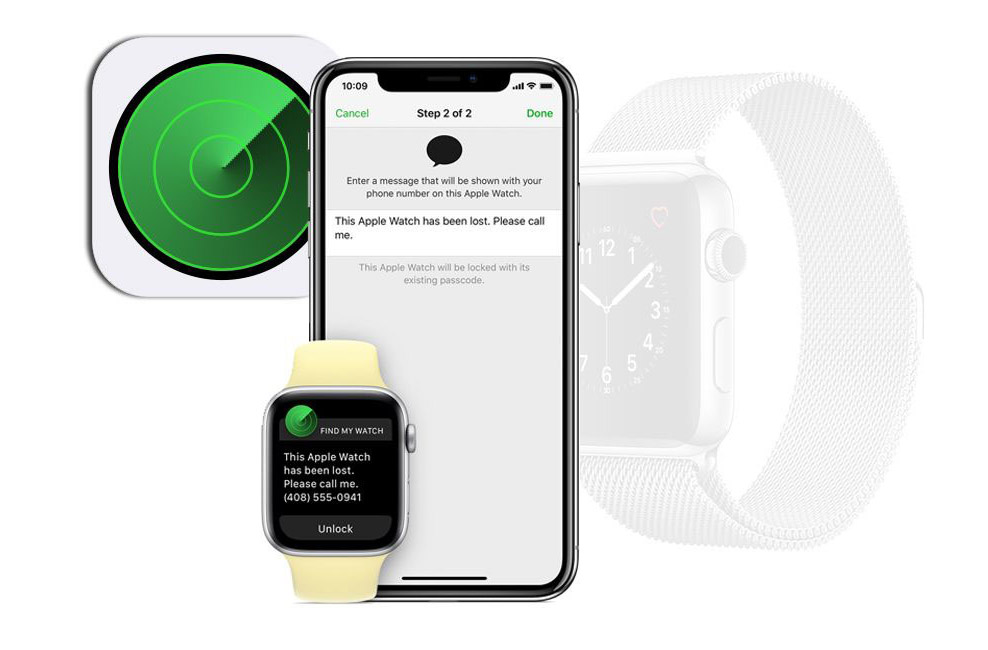
اگر اپل واچ خود را روی نقشه نمی بینیم، راه حل چیست؟
اگر قبل از گم شدن اپل واچ، عملکرد Find My را در ساعت خود روشن نکرده باشید، یا ساعت شما به وای فای یا تلفن همراه (تلفن همراه) یا هر آیفون جفت شده ای متصل نباشد، هرگز نمی توانید مکان آن را در هیچ یک از آنها پیدا کنید. مسیر. انجام دادن.
اما همچنان میتوانید از دادههای Apple Watch خود به روشهای زیر محافظت کنید:
اپل واچ خود را در حالت گمشده قرار دهید. وقتی ساعت شما در حالت گم شده است، قبل از اینکه هر کسی بتواند Find My را خاموش کند، ساعت شما را پاک کند یا حتی آن را با آیفون دیگری جفت کند، رمز عبور شما لازم است.
رمز عبور Apple ID خود را تغییر دهید. وقتی رمز عبور Apple ID خود را تغییر میدهید، میتوانید از دسترسی هر کسی به دادههای iCloud خود جلوگیری کنید یا استفاده از سرویسهای دیگر را در دستگاه گمشده دشوار کنید.
در اینجا راه حل هایی برای پیدا کردن ساعت مفقود شده اپل آمده است. امیدواریم این مقاله برای شما مفید بوده باشد.