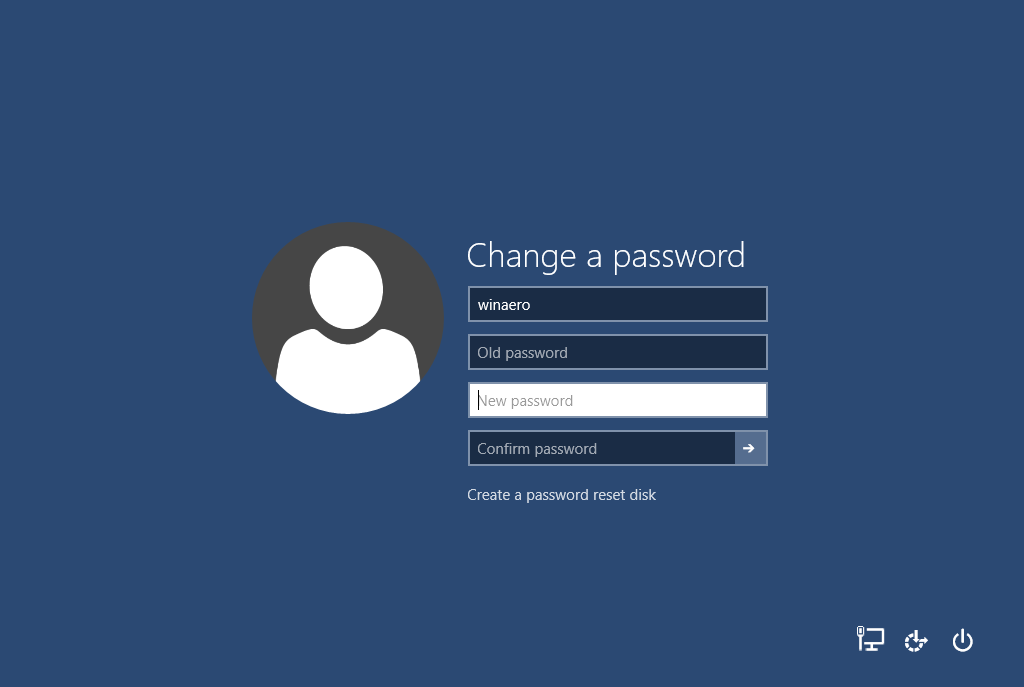چگونه رمز ویندوز ۱۰ را حذف یا تغییر دهیم؟
اگر به دنبال حذف یا تغییر پسورد ویندوز ۱۰ خود هستید، در این مقاله نحوه تغییر و حذف پسورد ویندوز ۱۰ را آموزش داده ایم.
استفاده از رمز عبور ایمن یکی از مهمترین عوامل در حفظ امنیت سیستم کامپیوتری محسوب می شود. اگر در وب سایت مایکروسافت حساب کاربری ندارید، می توانید یک حساب کاربری برای ویندوز ۱۰ به صورت محلی ایجاد کنید و برای آن رمز عبور تعریف کنید.
با این حال، گاهی اوقات لازم است رمز عبور ویندوز خود را تغییر دهید. به همین دلیل است که بسیاری از کاربران به دنبال نحوه تغییر رمز عبور ویندوز ۱۰ خود هستند.
همچنین اگر می خواهید رمز عبور خود را به طور کامل حذف کنید و از ویندوز ۱۰ بدون رمز استفاده کنید، دستورالعمل هایی نیز در مورد نحوه حذف یا حذف رمزهای عبور ویندوز ۱۰ ارائه کرده ایم.
نحوه تغییر رمز یا پین ویندوز ۱۰
اگر رمز عبور خود را می دانید، نیازی به بازیابی آن ندارید و فقط آن را خیلی ساده از طریق تنظیمات ویندوز تغییر دهید. برای این کار، می توانید پس از ورود به سیستم با استفاده از یک حساب کاربری مایکروسافت یا یک حساب محلی، رمز عبور را تغییر دهید. مراحل زیر را دنبال کنید تا یاد بگیرید چگونه رمز عبور ویندوز ۱۰ خود را تغییر دهید.

پین ویندوز را تغییر دهید
بر روی گزینه Settings کلیک کنید تا پنجره آن باز شود (در صورت تمایل می توانید از کلیدهای ترکیبی “Win + I” نیز برای این کار استفاده کنید).
بر روی گزینه Accounts کلیک کنید.
در منوی سمت چپ وارد تب گزینه های ورود به سیستم شوید.
در این بخش انواع مدل های رمز عبور از جمله تنظیمات امنیتی مربوط به Windows Hello را خواهید دید. با توجه به رمزی که برای ویندوز خود انتخاب کرده اید، روی قسمت Password یا PIN کلیک کنید.
در پایین قسمت رمز عبور بر روی دکمه Change کلیک کنید (اگر تا به حال روی سیستم رمز عبور قرار نداده باشید، به جای Change گزینه Add را مشاهده خواهید کرد).
در این قسمت باید رمز عبور فعلی را وارد و تایید کنید و سپس رمز عبور را تغییر داده و رمز جدیدی را انتخاب کنید.
اگر پس از انتخاب فیلد رمز عبور، قسمت Password برای شما نمایش داده نشد، از قسمت پایین همان صفحه (مانند تصویر زیر) گزینه “Require Windows Hello sign-in for Microsoft accounts” را غیرفعال کنید.
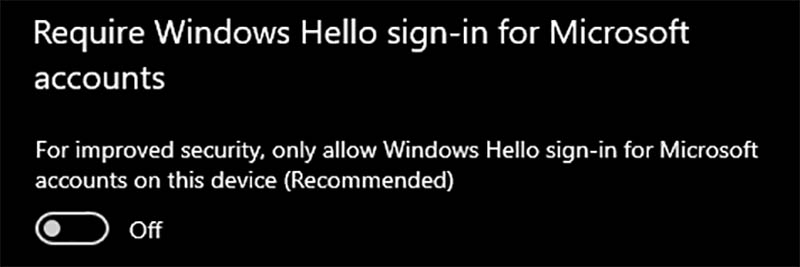
اگر از یک حساب کاربری محلی استفاده می کنید، در مرحله آخر می توانید از گزینه Password hint برای وارد کردن راهنما یا عبارت کمکی برای به خاطر سپردن رمز عبور استفاده کنید. همچنین این را در نظر داشته باشید، اگر از حساب مایکروسافت برای ورود استفاده می کنید، این رمز عبور در سایر سرویس ها از جمله ایمیل Outlook و حساب Xbox Live و غیره تغییر می کند.
در این تب گزینه های ورود، در صورت تمایل، می توانید پین کد یا رمز عبور تصویر را برای ورود به سیستم تعیین کنید.
نحوه حذف و حذف پسورد ویندوز ۱۰
برای حذف پسورد ویندوز ۱۰ مراحل بالا را مرحله به مرحله دنبال کنید تا دکمه Change را کلیک کنید. در اینجا، هنگامی که ویندوز از شما میخواهد رمز عبور جدیدی وارد کنید، تمام کادرها را خالی بگذارید. سپس بر روی Next کلیک کنید. پسوردهای ویندوز ۱۰ را به راحتی حذف می کند. البته این کار را فقط در اکانت لوکال می توانید انجام دهید و باید در اکانت مایکروسافت رمز عبور داشته باشید. اگر از پین استفاده می کنید، قسمت بعدی مقاله را ببینید.
در صورت تمایل می توانید از روش دیگری برای حذف رمز ویندوز ۱۰ استفاده کنید. این روش هم در حساب محلی و هم در حساب مایکروسافت کار خواهد کرد. برای حذف رمز عبور ویندوز ۱۰ مراحل زیر را دنبال کنید:
Win + R را فشار دهید تا پنجره Run باز شود.
netplwiz را در کادر موجود تایپ کنید.
پنجره User Accounts را مشاهده خواهید کرد. از لیست کاربران، روی نام حساب کاربری خود کلیک کنید.
تیک آن را بردارید که کاربران برای استفاده از این رایانه باید یک نام کاربری و رمز عبور وارد کنند.
بر روی گزینه OK کلیک کنید
در مرحله بعد، ویندوز پیامی با این مضمون به شما نشان می دهد که در آینده بدون وارد کردن نام کاربری و رمز عبور به صورت خودکار وارد سیستم خواهید شد. سپس باید رمز عبور فعلی حساب کاربری را وارد کنید. خب همین، دفعه بعد که میخوای وارد بشی بدون درخواست رمز وارد حسابت میشی.
البته با این کار رمز حذف نمی شود و رمز روی سیستم باقی می ماند. اگر از سیستم خارج شوید، پس از ورود مجدد، از شما رمز عبور می خواهد. همچنین، اگر قصد دارید از راه دور وارد سیستم خود شوید، باز هم باید رمز عبور را وارد کنید تا امکان دسترسی به سیستم فراهم شود.
نحوه حذف پین از ویندوز ۱۰
اگر به جای رمز عبور از پین استفاده می کنید، از مراحل زیر برای حذف آن استفاده کنید.
نحوه حذف پین یا رمز عبور در ویندوز ۱۰
مراحل بخش قبل را دنبال کنید تا به صفحه گزینه های ورود برسید.
وقتی روی فیلد پین کلیک می کنید، به جای تغییر، از Remove استفاده کنید. پس از آن، از شما خواسته می شود که پین یا رمز عبور فعلی حساب مایکروسافت خود را وارد کنید.
پس از آن پین کد شما از ویندوز حذف می شود و می توانید بدون وارد کردن رمز یا پین وارد ویندوز شوید.
در هر صورت، ما به شما توصیه می کنیم برای امنیت بهتر همیشه از رمز عبور قوی در سیستم خود استفاده کنید، هرچند تصمیم با شماست.