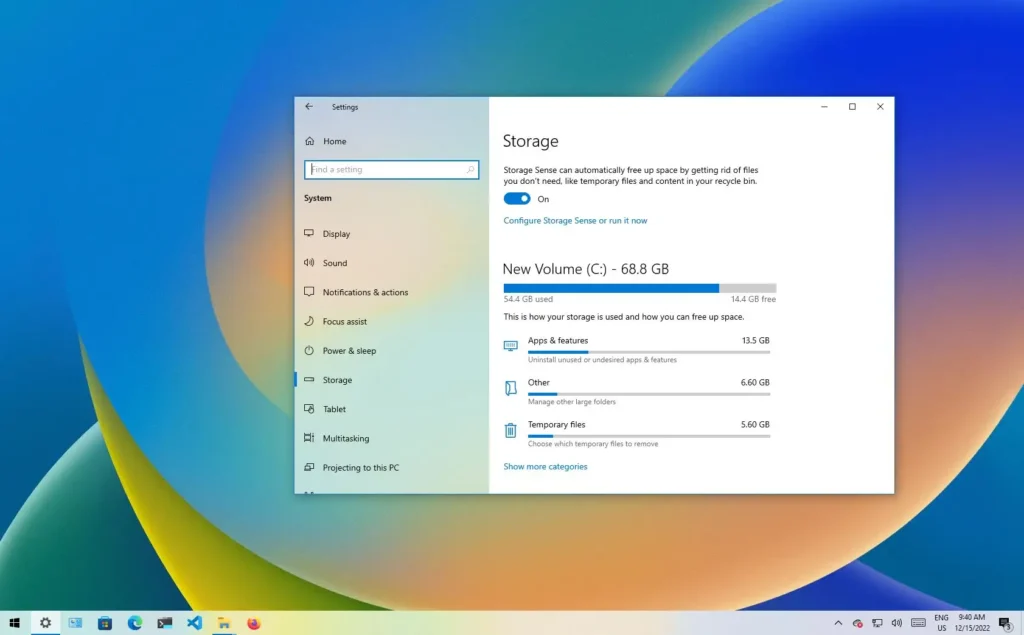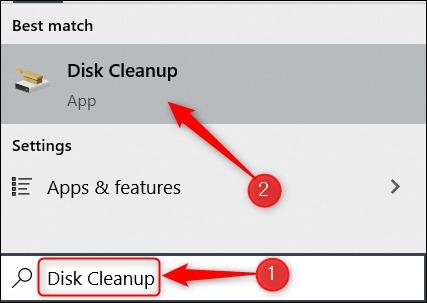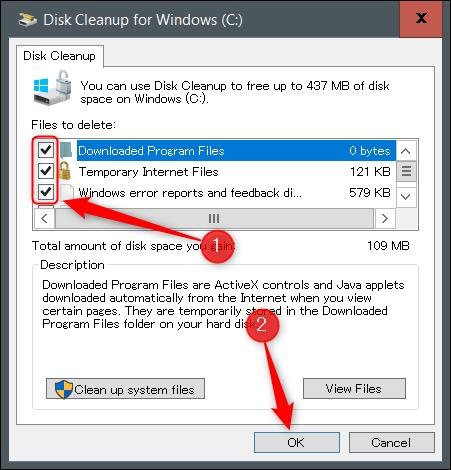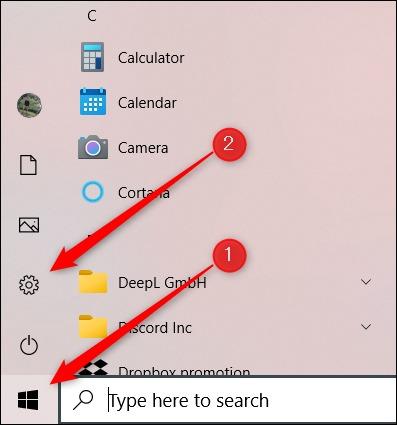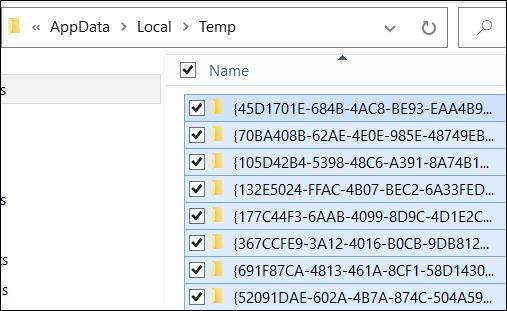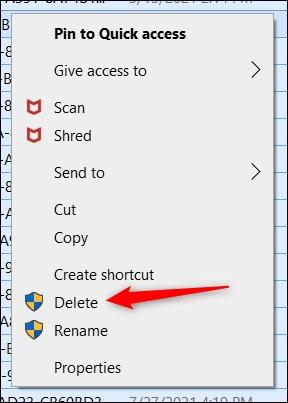حذف فایل های موقت ویندوز ۱۰
فایل های temp همانگونه که از نامشان پیداست temporary files یا فایلهای موقتی هستند که توسط برنامه های مشخصی در هنگام استفاده از ویندوز ۱۰ ساخته می شوند. این فایل های می توانند به سرعت فضای هارد شما را پر کنند، پس شاید بخواهید آنها را پاک کنید. در ابن آموزش می خواهیم روش حذف حذف فایل های موقت ویندوز ۱۰ را برای آزاد کردن فضای هارد به شما نشان دهیم پس با ما همراه باشید.
استفاده از Disk Cleanup ویندوز ۱۰
دیسک کلیناپ برنامه ای در ویندوز ۱۰ است که به شما این امکان را می دهد تا به سرعت فایل هایی را که بدانها نیاز ندارید از جمله temp files را حذف کنید.
- برای باز کردن Disk Cleanup می باید در نوار جستجوی ویندوز Disk Cleanup را تایپ کرده و این برنامه را در نتیاج جستجو کلیک کنید.
- پس از باز شدن Disk Cleanup for Windows (C:) می باید همانند تصویر زیر چک باکس هایی که کنار نام فایل های تمپ جای گرفته را تیک دار کنید و سپس دکمه OK را کلیک کنید.
- سپس یک پنجره بالا-پر نمایان می شود و از شما می خواهد تا دیلیت کردن فایل های موقت را تائید کنید. پس Delete Files را کلیک کنید.
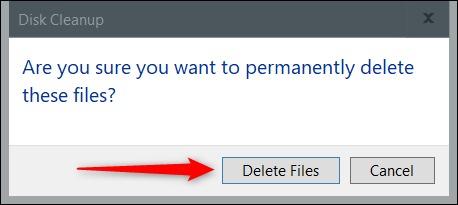
Delete Files
با انجام گام های بالا سیستم حذف فایل های شما را آغاز می کند.
پاک کردن فایل های موقت یا Temp Files از بخش تنظیمات
- شما همچنین می توانید تمپ فایل ها را از بخش Settings یا تنظیمات ویندوز نیز پاک کنید. برای این کار منوی چارخانه Start ویندوز را کلیک کرده و در گوشه سمت چپ دسکتاپ آیکون چرخ دنده را کلیک کنید تا بخش Settings یا تنظیمات ویندوز باز شود. بعنوان روش جایگزین می توانید از کلید میانبر Windows+i نیز بهره ببرید.
- در بخش تنظیمات ویندوز گزینه System را کلیک کنید.
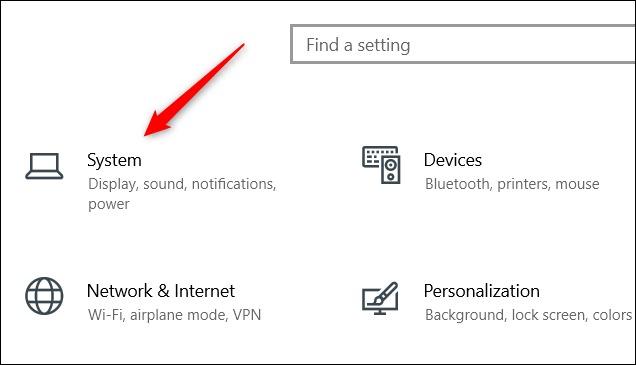
- در ستون پایین سمت چپ که پایین بخش System گزینه Storage را بکلیکید.
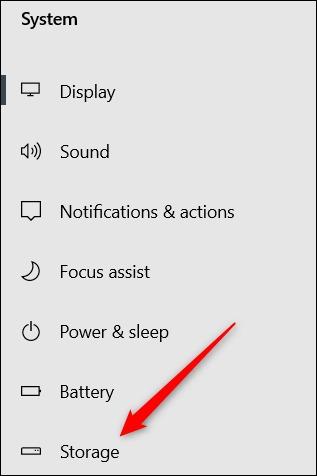 حذف فایل های تمپ یا موقت ویندوز ۱۰ برای خالی کردن هارد
حذف فایل های تمپ یا موقت ویندوز ۱۰ برای خالی کردن هارد - در بخش باز شده Temporary Files را در زیر Windows (c:) کلیکنید.
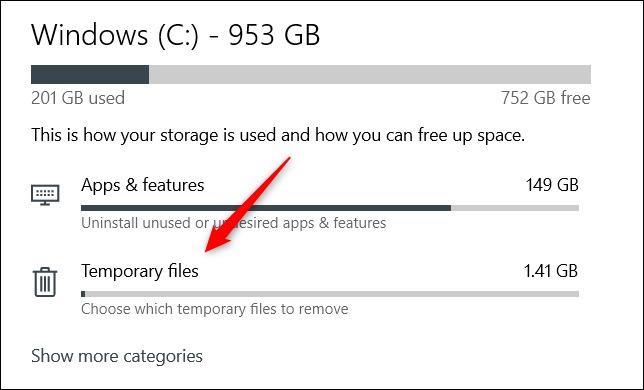
Temporary Files - لیستی از فایل های موقت شما نمایان می شود. پس چک باکس کنار فایل های مورد نظر را تیک دار کنی و پس از آن Remove Files را کلیک نمائید.
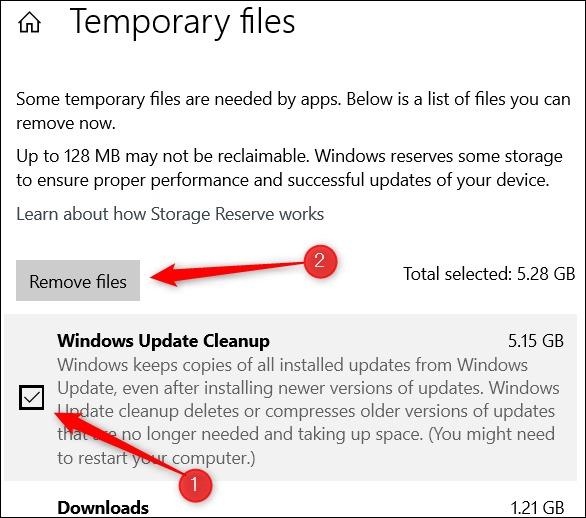
Remove Files
حذف دستی Temp Files در ویندوز ۱۰
- اگر می خواهید از روش سنتی بهره ببرید، می توانید فایل های تمپ را خودتان در بخش File Explorer پاک کنید. امای به جای باز کردن چندین پوشه جهت رسیدن به پوشه Temp می توانید از یک میانبر بهره ببرید. برای این کار Windows+R را برای باز کردن برنامه Run کلیک کنید و سپس در نوار جستجوی آن %temp% را تایپ کرده و دکمه OK را کلیک کنید یا Enter را بزنید.
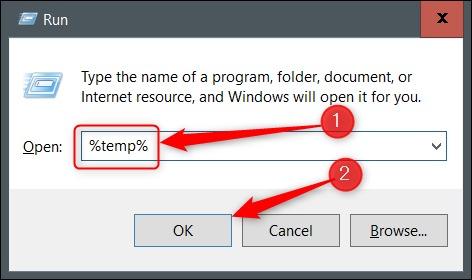
حذف دستی Temp Files در ویندوز ۱۰ - پوشه Temp در File Explorer باز می شود. اکنون فایل هایی را که می خواهید برگزینید. شما می توانید با کلید میانبر Ctrl+A، همه گزینه ها را انتخاب کنید. فایل های برگزیده شما با رنگ آبی برجسته می شوند.
- روی فایل های انتخاب شده راست-کلیک کنید و در منوی باز شده Delete را کلیک کنید.
ویندوز پس از آن دیلیت کردن فایل های موقت را آغاز می کند.
بازیابی یادداشت های حذف شده برنامه Sticky Notes در ویندوز ۱۰
برنامه Sticky Notes برای ویندوز ۱۰ یک ابزار قدرتمند برای یادداشت برداری است، اما این برنامه به شما اجازه بازیابی و بازیابی یادداشت های حذف شده را نمی دهد. اگرچه این ویژگی بخشی از این برنامه نیست، اما هنوز راهی برای بازگرداندن یادداشت های حذف شده وجود دارد.
شاید شما به طور تصادفی یکی از یادداشت های چسبناک را حذف کرده باشید و آن یادداشت حاوی اطلاعات بسیار مهمی باشد، اما برنامه به شما اجازه بازیابی یا حتی دیدن آن یادداشت را نمی دهد. در اینجا می توانید یادداشت های حذف شده خود را مستقیماً از حساب Microsoft Outlook خود به لطف ویژگی همگام سازی Sticky Notes با سرویس ابری بازیابی کنید.
توجه: برای استفاده از این ویژگی، باید به حساب کاربری مایکروسافت خود در ویندوز وارد شوید. همچنین مدت زمان نگهداری فایل های حذف شده در سرویس ابری مایکروسافت معمولا ۳۰ روز است.
چگونه یادداشت های چسبناک حذف شده را بازیابی کنیم؟
۱٫ برای شروع، مرورگر مورد نظر خود را در ویندوز باز کنید و به Outlook.live.com بروید و وارد حساب مایکروسافت خود شوید.
۲٫ پس از ورود به حساب کاربری، سمت چپ تب را به پایین اسکرول کرده و گزینه Deleted items را کلیک کنید.
۳٫ پس از آن، در لیست فایل ها حرکت کنید تا یادداشت یا موردی را که حذف کرده اید پیدا کنید. اگر به دنبال چندین آیتم هستید، می توانید با علامت زدن حباب سمت چپ هر آیتم، آن را به لیست خود اضافه کنید. سپس روی دکمه Restore در بالای پنجره کلیک کنید که نماد آن یک فلش عقب است. با این کار موارد انتخابی شما از پوشه محو می شوند. اگر به برنامه Sticky Notes برگردید، ممکن است چیزی تغییر نکرده باشد، زیرا روند همگام سازی کمی کند خواهد بود.
۴٫ برای افزودن یادداشت های بازیافتی به دسکتاپ، این کار را به صورت دستی انجام دهید. در برنامه Sticky Notes روی منوی ۳ نقطه ای یادداشت بازیافتی خود کلیک کنید و سپس روی دکمه فهرست یادداشت ها کلیک کنید.
۵٫ با انتخاب نمای Notes List قادر خواهید بود به راحتی آنها را جستجو کنید، آنها را حذف کنید و یا همه موارد موجود در لیست را مشاهده کنید. روی یادداشت حذف شده قبلی کلیک راست کرده و در لیست باز شده روی Open Note کلیک کنید.
مشکل ظاهر نشدن یادداشت ها پس از بازیابی آنها از سرویس ابری مایکروسافت
اگر به هر دلیلی یادداشت بازیابی شده شما در لیست یادداشت ها ظاهر نشد، روی نماد چرخ دنده در گوشه سمت راست بالای برنامه کلیک کنید تا به قسمت تنظیمات بروید.
به پایین قسمت تنظیمات بروید تا دکمه Sync now را ببینید. سپس روی آن کلیک کنید.
به لیست یادداشت ها برگردید و مراحل قبلی را مجدداً دنبال کنید تا در پایان یادداشت خود را در قسمت دسکتاپ داشته باشید.