چطور در فتوشاپ روتوش کنیم؟ روتوش عکس به معنی تغییر و بهبود جزئیات عکس است. فتوشاپ یکی از بهترین و قدرتمندترین نرم افزارها برای روتوش عکس است که به شما اجازه می دهد تصاویر را به صورت حرفه ای و دقیق ویرایش کنید. بهترین و ساده ترین نرم افزار ویرایش عکس فتوشاپ است.
چطور در فتوشاپ روتوش کنیم
برای روتوش عکس در فتوشاپ، ابتدا باید تصویر مورد نظر را باز کنید. بعد از باز کردن تصویر، بهتر است یک Duplicate Layer از تصویر بگیرید تا در صورت خطا، تصویر اصلی را داشته باشید. سپس می توانید از ابزارهای مختلفی که در فتوشاپ وجود دارد برای روتوش استفاده کنید. برخی از ابزارهای مفید شامل ابزارهای زیر هستند:
Spot Healing Brush Tool:
این ابزار به شما امکان پاک کردن لکه ها و جزئیات کوچک در عکس را می دهد.Clone Stamp Tool: این ابزار به شما اجازه می دهد از یک قسمت از تصویر به صورت دقیق کپی بگیرید. سپس همان را در قسمت دیگری از تصویر استفاده کنید.
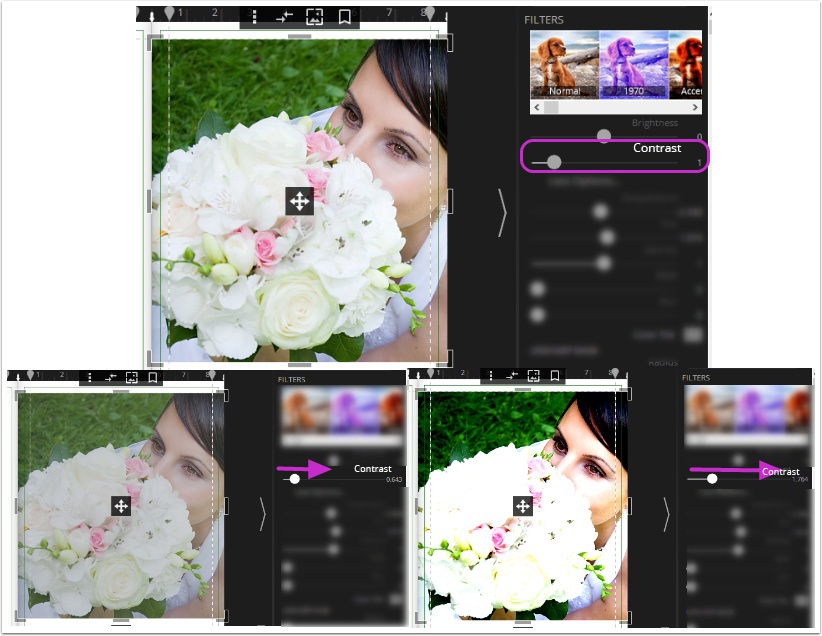
Patch Tool:
این ابزار به شما اجازه می دهد یک قسمت از تصویر را انتخاب کنید. سپس به جای آن یک قطعه، بخش دیگری از تصویر را بگذارید.
Liquify Tool:
این ابزار به شما اجازه می دهد اجزای مختلف تصویر را به صورت دقیق به جای دیگر منتقل کنید. اندازه و یا شکل آنها را تغییر دهید.
برای اینکه بدانید چطور در فتوشاپ روتوش کنیم باید از این ابزارها استفاده کنید. استفاده از این ابزارها و ترکیب آنها در فتوشاپ، به شما اجازه می دهد تا تصاویر خود را به صورت حرفه ای و دقیق روتوش کنید. اگر برای استفاده از فتوشاپ برای این کار مطمئن نیستید، بد نیست مقاله تفاوت لایت روم و فتوشاپ ما را مطالعه کنید.”مطالعه و دنبال کردن آموزش ها گام اول در یادگیری فتوشاپ است. شما با مداومت و پیگیری آموزش ها می توانید پس از مدتی پا را فراتر از یک مبتدی بگذارید.
نحوه ادیت عکس در فتوشاپ
بخشی از چطور در فتوشاپ روتوش کنیم یادگیری ادیت عکس است. برای ادیت عکس در فتوشاپ، می توانید از ابزارها و فیلترهای مختلفی که در این نرم افزار وجود دارند، استفاده کنید. در ادامه نحوه استفاده از برخی از ابزارها و فیلترهای مفید برای ادیت عکس در فتوشاپ را شرح می دهیم.
Brightness/Contrast
چطور در فتوشاپ روتوش کنیم؟ با فیلتر روشنایی و کنتراست تجربه دیگری از روتوش را تجربه خواهید کرد. این فیلتر به شما اجازه می دهد تا نور و کنتراست تصویر را تغییر دهید. برای استفاده از این فیلتر به قسمت Image -> Adjustments -> Brightness/Contrast بروید و میزان نور و کنتراست را تنظیم کنید.
Levels ابزاری برای ادیت عکس در فتوشاپ
اگر می پرسید چطور در Adobe Photoshop روتوش کنیم؟ خیلی ساده با فیلترها می توانید این کار را انجام دهید. این فیلتر به شما کمک می کند تا توزیع رنگ ها در تصویر را تغییر دهید. برای استفاده از این فیلتر، به قسمت Image -> Adjustments -> Levels بروید و با استفاده از اسلایدرهای موجود، توزیع رنگ ها را تنظیم کنید.
Curves ابزاری که به شما می گوید چطور در فتوشاپ روتوش کنیم.
برای روتوش در فتوشاپ با این فیلتر می توانید نور و کنتراست تصویر را به صورت دقیق تنظیم کنید. برای استفاده از این فیلتر، به قسمت Image -> Adjustments -> Curves بروید. سپس با استفاده از اسلایدرهای موجود، نور و کنتراست را تنظیم کنید.”ایجاد انگیزه برای یادگیری حرفه مورد نظر گام بعدی در پیگیری و مداومت بر یادگیری ها است. انگیزه مهمترین عامل محرک برای رشد هر فرد است.”
Color Balance
چطور در فتوشاپ روتوش کنیم؟ با فیلترها می توان خیلی راحت تصاویر را روتوش کرد. این فیلتر به شما اجازه می دهد تا توزیع رنگ ها در تصویر را تنظیم کنید. برای استفاده از این فیلتر، به قسمت Image -> Adjustments -> Color Balance بروید. سپس با استفاده از اسلایدرهای موجود، توزیع رنگ ها را تنظیم کنید.
Hue/Saturation
برای روتوش در فتوشاپ این فیلتر به شما این امکان را می دهد تا رنگ های تصویر را تنظیم کنید. برای استفاده از این فیلتر، به قسمت Image -> Adjustments -> Hue/Saturation بروید. با استفاده از اسلایدرهای موجود، رنگ ها را تغییر کنید.
آموزش جابجایی اجسام در عکس
چطور در فتوشاپ روتوش کنیم؟ برای جابجایی اجسام تصویر در فتوشاپ، می توانید از ابزار Move یا ابزار Lasso و Clone Stamp استفاده کنید. در ادامه نحوه استفاده از این ابزارها را شرح می دهیم:
Move Tool
برای روتوش در فتوشاپ ابزار Move به شما کمک می کند تا اشیای موجود در عکس را جابجا کنید. برای استفاده از این ابزار ابتدا از قسمت ابزارها این ابزار را انتخاب کنید. سپس با کلیک بر روی شی مورد نظر، آن را انتخاب کنید. در نهایت با استفاده از کلیدهای arrow به سمتی که می خواهید شی را جابجا کنید.

Lasso Tool
چطور در فتوشاپ روتوش کنیم؟ ابزار Lasso به شما این امکان را می دهد. این ابزار به شما کمک می کند یک شکل دلخواه را در اطراف شی مورد نظر بکشید. سپس آن را جدا و یا جابجا کنید. برای استفاده از این ابزار، ابتدا از قسمت ابزارها این ابزار را انتخاب کنید. سپس با کلیک بر روی عکس، شکل دلخواه خود را بکشید. با استفاده از کلیدهای arrow، شکل را جابجا کنید. برای جدا کردن شکل از پس زمینه، از قسمت Edit -> Cut یا Edit -> Copy استفاده کنید. در نهایت در قسمت جداگانه ای که باز شده، کلیدهای Ctrl + V را نگه دارید.
Clone Stamp Tool
چطور در فتوشاپ روتوش کنیم؟ با ابزار Clone Stamp خیلی راحت می توانید روتوش کنید. یک قسمت از تصویر را کپی کنید و در جای دیگری از تصویر قرار دهید. برای استفاده از این ابزار، ابتدا از قسمت ابزارها این ابزار را انتخاب کنید. سپس با استفاده از کلید Alt، قسمتی از تصویر را که می خواهید کپی کنید، انتخاب کنید. در آخر با استفاده از ابزار، این قسمت از تصویر را در جای دیگری قرار دهید.
آموزش حذف عناصر عکس در فتوشاپ
چطور در فتوشاپ روتوش کنیم؟ بخشی از روتوش مربوط به حذف عناصر تصویر است. حذف عناصر موجود در عکس، یکی از کارهای پرکاربرد در فتوشاپ است. برای حذف یک عنصر از عکس در فتوشاپ، می توانید از ابزارهای Clone Stamp و Spot Healing Brush استفاده کنید. در ادامه نحوه استفاده از این ابزارها را به شما آموزش خواهیم داد.

Clone Stamp Tool
کاربرد دیگر ابزار Clone Stamp حذف عناصر از تصویر است. این ابزار به شما کمک می کند تا یک قسمت از تصویر را کپی کنید و در جای دیگری از تصویر قرار دهید. برای حذف یک عنصر از عکس، ابتدا از قسمت ابزارها این ابزار را انتخاب کنید. سپس با استفاده از کلید Alt، قسمتی از تصویر را که می خواهید در جای عنصر مورد نظر قرار دهید، انتخاب کنید. در نهایت با استفاده از این ابزار، این قسمت از تصویر را بر روی عنصر مورد نظر قرار دهید. با تکرار این فرایند، عنصر مورد نظر را کاملاً حذف کنید.
چطور در فتوشاپ روتوش کنیم؟ مرحله به مرحله با این آموزش شما پاسخ این سوال را خواهید گرفت. بهترین نرم افزار روتوش عکس را می توان فتوشاپ دانست. چرا که ابزارهای مورد نیاز هر طراح را دارد. فتوشاپ یک برنامه روتوش عکس حرفه ای اندروید است که در قالب اندروید و سیستمی عرضه شده است.
Spot Healing Brush ابزاری برای روتوش در فتوشاپ
ابزار Spot Healing Brush با استفاده از الگوریتم های خودکار یک قسمت از تصویر را حذف می کند. جایگزینی آن قسمت با توجه به سایر قسمت های تصویر صورت می گیرد. برای حذف یک عنصر از عکس، ابتدا از قسمت ابزارها ابزار را انتخاب کنید. سپس با استفاده از این ابزار، بر روی عنصر مورد نظر کلیک کنید تا حذف شود. در برخی موارد با استفاده از این ابزار، تصویر ممکن است کمی تار شود. در این صورت می توانید از ابزار Sharpen استفاده کنید تا تصویر را به حالت قبلی بازگردانید.
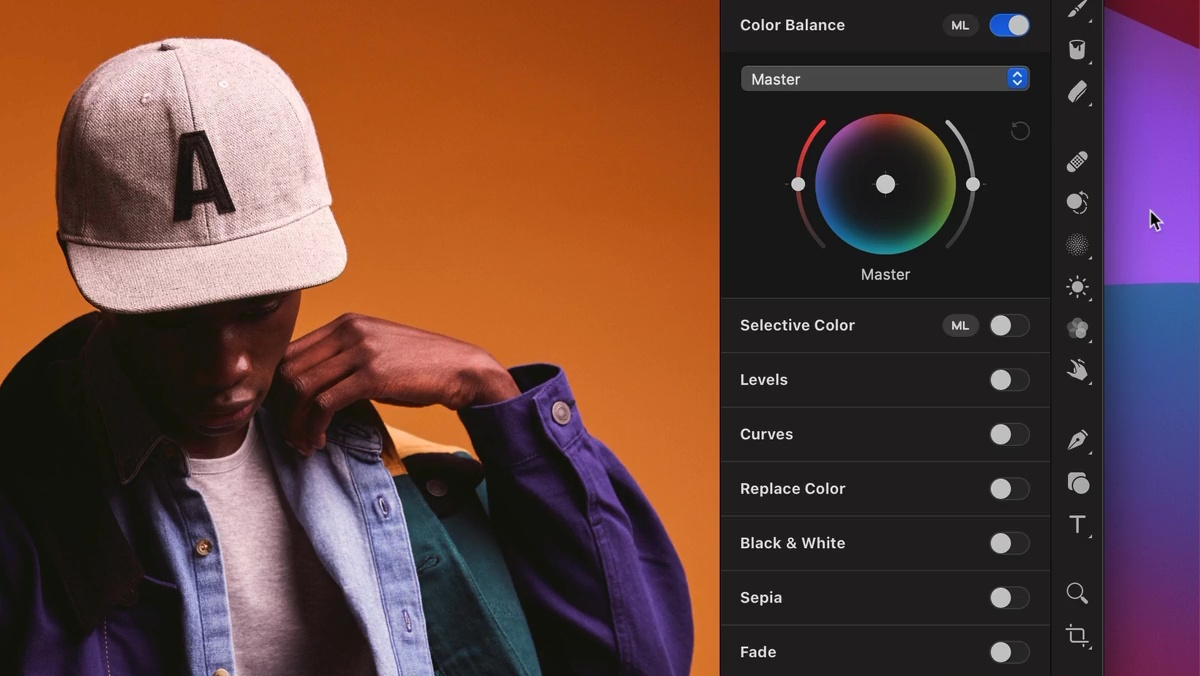
جمع بندی آموزش روتوش عکس در فتوشاپ
مقاله چطور در فتوشاپ روتوش کنیم به شما روشهای روتوش عکس را آموزش داد. در این آموزش، مراحل اصلی روتوش عکس در فتوشاپ بیان شد. به منظور پاکسازی پوست از ابزار Spot Healing Brush، Clone Stamp و Healing Brush استفاده کنید. برای تغییر رنگ چشم از ابزار Hue/Saturation و Selective Color می توان استفاده کرد. به منظور بهبود رنگ دندان از ابزار Dodge و Burn استفاده می شود. به منظور اصلاح رنگ مو از ابزار Color Balance استفاده کنید.
برای رفع جای خالی از ریشه مو از ابزار Patch و Clone Stamp استفاده کنید. برای رفع جای خالی یا چین و چروک از ابزار Spot Healing Brush و Patch استفاده می شود. به منظور مراحل می توانید عکس های خود را با استفاده از فتوشاپ بهبود دهید و به نتایج حرفه ای دست یابید. فتوشاپ یک برنامه ویرایش عکس همه کاره است که شما برای بسیاری از طراحی ها می توانید از آن استفاده کنید.
































