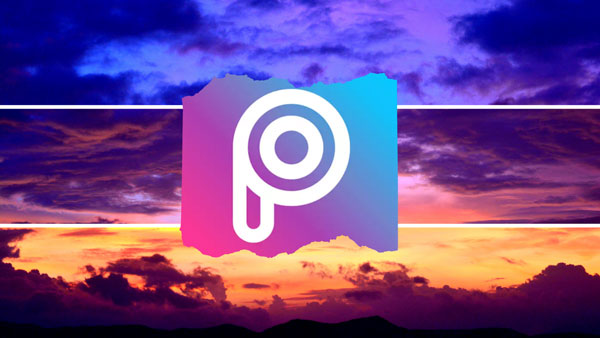روتوش عکس با پیکس آرت یکی از مهارت های مهم در عکاسی و طراحی گرافیکی است که اجازه می دهد، تصاویر را بهبود دهید. همچنین جلوه های مختلفی را به آن ها اضافه کنید. برای رسیدن به این مهارت، نیاز به آموزش و تمرین دارید. در این مقاله، ما قصد داریم یک آموزش کامل از مبتدی تا حرفه ای برای روتوش عکس با پیکس آرت ارائه دهیم. در این آموزش شما با تکنیک های مختلف روتوش عکس، ابزارهای مورد نیاز و فرایند کامل روتوش عکس آشنا خواهید شد. از جمله موضوعاتی که در این آموزش به آنها پرداخته خواهد شد می توان به موارد زیر اشاره کرد:
- اصلاح رنگ و نور
- حذف لکه ها و چین و چروک ها
- افزودن جلوه های ویژه مانند بوکه، تاری، حالت سیاه و سفید
روتوش عکس با پیکس آرت
پس با ما همراه باشید تا در این مسیر آموزشی از مبتدی تا حرفه ای، با هنر روتوش عکس آشنا شوید. پس از این آموزش شما قادر خواهید بود تصاویر خیره کننده ای را ایجاد کنید. پربازدیدترین آموزش ما در مقاله روتوش پوست صورت در فتوشاپ را از دست ندهید. چطور در فتوشاپ روتوش کنیم و دیگر موارد کاربردی در این مقاله عنوان شده اند. بهترین نرم افزار روتوش عکس و تفاوت لایت روم و فتوشاپ را نیز مطالعه ای داشته باشید.”مطالعه آموزش محوریت یک یادگیری است. پس از مطالعه و آموزش با تمرین و پیگیری مستمر می توانید نتایج دلخواه خود را از یادگیری بگیرید.”
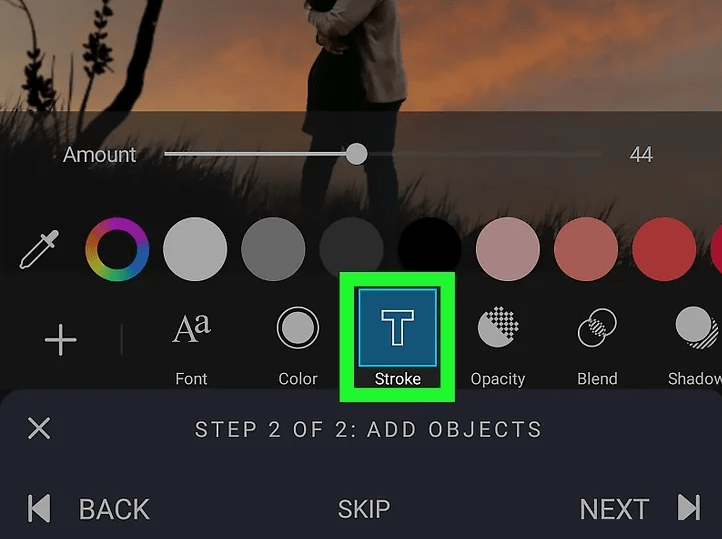
آموزش روتوش عکس با برنامه PicsArt
برنامه PicsArt یکی از معروف ترین و کاربردی ترین برنامه های ویرایش عکس است. این برنامه برای دستگاه های اندروید و iOS در دسترس می باشد. در ادامه به شما چند تکنیک از آموزش روتوش عکس با استفاده از برنامه PicsArt را آموزش می دهیم.
اصلاح رنگ و نور
در روتوش عکس با پیکس آرت اصلاح رنگ و نور یکی از مهم ترین مراحل است. برای این کار در برنامه PicsArt می توانید از ابزارهای Color و Brightness استفاده کنید. با این ابزارها، می توانید برای عکس خود مقداری رنگ بیشتر و روشنایی بیشتری اضافه کنید.
حذف لکه ها و چین و چروک ها و روتوش عکس با پیکس آرت
در برنامه PicsArt برای حذف لکه ها و چین و چروک ها می توانید از ابزار Brush و Clear استفاده کنید. با استفاده از این ابزارها، می توانید قسمت های نامطلوب را از عکس حذف کنید و عکس خود را تمیزتر نشان دهید.
افزودن جلوه های ویژه در روتوش عکس با پیکس آرت
در روتوش عکس با پیکس آرت برای افزودن جلوه های ویژه می توانید از ابزارهای فیلتر و استیکر استفاده کنید. بوکه، تاری، حالت سیاه و سفید و سایر موارد را با استفاده از فیلترها می توان به تصاویر اضافه کرد. با استفاده از این ابزارها، می توانید جلوه های جذابی را به عکس خود اضافه کنید.
افزودن متن و روتوش عکس با پیکس آرت
در برنامه PicsArt می توانید از ابزار Text استفاده کنید. افزودن متن به عکس خود، یکی از روش های خوب برای افزایش جذابیت عکس است. با استفاده از این ابزار، می توانید متن های مختلفی را با فونت های مختلف به عکس خود اضافه کنید.
تغییر رنگ چشم با پیکس آرت
در برنامه PicsArt برای تغییر رنگ چشم، می توانید از ابزار Change Color استفاده کنید. برای این کار، مراحل زیر را دنبال کنید:
۱- در برنامه PicsArt عکس را باز کنید و قسمت Change Color را از منوی ابزارها انتخاب کنید.
۲- قسمت Eye Color از میان گزینه های موجود انتخاب کنید.
۳-با استفاده از ابزار Fill و Clean، رنگ قدیمی چشم را پاک کنید و رنگ جدید را با ابزار Color انتخاب کنید.
۴-برای روتوش عکس با پیکس آرت با استفاده از ابزار red eye، قرمزی چشم را حذف کنید.
۵-با استفاده از ابزار darkness، تنظیمات نور و سایه را برای چشم تنظیم کنید تا با بقیه عناصر تصویر هماهنگ شود.
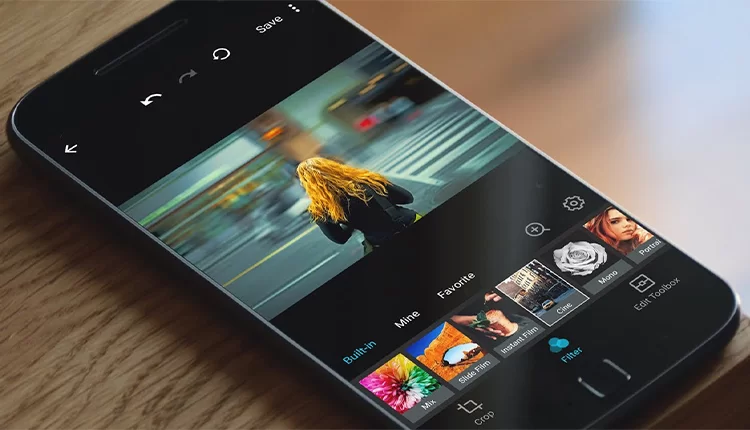 ۶-بعد از تغییرات روتوش عکس با پیکس آرت، عکس را ذخیره کنید و آن را به اشتراک بگذارید یا در دستگاه خود نگه دارید.
۶-بعد از تغییرات روتوش عکس با پیکس آرت، عکس را ذخیره کنید و آن را به اشتراک بگذارید یا در دستگاه خود نگه دارید.
در روتوش عکس با پیکس آرت حتماً توجه داشته باشید که برای ایجاد یک نتیجه نهایی با کیفیت، باید به دقت از ابزارها استفاده کنید. با ابزارهای متنوع برنامه کار کنید و با ترکیب آنها به نتیجه ای خلاقانه و زیبا برسید.
آموزش کوچک کردن بینی در پیکس آرت
در روتوش عکس با پیکس آرت برای کوچک کردن بینی، می توانید از ابزار ReShape استفاده کنید. برای این کار، مراحل زیر را دنبال کنید:
۱- در برنامه PicsArt عکس را باز کنید و قسمت ReShape را از منوی ابزارها انتخاب کنید.
۲- قسمت Nose را از میان گزینه های موجود انتخاب کنید.
۳-با استفاده از ابزار Size، اندازه بینی را کوچک کنید.
۴-برای روتوش عکس با پیکس آرت با استفاده از ابزار Around می توانید شکل بینی را به دلخواه خود تغییر دهید.
۵-با استفاده از ابزار Remove Redness، قرمزی بینی را حذف کنید تا نتیجه بهتری به دست آید.
۶-با استفاده از ابزارهای Darkness و Brightness، تنظیمات نور و سایه را برای بینی کوچک شده تنظیم کنید. به این ترتیب بینی پس از تغییرات با بقیه عناصر تصویر هماهنگ خواهد شد.
۷-بعد از اجرای تمامی مراحل تغییرات، عکس را ذخیره کنید. عکس را به اشتراک بگذارید یا در دستگاه خود نگه دارید.
در روتوش عکس توجه داشته باشید که برای ایجاد یک نتیجه نهایی با کیفیت، باید از ابزارها خلاقانه استفاده کنید. از ابزارهای متنوع برنامه، به شکل های مختلف استفاده کنید و با ترکیب آنها به نتیجه خلاقانه، زیبا و دلخواه خود برسید. “گردش در صفحات مرتبط یک آموزش، شما را به آموزش های مرتبط با همان موضوع وصل می کند. با پیگیری مطالب مرتبط می توانید جزئیات یادگیری خود را افزایش داده و حرفه ای شوید.”
آموزش تغییر رنگ مو در پیکس آرت
برای تغییر رنگ مو، می توانید از ابزار Hair Color استفاده کنید. برای این کار، مراحل زیر را دنبال کنید:
۱- در برنامه PicsArt عکس را باز کنید.
۲- قسمت Hair Color را از منوی ابزارها انتخاب کنید.
۳- با استفاده از ابزار high موهایی را که قصد تغییر رنگ آنها را دارید، انتخاب کنید.
۴- با انتخاب رنگ جدید، می توانید رنگ موها را به رنگ دلخواه خود تغییر دهید.
۵- برای روتوش عکس با پیکس آرت می توانید از ابزار Zoom استفاده کنید. سپس موهایی را که می خواهید رنگشان تغییر کند، به صورت دقیق تر انتخاب کنید.
۶- با استفاده از ابزارهای Cool Color یا High Color، می توانید برای تغییر رنگ موها از انواع مختلف تنظیمات رنگ استفاده کنید.
بعد از روتوش عکس با پیکس آرت و تغییر رنگ موها، می توانید با استفاده از ابزارهای دیگری مانند Darkness و Brightness، تنظیمات نور و سایه را برای موهای جدیدتان تنظیم کنید. پس از اعمال تغییرات خواهید دید که تغییرات با بقیه عناصر تصویر هماهنگ شده است.
بعد از انجام مراحل و تغییرات بالا، عکس را ذخیره کنید و آن را به اشتراک بگذارید یا آن را در گوشی خود نگه دارید. در روتوش عکس با پیکس آرت برای ایجاد یک نتیجه نهایی با کیفیت، باید ابزارها را با یکدیگر ترکیب کنید. با ترکیب آن ها به نتیجه دلخواه خود با خلاقانه و زیبایی زیاد خواهید رسید. “کسب اطلاعات بیشتر در زمینه های گرافیکی مختلف دانش فنی شما را بالا می برد. به این ترتیب با ادامه تمرین و کسب اطلاعات نتایج خارق العاده ای را در کارهای خود مشاهده خواهید نمود.”
آموزش سفید کردن دندان در عکس با برنامه پیکس آرت
در روتوش عکس با پیکس آرت برای سفید کردن دندان در عکس، می توانید از ابزار Edit و سپس Color استفاده کنید. برای این کار، مراحل زیر را دنبال کنید:
۱- در برنامه PicsArt عکس مورد نظر را باز کنید و قسمت Edit را از منوی ابزارها انتخاب کنید.
۲- ابزار Color را انتخاب کنید. سپس قسمت Teeth را از عکس باز کنید و از ابزار Flagship استفاده کنید.
۳-برای روتوش عکس با پیکس آرت با استفاده از ابزار high، قسمت هایی از دندان را که قصد سفید کردن آنها را دارید، انتخاب کنید.
۴-برای روتوش عکس با پیکس آرت با انتخاب رنگ سفید و با تنظیم میزان شفافیت، می توانید دندان های انتخاب شده را سفید کنید.
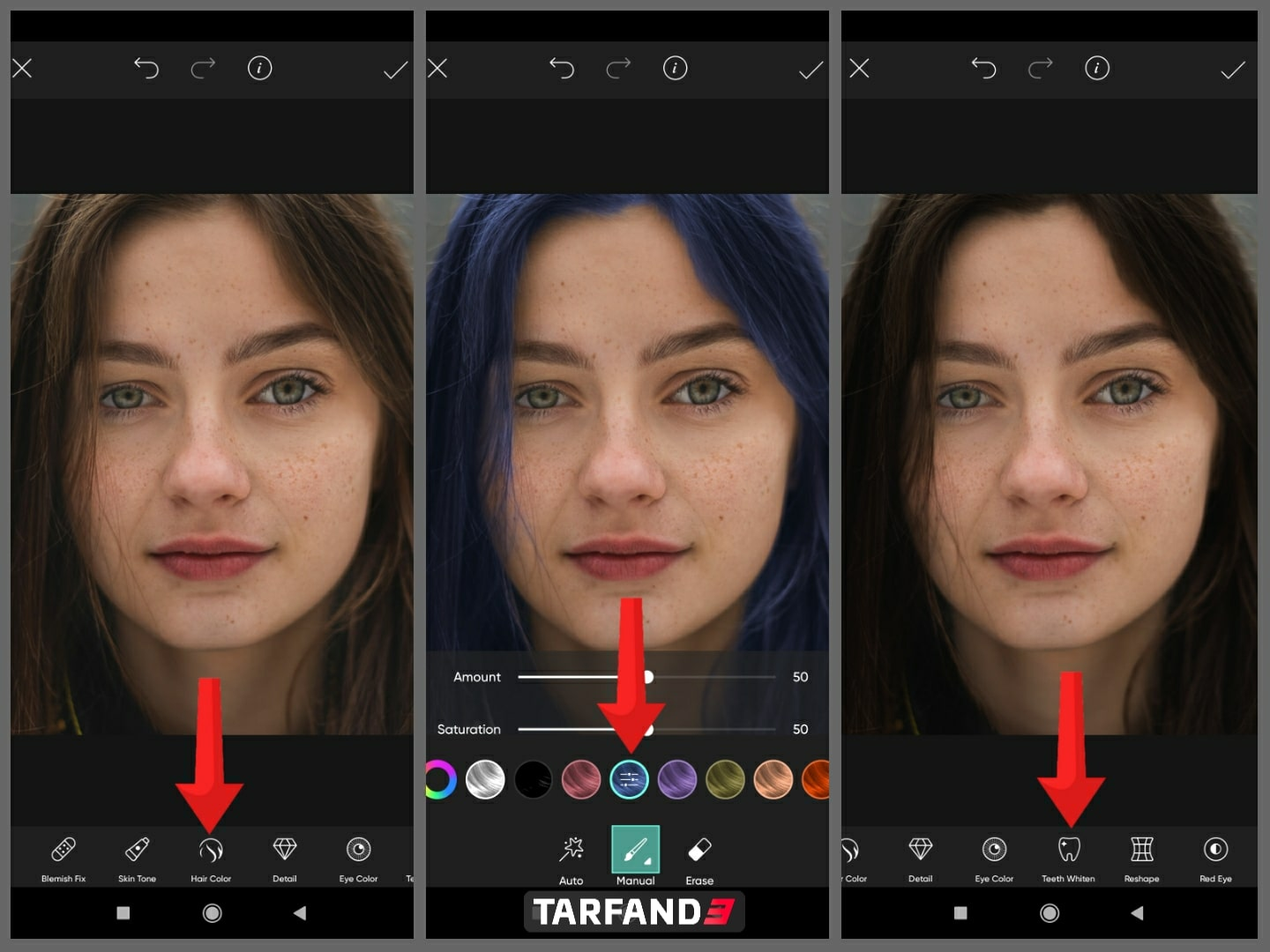 ۵-برای دقت بیشتر، می توانید از ابزار Zoom استفاده کنید و قسمت های دقیق تری از دندان را انتخاب کنید.
۵-برای دقت بیشتر، می توانید از ابزار Zoom استفاده کنید و قسمت های دقیق تری از دندان را انتخاب کنید.
۶-با استفاده از ابزار Cool Color یا High Color، می توانید برای دندان ها از انواع مختلف تنظیمات رنگ استفاده کنید.
۷-بعد از روتوش عکس با پیکس آرت، عکس را ذخیره کنید و آن را در برنامه های دیگر و یا با دوستان خود به اشتراک بگذارید.
در روتوش عکس با پیکس آرت ایجاد یک نتیجه نهایی با کیفیت، مستلزم این است که از ابزارهای مختلف این برنامه استفاده کنید. ترکیب آنها موجب دستیابی به نتیجه ای جذاب، دلخواه و خاص خواهد شد. برای بهتر دیده شدن دندان های سفید شده، می توانید از ابزارهای دیگری مانند Darkness و Brightness نیز استفاده کنید.
در کل برای روتوش عکس با پیکس آرت ، می توانید به راحتی تغییراتی روی عکس های خود ایجاد کنید. PicsArt را می تواند بهترین برنامه روتوش عکس حرفه ای اندروید معرفی کرد. تصاویر را می توانید به نتیجه دلخواه خود تبدیل کنید. بهتر است در انجام این کارها به دقت و با استفاده از تنظیمات مناسب برای هر کار، تلاش کنید.
در روتوش عکس با پیکس آرت تلاش بیشتر با الهام از الگوهای مناسب شما را به نتیجه بهتر و زیباتری می رساند. همچنین به یاد داشته باشید که هر چه بیشتر با برنامه آشنا شوید، بهتر و سریعتر می توانید از آن استفاده کنید و نتایج بهتری بگیرید.