پیدا کند. اما گاهی اوقات ممکن است با کاهش سرعت کپی کردن مواجه شویم که میتواند وقت ما را تلف کند. این مقاله با هدف بهبود سرعت کپی کردن فایلها در ویندوز، به چند روش کارآمد میپردازد که میتوانید با استفاده از آنها به تجربه بهتری از کپی کردن فایلها دست یابید.
راه های افزایش سرعت کپی کردن فایل در ویندوز
در این بخش، به چند راه کارآمد برای افزایش سرعت کپی کردن فایل در ویندوز میپردازیم:
۱. خطاهای فایل سیستم را بررسی کنید
قبل از هر کاری بهتر است وضعیت هارددیسک یا درایو خارجی را بررسی کنید تا خطاهایی که باعث کند شدن سرعت کپی کردن فایل ها شده اند را کشف و تعمیر کنید. برای این کار می توانید از ابزار داخلی خود ویندوز استفاده کنید.
- کافیست روی درایو داخلی یا خارجی موردنظر راست کلیک کنید و Properties را انتخاب کنید.
- تب Tool را انتخاب کنید و از بخش “Error checking” روی Check کلیک کنید.
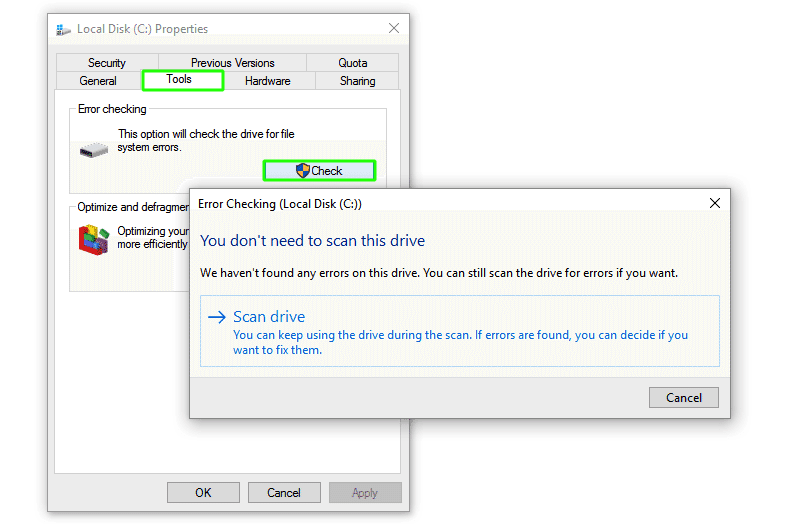
۲. ویژگی Auto-Tuning را غیرفعال کنید
اگر قصد انتقال فایل بین کامپیوترهای موجود در شبکه را دارید و با کندی سرعت کپی کردن مواجه شده اید، غیرفعال سازی ویژگی Auto-Tuning می تواند برای شما کارساز باشد. با اینکه این ویژگی برای انتقال کارآمدتر فایل ها طراحی شده است ولی اگر شبکه شما از یک روتر قدیمی استفاده می کند یا فایروال شما از این ویژگی پشتیبانی نمی کند، فعال بودن آن می تواند باعث کند شدن سرعت انتقال فایل ها در ویندوز شود.
۳. ویژگی Optimize Drives را فعال کنید
این روش برای بسیاری از کاربران ویندوز کارساز است. مخصوصا کاربرانی که ویندوز ۷ خود را به ویندوز ۱۰ ارتقا داده اند و با سرعت پایین کپی کردن فایل ها در ویندوز روبرو شده اند، می توانند از این روش استفاده کنند. این روش برای بهینه سازی و تمیزسازی فضای دیسک به کار می رود و فایل ها را به قسمت هایی از دیسک منتقل می کند که سرعت دسترسی بالاتری دارند.
برای فعال سازی این ویژگی، مراحل زیر را دنبال کنید:
- دکمه ترکیبی Win + R را فشار دهید و services.msc را تایپ کرده و اینتر را بزنید.
- Optimize drives را پیدا کنید، بعد روی آن راست کلیک کنید و Properties را انتخاب کنید.
- Start type را به Automatic تغییر دهید و روی استارت موجود در قسمت پایین Service status کلیک کنید.
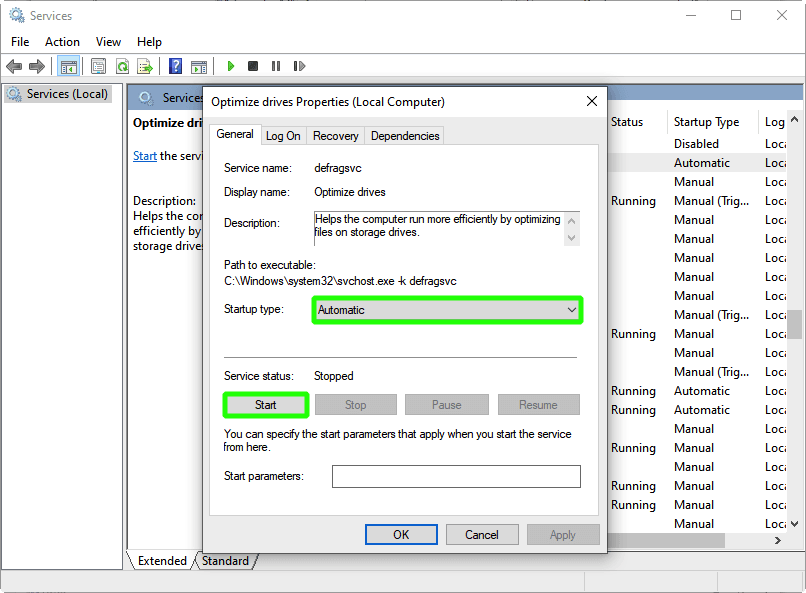
۴. ویژگی Real-Time Protection را غیرفعال کنید
برخی از آنتی ویروس ها مثلاً خود Windows Defender موقع عملیاتی مثل دانلود یا کپی، فایل ها را به صورت real time اسکن می کنند و این پروسه اسکن باعث افت سرعت کپی کردن فایل ها در ویندوز می شود. اما همین اسکن باعث می شود که سیستم شما در برابر بدافزارها و سایر تهدیدات امنیتی مقاوم باشد و تحت تاثیر قرار نگیرد. بنابراین بهترین راه این است که موقع انتقال فایل ها، ویژگی Real-Time Protection را به طور موقت غیرفعال کنید و بعد که کارتان تمام شد، این ویژگی را مجدداً فعال کنید.
برای غیرفعال سازی این ویژگی باید مراحل زیر را دنبال کنید:
- روی استارت کلیک کنید و Windows Security را جستجو کنید.
- تب Virus & threat protection را انتخاب کنید و روی Manage settings کلیک کنید.
- ویژگی Real-time protection را غیرفعال کنید و مجددا سرعت کپی کردن فایل ها در ویندوز را تست کنید.
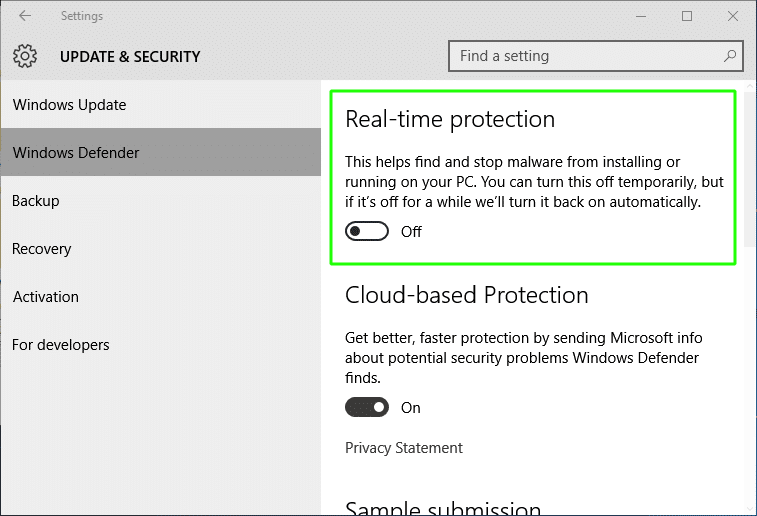
۵. ویژگی Drive Indexing را disable کنید.
با اینکه این ویژگی با ایندکس کردن فایل های موجود در سیستم به افزایش سرعت و دقت دسترسی کمک می کند ولی فعال بودن این ویژگی منجر به کاهش سرعت کپی کردن فایل در ویندوز می شود چون سیستم قبل از شروع کپی فایل ها، به پایگاه داده ایندکس فایل ها دسترسی پیدا می کند و آن را بررسی می کند که این هم باعث افت سرعت کپی کردن می شود.
برای غیرفعال سازی این ویژگی، مراحل زیر را دنبال کنید:
- روی درایو موردنظر راست کلیک کنید و properties را انتخاب کنید.
- روی تب general کلیک کنید و تیک مربوط به گزینه Allow files on this drive to have contents indexed in addition to file properties را بردارید.
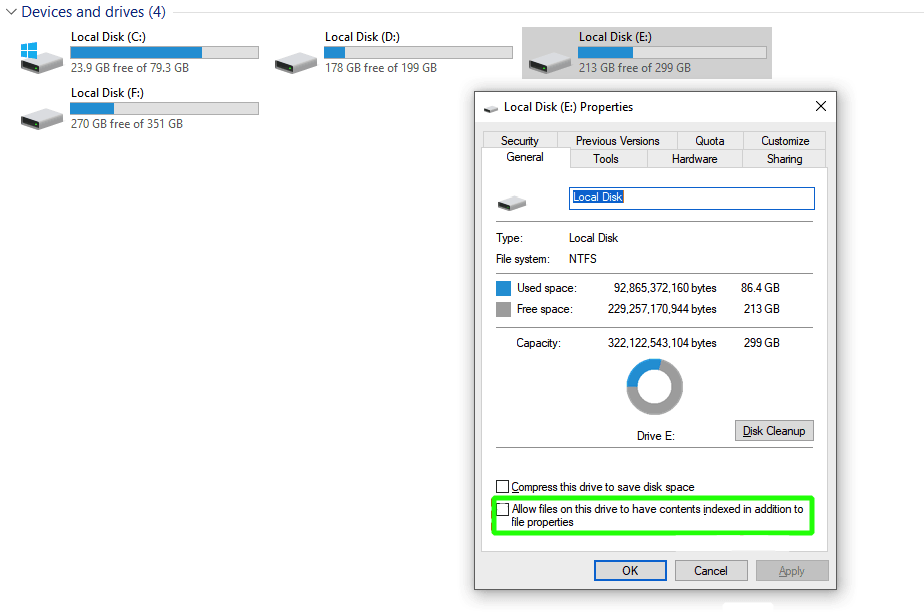
- روی Apply و سپس ok کلیک کنید تا این تغییرات ذخیره شوند.
البته اگر زمان زیادی را برای جستجوی فایل ها اختصاص می دهید و سرعت دسترسی به فایل های موردنظر برای شما مهم است، این ویژگی را فعال کنید.
۶. اپدیت کردن دیراور های USB
درایور USB رابط بین سیستم شما و دستگاه های USB است و آپدیت کردن این درایور می تواند به بهبود سرعت و عملکرد آن برای کپی کردن فایل ها در ویندوز کمک کند. نسخه جدید درایور USB می تواند شامل بهبودهایی در زمینه سرعت انتقال فایل ها و پشتیبانی باشد که همین ها می توانند مشکل شما را حل کنند.
برای آپدیت درایور USB مراحل زیر را دنبال کنید:
- دکمه ترکیبی Win + R را فشار دهید و دستور devmgmt.msc را تایپ کرده و اینتر را بزنید.
- Universal Serial Bus Controller drivers را پیدا کنید و روی آن راست کلیک کنید.
- بعد روی Update driver کلیک کنید.
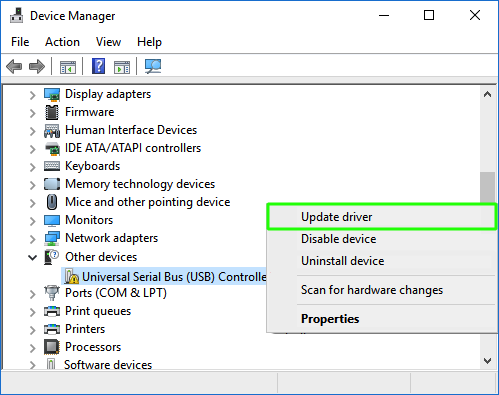
۷. Large Send Offload را غیرفعال کنید
ویژگی Large Send Offload با هدف بهبود عملکرد شبکه و کاهش باز پردازشی سیستم طراحی شده است اما در واقع به برنامه های پس زمینه اجازه می دهد که مقدار زیادی از پهنای باند شبکه را مصرف کنند. پس اگر شبکه شما سرعت پایینی دارد و به فکر افزایش سرعت انتقال فایل ها در فضای شبکه هستید، این روش می تواند برای شما مفید باشد.
برای غیرفعال سازی ویژگی LSO، مراحل زیر را دنبال کنید:
- روی استارت کلیک کنید و Device Manager را جستجو و باز کنید.
- روی فلش کناری Network adapters کلیک کنید تا لیست آداپتورها باز شود.
- روی کارت شبکه خود راست کلیک کنید و Properties را انتخاب کنید.
- از تب Advanced گزینه Large Send Offload V2 (IPV4) را انتخاب کنید و آن را روی حالت Disabled تنظیم کنید.
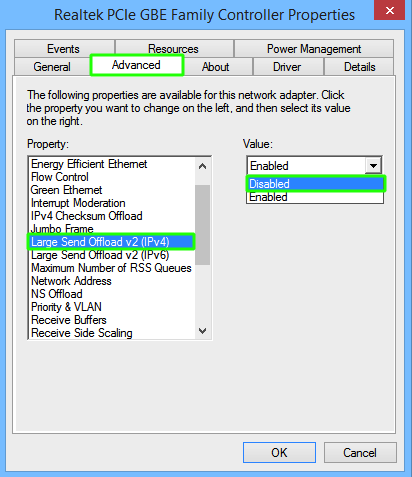
- این کار را برای (Large Send Offload V2 (IPv6 هم انجام دهید.
- روی OK کلیک کنید تا این تغییرات ذخیره شوند.
- در آخر، سیستم خود را ریستارت کنید و مجدداً سرعت انتقال فایل ها از طریق شبکه را بررسی کنید.
۸. ویژگی RDC را غیرفعال کنید
Remote Differential Compression یکی از مهم ترین ویژگی های ویندوز است که این امکان را به کاربران می دهد که حجم فایل هایی که در شبکه به اشتراک می گذارند را کاهش دهند و به این ترتیب سرعت کپی کردن را افزایش دهند. اما در برخی موارد، خاموش کردن این ویژگی می تواند باعث بهبود سرعت کپی کردن فایل ها شوند. به خصوص وقتی شبکه از پهنای باند محدودی برخوردار است، کاهش حجم داده ها می تواند باعث افزایش سرعت کپی کردن فایل ها در ویندوز شود.
برای خاموش کردن این ویژگی، مراحل زیر را دنبال کنید:
- روی استارت کلیک کنید و Turn Windows features on or off را جستجو و باز کنید.
- به سمت پایین اسکرول کنید و تیک مربوط به Remote Differential Compression API support را بردارید.
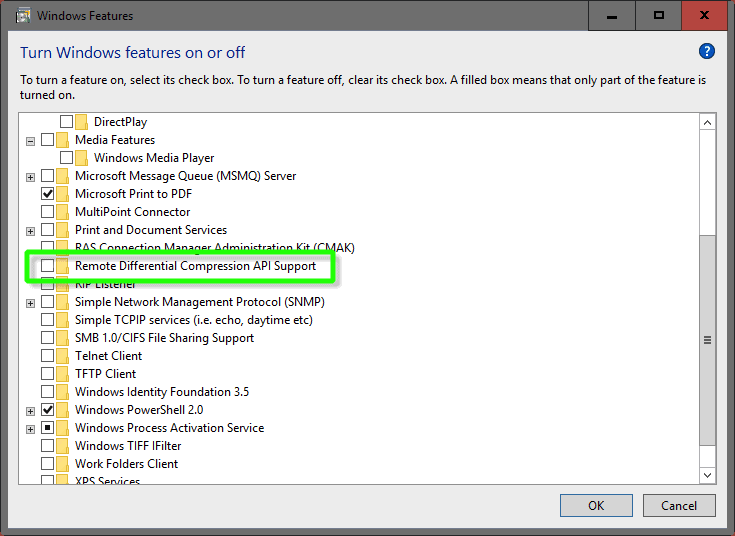
۹. از پورت USB دیگری استفاده کنید
بعضی مواقع، پهنای باند مربوط به یک پورت USB نسبت به پورت USB دیگر بیشتر است و استفاده از پورت با پهنای باند بیشتر می تواند به بهبود سرعت کپی کردن فایل ها در ویندوز کمک کند.
مثلاً پورت USB 3.0 نسخه بهبود یافته پورت USB است که می تواند در سرعت کپی کردن فایل ها در ویندوز تاثیرگذار باشد. این پورت به خاطر پشتیبانی از سرعت انتقال بالاتر و فایل های بزرگ تر می توانند پروسه انتقال فایل ها را با سرعت بیشتری پشت سربگذارد. در واقع، سرعت کپی کردن فایل ها با استفاده از پورت USB 3.0 می تواند به ۵ گیگابیت در ثانیه هم برسد که در مقایسه با سرعت پورت USB 2.0 و USB 1.1 خیلی بالاتر است.
۱۰. درایور فلش USB را فرمت کنید
طبق گزارشات، برخی از کاربران با تغییر فرمت فلش خود به NTFS شاهد بهبود سرعت کپی کردن فایل ها در ویندوز شده اند. به این صورت که اگر فرمت درایو USB شما FAT32 باشد و آن را به NTFS تغییر دهید، نه تنها از سرعت کپی کردن بیشتر بلکه از ویژگی های امنیتی بیشتری مثل رمزگذاری و دسترسی محدود به فایل ها هم بهره مند می شوید.
البته توجه داشته باشید که اگر فرمت فلش خود را از FAT32 به NTFS تغییر دهید، تمام فایل های موجود در فلش USB حذف می شوند پس قبل از تغییر فرمت از تمام داده های مهم خود بکاپ بگیرید.
برای تغییر فرمت فلش USB خود، مراحل زیر را دنبال کنید:
- This PC یا File Explorer را باز کنید.
- روی درایو مربوط به فلش USB راست کلیک کنید و گزینه Format را انتخاب کنید.
- NTFS را به عنوان فرمت انتخاب کنید و روی Start کلیک کنید.
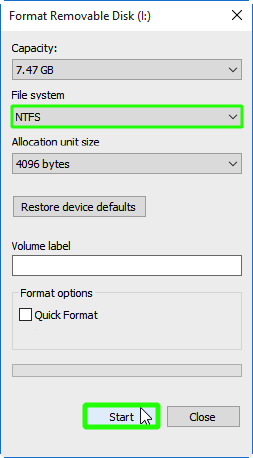
۱۱٫ ویژگی Windows search را برای افزایش سرعت کپی کردن فایل ها غیرفعال کنید
ویندوز سرچ یکی از ویژگی های مفید ویندوز است که در عین حال، منابع زیادی را مصرف می کند و همین مصرف منابع می تواند باعث کاهش سرعت انتقال فایل ها شود. با غیرفعال کردن این ویژگی می توانید منابع سیستم را آزاد کنید و سرعت کپی کردن فایل ها در ویندوز را ارتقا دهید.
برای غیرفعال سازی این ویژگی، مراحل زیر را دنبال کنید:
- روی استارت کلیک کنید و Services را جستجو و باز کنید.
- دو بار روی Windows search کلیک کنید.
- روی Stop کلیک کنید تا این سرویس متوقف شود.
البته اگر می خواهید جلوی اجرای این سرویس موقع روشن کردن سیستم را بگیرید می توانید از بخش startup type گزینه disabled را انتخاب کنید.
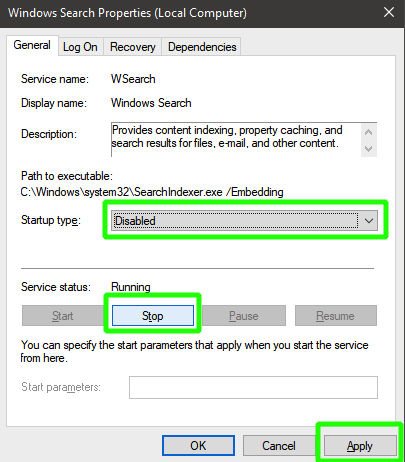
۱۲٫ از ابزار Disk Cleanup استفاده کنید
ابن ابزار با حذف فایل های موقت، قدیمی و غیرضروری هارددیسک به بهبود سرعت کپی کردن فایل ها کمک می کند. به این صورت که هر چقدر فضای بیشتری برای کپی کردن فایل ها در هارددیسک در دسترس باشند، تعامل با هارددیسک هم سریع تر خواهد بود.
برای استفاده از این ابزار، کافیست مراحل زیر را دنبال کنید:
- روی دکمه ترکیبی Win + S کلیک کنید و با تایپ dsk، ابزار Disk Cleanup که در نتیجه جستجو قرار دارد را باز کنید.
- system partition را انتخاب کنید و روی OK کلیک کنید.
- روی Clean system files کلیک کنید و دوباره system partition را انتخاب کنید.
- بعد از اینکه محاسبات تمام شد، همه گزینه ها را علامت بزنید و روی OK کلیک کنید.
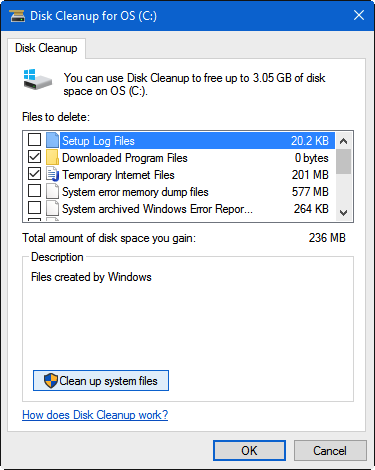
۱۳٫ویندوز خود را آپدیت کنید
آپدیت های جدیدی که از طرف مایکروسافت اعمال می شوند، می توانند در سرعت و کارایی سیستم و عملکرد دستگاه های ذخیره سازی خارجی مثل فلش USB تاثیر گذار باشند. به عنوان مثال، یکی از مشکلاتی که باعث کاهش سرعت کپی کردن فایل ها در ویندوز می شود، وجود بروزرسانی های ناقص در ویندوز است که با نصب آپدیت های جدید و کامل می توانید چنین مشکلاتی را برطرف کنید.
برای آپدیت ویندوز می توانید از روش های زیر استفاده کنید:
۱. آپدیت خودکار: در این روش، خود ویندوز آپدیت های جدید را به صورت خودکار بررسی می کند و اگر آپدیتی بود که در سیستم شما نصب نشده است، به صورت خودکار دانلود و نصب می کند.
برای فعال سازی این قابلیت، کافیست مراحل زیر را اجرا کنید:
- تنظیمات یا Setting سیستم را باز کنید و به بخش Update & Security بروید.
- در بخش Windows Update، روی advanced options گزینه Automatic Updates را فعال کنید.
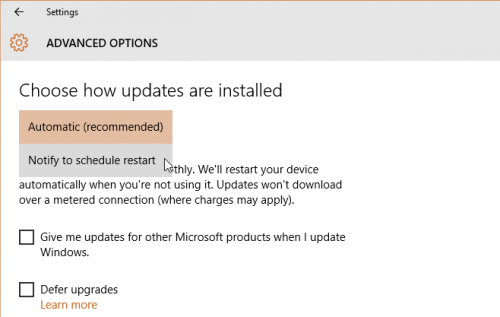
جمع بندی
دلایلی زیادی وجود دارند که می توانند باعث افت سرعت کپی کردن فایل ها در ویندوز شوند. هر کدام از روش هایی که در این مقاله ارائه داده ایم، تاثیرات اثبات شده ای دارند ولی شدت تاثیر آنها به مشخصات سخت افزاری سیستم شما بستگی دارد. بهتر است بر اساس نیاز خود، هر کدام از روش ها را امتحان کنید تا در نهایت به سرعت موردنظر خود برسید.
از اینکه تا انتهای مقاله با ما همراه بودید، از شما متشکریم. امیدواریم که مطالعه این مقاله برای شما مفید واقع شده باشد. در صورت داشتن هرگونه سوال، درخواست و نیاز به راهنمایی، می توانید با ثبت نظر خود، با ما وارد ارتباط شوید تا هر چه زودتر به شما پاسخ دهیم.
































