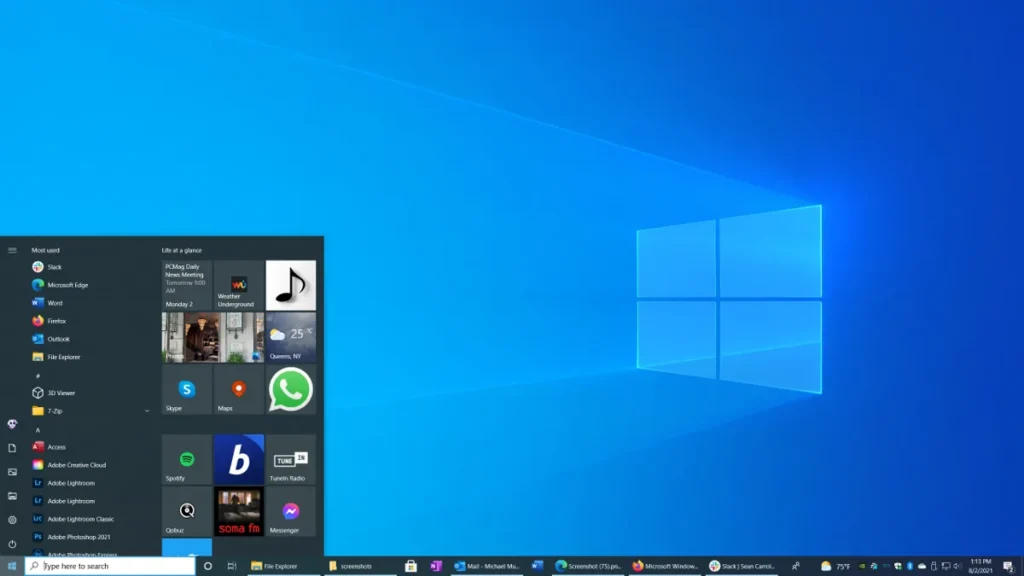نحوه استفاده کامل از رم کامپیوتر و رفع محدودیت ان در ویندوز
رم یکی از اجزای مهم سیستم های کامپیوتری است که وجود هر گونه نقص یا کمبود در حافظه رم باعث کند شدن عملکرد سیستم می شود. مشکلات نرم افزاری و سخت افزاری زیادی وجود دارند که می توانند جلوی استفاده کامل از رم را بگیرند و پتانسیل سیستم را برای هندل کردن فرآیندها و برنامه های مختلف کاهش دهند که بعضی از کاربران ویندوز مخصوصاً ویندوز ۷ و ۱۰ با این مشکلات مواجه می شوند.
برای اینکه مشکل عدم استفاده کامل از رم را حل کنید، اول باید منشا این مشکل را پیدا کنید و بعد راه حل مناسب را اجرا کنید. ارتقا به ویندوز ۶۴ بیتی، آپدیت بایوس و غیرفعال سازی بعضی از ویژگی های مرتبط با حافظه از پرکاربردترین راه حل ها هستند.
پس اگر شما هم بعد از بررسی Task Manager متوجه این قضیه شدید، تعجب نکنید. دلایل زیادی وجود دارد که می توانند مانع استفاده کامل از رم شوند، مثلاً استفاده از ویندوز ۳۲ بیتی، GPU داخلی، قدیمی بودن بایوس و معیوب بودن رم از مهم ترین عواملی هستند که می توانند باعث بروز چنین مشکلی شوند. اما نیازی به نگرانی نیست چون هر کدام از آنها، راه حل های خاص خود را دارند و ما سعی می کنیم در این مقاله، همه راهکارهای کاربردی برای استفاده کامل از رم را پوشش دهیم.
البته، این مشکل فقط برای ویندوز های دسکتاپ نیست، بلکه ویندوز سرور ها هم می توانند با چنین مشکلی مواجه شوند که در صورت استفاده از سرور مجازی ویندوز، پیکربندی نادرست مجازی ساز و مدیریت ناپایدار منابع می توانند باعث بروز چنین مشکلاتی شوند.
برای اینکه خیالتان از بابت عملکرد مجازی سازها و مدیریت منابع سرورهای مجازی راحت باشد و موقع استفاده از منابع مهمی مثل رم با مشکل مواجه نباشید، حتماً باید انتخاب هوشمندانه ای انجام دهید. انتخابی که شما را با چنین محدودیت هایی روبرو نکند و زمینه لازم برای رشد و پیشرفت شما را فراهم می کند. اگر می خواهید صاحب یک سرور مجازی ویندوز قدرتمند شوید و نگرانی های مربوط به قدرت و عملکرد منابع مهمی مثل پردازنده و رم را کنار بگذارید، توصیه می کنیم که به صفحه خرید سرور مجازی ویندوز ما مراجعه کنید و از بین پلن های فوق العاده ای که برای شما آماده کرده ایم، مناسب ترین گزینه را برای خود انتخاب کنید.
دیگر وقت آن است که دلایل استفاده نکردن سیستم از کل رم و راهکارهای کاربردی برای حل آن، آشنا شویم:
دلایل عدم استفاده کامل از رم در ویندوز
قبل از بررسی دلایل این مشکل بهتر است به رم قابل استفاده اشاره کنیم.
وقتی لپ تاپ با حافظه ۸ گیگابایتی خریداری می کنید، تمام این حافظه در دسترس شما نیست. بخشی از این حافظه توسط خود سیستم عامل ویندوز، بایوس و فرآیندهای سیستم اشغال شده و کارهای مربوط به مدیریت منابع، مدیریت وضعیت سیستم و عملیات سیستم توسط این قسمت انجام می شود. این قسمت از حافظه رم، حافظه «سیستم» یا حافظه «سیستم عامل» نامیده می شود.
بخش دیگری از حافظه که به حافظه قابل استفاده معروف است به برنامه ها و فرآیندهای مربوط به برنامه های کاربردی در حال اجرا اختصاص دارد. در واقع زمانی که با مشکل عدم استفاده کامل از رم مواجه هستید، این قسمت از رم دچار مشکل شده و این حق سیستم شماست که از تمام حافظه های قابل استفاده ای که نمی توانید استفاده کنید. اما دلیل این امر چیست؟
دلایل زیادی وجود دارد که می تواند از استفاده کامل از حافظه رم جلوگیری کند که در زیر به مهمترین آنها اشاره می کنیم:
نسخه ۳۲ بیتی ویندوز
همانطور که می دانید سیستم عامل ویندوز در دو نسخه ۳۲ و ۶۴ بیتی عرضه می شود. نسخه های ۳۲ بیتی از نظر استفاده از رم محدود هستند. به گونه ای که تنها از ۴ گیگابایت حافظه رم فیزیکی پشتیبانی می کنند. این مشکل از محدودیت های آدرس دهی حافظه و نحوه مدیریت بیت های آدرس دهی ناشی می شود. بنابراین اگر حافظه رم سیستم شما بیش از ۴ گیگابایت باشد، به غیر از ۴ گیگابایت حافظه اختصاص داده شده برای سیستم عامل، حافظه گرافیکی و سایر برنامه های در حال اجرا، حافظه رم باقی مانده توسط سیستم عامل شناسایی نمی شود و قابل استفاده است. استفاده نمی شود.
مجازی سازی خودکار RAM روشن است
ویژگی مجازی سازی RAM یک ناحیه خاص روی هارد دیسک ایجاد می کند تا در قالب صفحه بندی فایل استفاده شود. اگرچه قابلیت مجازی سازی خودکار رم نقش مهمی در پیاده سازی بهینه ماشین های مجازی مانند VMware ایفا می کند، اما فعال شدن این ویژگی مانع از استفاده کامل از رم ویندوز می شود.
حافظه رم معیوب یا ناسازگار
حافظه رم معیوب و ناسازگار خود یکی از مهم ترین دلایلی است که می تواند منجر به عدم کارایی کامل حافظه رم در سیستم ویندوز شود. اگر رم سیستم شما به درستی کار نکند، عملکرد و پایداری سیستم تا حد زیادی کاهش می یابد و علاوه بر مشاهده پیام ها و خطاهای سیستم، در تشخیص مشکلات مربوط به اجرای برنامه ها و اپلیکیشن ها نیز دچار مشکل خواهید شد.
بایوس قدیمی یا پیکربندی نادرست
BIOS اولین نرم افزاری است که هنگام راه اندازی سیستم کامپیوتری برای مدیریت سخت افزار اولیه وارد عمل می شود. در صورتی که این نرم افزار به روز نباشد و یا تنظیمات آن به درستی پیکربندی نشده باشد، زمینه های لازم برای مشکلاتی از جمله تخصیص نادرست منابع حافظه فراهم می شود که باعث کاهش کارایی و عملکرد سیستم می شود.
از GPU یکپارچه استفاده کنید
اگر یک GPU یکپارچه دارید، نمیتوانید از تمام RAM خود استفاده کنید مگر اینکه آن را به یک کارت گرافیک اختصاصی ارتقا دهید، زیرا یک GPU یکپارچه RAM شما را مصرف میکند و بقیه RAM را در اختیار شما قرار میدهد که ممکن است استفاده شود برای شما کافی نیست.
البته دلایل دیگری نیز وجود دارد که باعث می شود با این مشکل مواجه شوید. پیشنهاد ما این است که برای یافتن راه حلی برای استفاده کامل از رم ویندوز، روش های زیر را اجرا کنید.
روش ۱٫ از یک ویندوز ۶۴ بیتی استفاده کنید.
برای اینکه بدانید ویندوز شما چند بیت است، می توانید از آموزش نحوه تشخیص نسخه بیتی ویندوز استفاده کنید. اگر متوجه شدید که ویندوز شما ۳۲ بیتی است، حتما باید به فکر نصب ویندوز ۶۴ بیتی باشید، اگر پردازنده سیستم شما نیز ۶۴ بیتی است و با این نسخه از ویندوز سازگار است. بنابراین، اگر هنگام بررسی نسخه ویندوز خود از قسمت تنظیمات تنظیمات با چنین صحنه ای مواجه شدید، زمان مهاجرت به ویندوز ۶۴ بیتی فرا رسیده است.
برای آن کافی است که:
۱٫ مطمئن شوید که پردازنده با ویندوز ۶۴ بیتی سازگار است.
۲٫ از تمامی داده ها و فایل های مهم سیستم خود یک نسخه پشتیبان تهیه کنید زیرا در طی مراحل ارتقاء، تمامی این فایل ها حذف خواهند شد.
۳٫ نصب ویندوز ۶۴ بیتی را شروع کنید.
راه های مختلفی برای نصب ویندوز وجود دارد، کافی است نسخه مناسب را انتخاب کنید و مراحل نصب را دنبال کنید.
اگر بعد از ارتقای ویندوز متوجه شدید که سیستم شما هنوز نمی تواند از تمام رم خود استفاده کند، فقط آرامش خود را حفظ کرده و مراحل بعدی را دنبال کنید.
روش ۲٫ ویژگی مجازی سازی خودکار RAM را غیرفعال کنید.
با استفاده از این قابلیت می توانید کاری کنید که ویندوز بخشی از هارد دیسک را به عنوان حافظه رم در نظر بگیرد. مشکل عدم استفاده کامل از رم خود سیستم می تواند ناشی از فعال شدن این قابلیت باشد، زیرا در صورت داشتن رم بیشتر ویندوز به دلیل فعال شدن این قابلیت، امکان عدم استفاده کامل از رم سیستم وجود دارد. افزایش.
برای غیرفعال کردن آن می توانید مراحل زیر را دنبال کنید:
روی دکمه ترکیبی Win + R کلیک کنید، advanced را تایپ کنید و از نتایج مشاهده تنظیمات پیشرفته سیستم را انتخاب کنید.
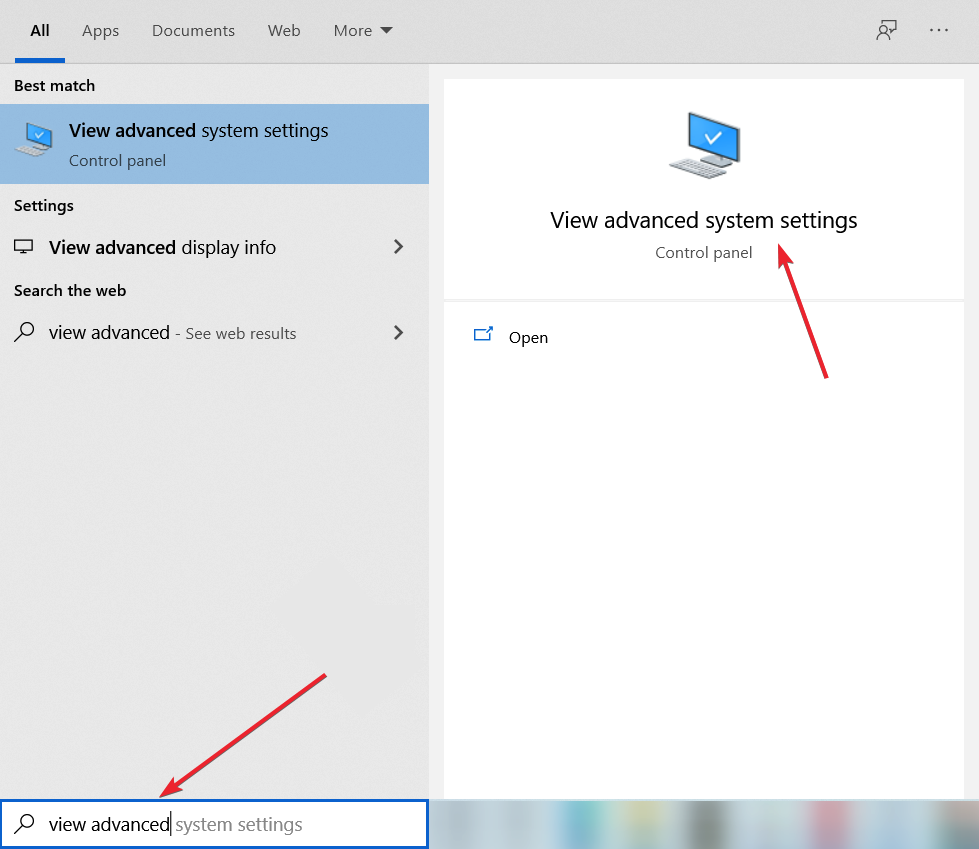
روی دکمه Setting کلیک کنید.
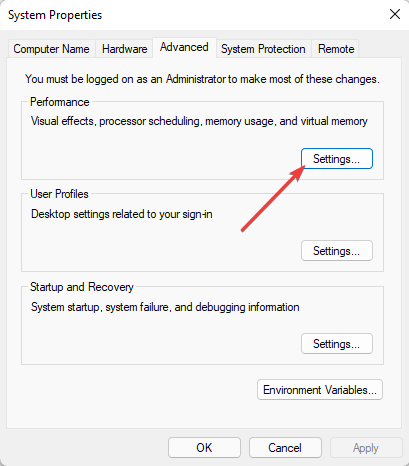
پس از باز شدن پنجره Performance Options، به تب Advanced رفته و روی Change کلیک کنید.
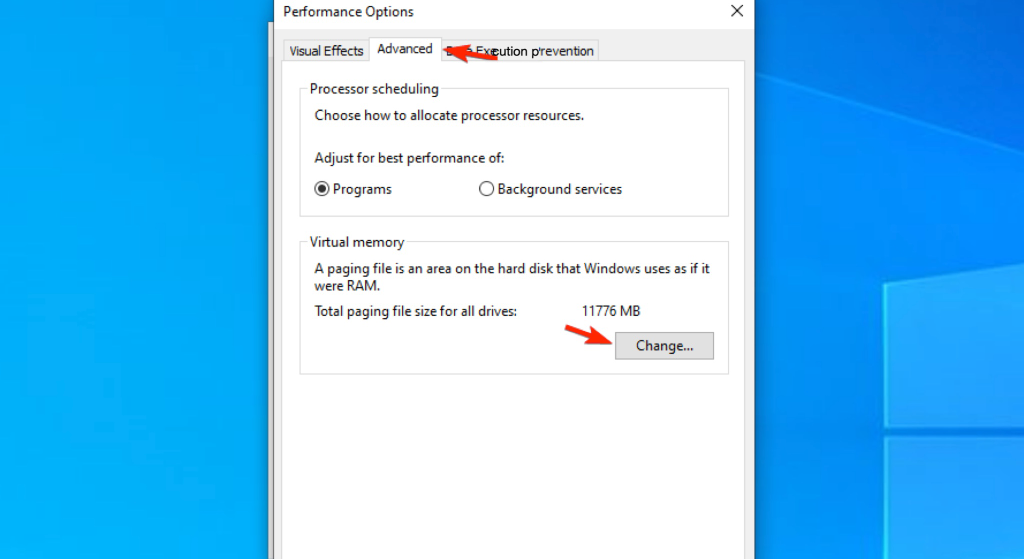
تیک گزینه Automatically management paging file را بردارید.
درایوهای لیست پایین را یکی یکی انتخاب کنید و گزینه No paging file را برای آنها تیک بزنید.
پس از اعمال این تغییرات بر روی Ok کلیک کرده و سیستم خود را ریستارت کنید.
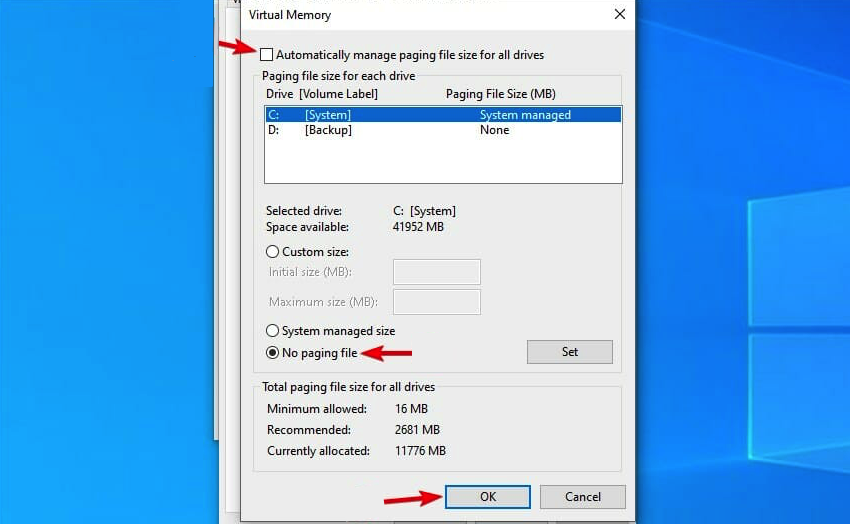
بررسی کنید که آیا مشکل استفاده نکردن از رم کامل حل شده است یا خیر. اگر متوجه شدید که مشکل به دلیل فعال بودن ویژگی نیست، می توانید مراحل بالا را تکرار کرده و دوباره ویژگی را فعال کنید.
روش ۳٫ تنظیمات بایوس را تغییر دهید.
پیکربندی نادرست تنظیمات BIOS نیز می تواند دلیلی برای عدم استفاده از مقدار کامل رم باشد. برای تغییر تنظیمات BIOS، مراحل زیر را دنبال کنید:
سیستم خود را ریستارت کنید و قبل از بالا آمدن ویندوز، یکی از کلیدهای F2 یا Del را با توجه به نوع دستگاه خود فشار دهید تا منوی بایوس باز شود.
مقادیر مشخصه را به صورت زیر تنظیم کنید:
Vitualization – ON
iGPU – OFF
Render Stability – Enabled
GPU memory – Auto
Multimonitor – Disabled
Frame Buffer Location – Below 4G
پس از تنظیم این مقادیر، نوبت به تنظیم Remap حافظه می رسد.
به تب Advanced بروید و روی “System Agent Configuration” کلیک کنید.
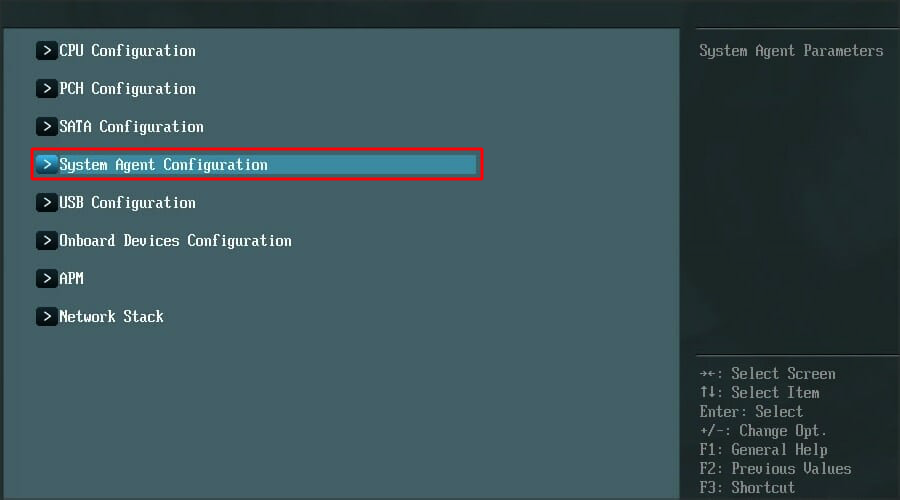
روی “Memory Ramp” کلیک کنید و آن را روی “Enabled” قرار دهید.
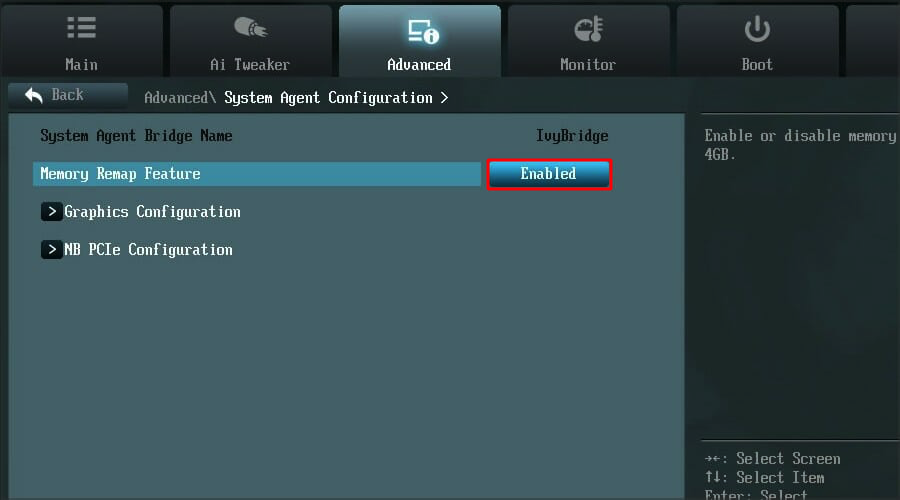
سپس به دنبال ویژگی iGPU، Internal Graphics یا Onboard Graphics بگردید و مطمئن شوید که آن را در حالت Disabled قرار دهید.
علاوه بر این، اندازه دیافراگم ویدئو AGP را با توجه به اندازه رم خود تغییر دهید. حجم ایده آل برای آن بین ۶۴ تا ۱۲۸ مگابایت است و حافظه اختصاص داده شده به این قسمت قابل استفاده توسط سیستم نیست. تغییر اندازه حافظه برای این بخش تأثیر کمی بر حافظه قابل استفاده سیستم خواهد داشت، اما ارزش امتحان کردن را دارد.
پس از انجام مراحل روی F10 کلیک کنید تا تغییرات ذخیره شوند.
روش ۴٫ بایوس خود را بازیابی کنید.
اگر متوجه شدید که این تغییرات مشکل را حل نکرده است، می توانید تنظیمات بایوس را به حالت اولیه خود بازگردانید و ببینید که آیا به طور کامل از رم استفاده می کند یا خیر:
BIOS را باز کنید و به بخش “Load Default Options” در تب EXIT بروید.
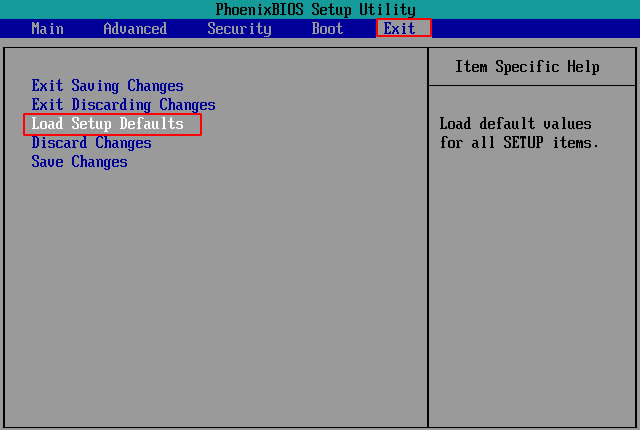
برای بازنشانی تنظیمات BIOS، پنجره “Load Default Options” را با کلیک بر روی Yes ببندید.
روش ۵٫ بایوس سیستم را به روز کنید.
گاهی اوقات بایوس قدیمی می تواند دلیل مشکل عدم استفاده کامل از رم باشد که به روز رسانی بایوس می تواند راه حل خوبی برای آن باشد. برای این کار کافیست مراحل زیر را دنبال کنید:
Win + R را فشار دهید و سپس msinfo32 را تایپ کنید و اینتر را بزنید تا اطلاعات سیستم ظاهر شود.
BIOS version /Date را پیدا کنید و سازنده و نسخه بایوس را یادداشت کنید.
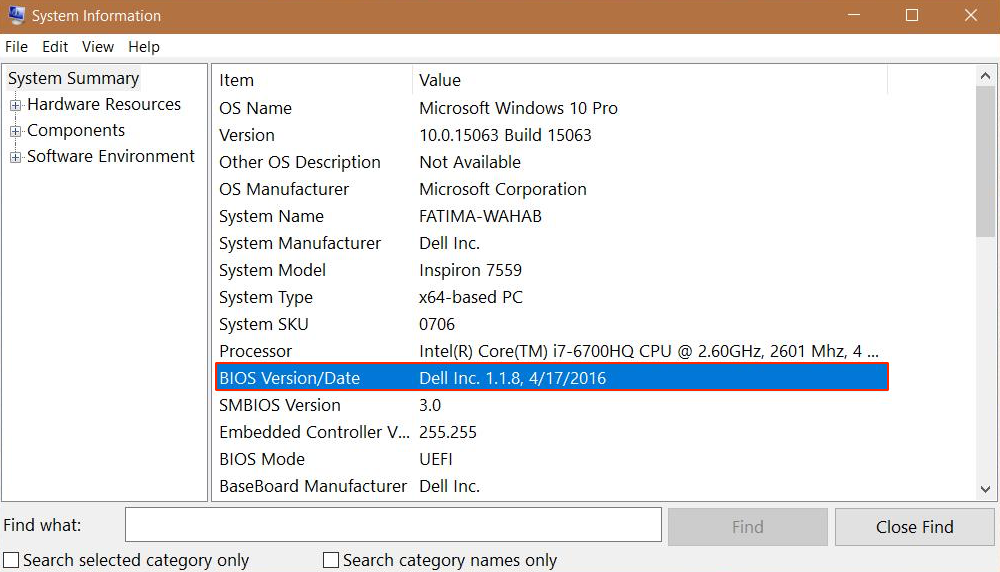
به سایت سازنده رفته و از لیست درایورهای ارائه شده برای سیستم، روی BIOS کلیک کرده و آپدیت پیشنهادی را دانلود کنید.
* در حین به روز رسانی بایوس، سیستم را روشن نگه دارید و برای احتیاط شارژر را به برق وصل کنید تا شارژ سیستم باعث توقف فرآیند نشود.
روی فایل exe که دانلود کرده اید دوبار کلیک کنید تا اجرا شود.
در حین آپدیت، سیستم ریستارت می شود و برای مدت کوتاهی صفحه سیاهی خواهید دید، پس نگران نباشید. صبر کنید تا آپدیت کامل شود.
روش ۶٫ ویژگی Maximum memory را غیرفعال کنید.
فعال شدن ویژگی حداکثر حافظه باعث می شود بایوس سیستم در هنگام راه اندازی فقط از مقدار مشخصی رم استفاده کند. مقداری که در این قسمت وارد می کنید محدودیتی برای مقدار رم قابل استفاده سیستم ویندوز است. بنابراین با حذف تیک این گزینه می توانید این مشکل را حل کنید:
روی Start کلیک راست کرده و Run را انتخاب کنید.
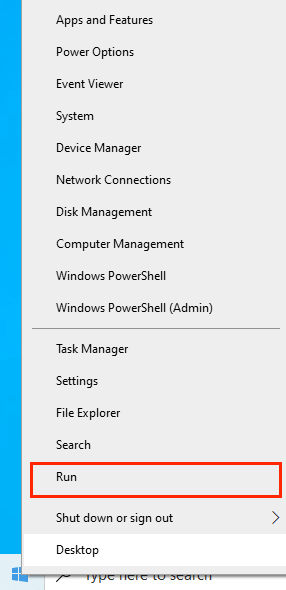
MSConfig را تایپ کنید و اینتر را بزنید.
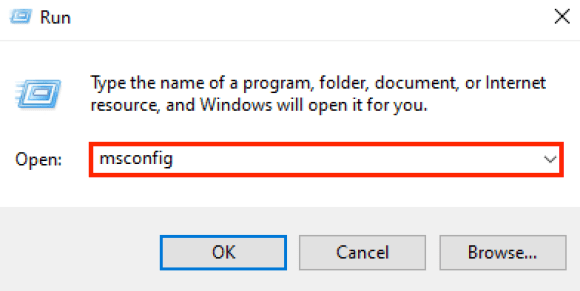
به تب Boot بروید و روی Advanced options کلیک کنید.
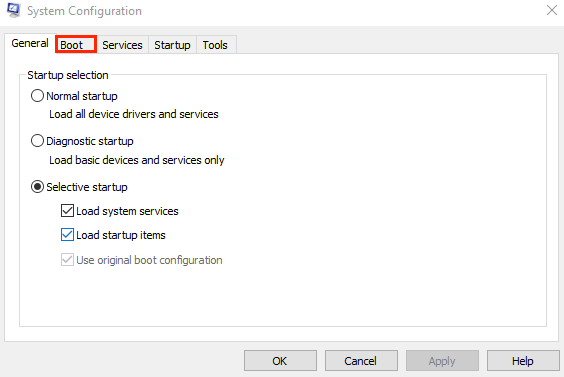
علامت گزینه Maximum memory را بردارید و روی ok کلیک کنید.
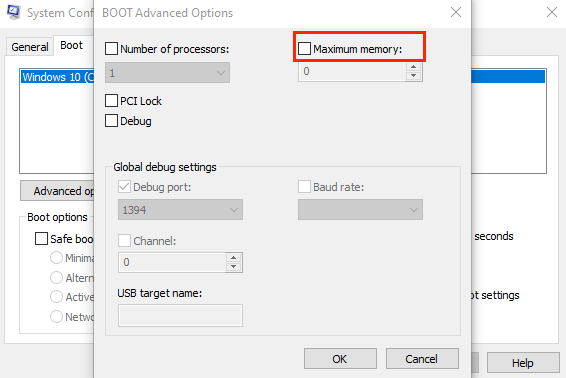
سیستم خود را ریستارت کنید و بررسی کنید که آیا مشکل عدم استفاده از کل حافظه رم حل شده است یا خیر.
روش ۷٫ نوع گرافیک سیستم را بررسی کنید.
اگر سیستم شما مجهز به کارت گرافیک یکپارچه باشد، بخشی از رم به صورت خودکار به این کارت گرافیک اختصاص می یابد. برای بررسی نوع گرافیکی سیستم خود می توانید مراحل زیر را طی کنید:
روی Start کلیک راست کرده و Device Manager را انتخاب کنید.
روی فلش کنار Display adapters کلیک کنید تا لیست مربوطه باز شود.
کارت گرافیک را از لیست پیدا کنید و نام آن را بنویسید.
نام کارت گرافیک را در اینترنت جستجو کنید و ببینید که آیا یکپارچه یا اختصاصی است.
اگر متوجه شدید که گرافیک شما یکپارچه است، راه حل برای استفاده کامل از رم این است که یک GPU اختصاصی بخرید و از آن برای ارتقاء گرافیک سیستم خود استفاده کنید.
گرافیک های اختصاصی یا مجزا دارای رم جداگانه هستند و رم CPU را به اشتراک نمی گذارند. این گرافیک مصرف انرژی بالاتری در ازای عملکرد سریعتر و بهتر دارد.
روش ۸٫ ویندوز را به روز کنید.
به روز رسانی ویندوز همچنین می تواند راه حلی برای استفاده کامل از رم باشد زیرا برخی از نسخه های قدیمی با مشکلاتی مانند استفاده بیش از حد از رم یا نشتی آن مواجه هستند. راه های زیادی برای به روز رسانی ویندوز وجود دارد که ساده ترین آنها به شرح زیر است:
روی Start کلیک کنید و Windows Update Settings را جستجو کنید.
پس از باز شدن پنجره Windows Update، Check for updates را انتخاب کرده و منتظر بمانید تا به روز رسانی های جدید شناسایی شوند.
اگر آپدیت جدیدی وجود دارد، دستورالعمل ها را برای نصب آن دنبال کنید.
اگر به دلیل استفاده از ویندوزهای قدیمی مانند ویندوز ۷ که پشتیبانی مایکروسافت را از دست داده اند، به روز رسانی های جدیدی دریافت نمی کنید و با مشکل عدم استفاده کامل از رم مواجه هستید، شاید وقت آن رسیده است که به نسخه های جدیدتر مانند ویندوز ۱۰ مهاجرت کنید. در این راه از مقاله آموزشی آپدیت ویندوز ۷ به ویندوز ۱۰ کمک بگیرید.اگر هنگام نصب ویندوز ۱۰ با مشکل مواجه شدید مقاله حل مشکل نصب ویندوز ۱۰ می تواند راه حل شما باشد.
ویندوز ۱۰ و ۱۱ از بهترین گزینه هایی هستند که با توجه به پشتیبانی امنیتی و فنی مایکروسافت، این پتانسیل را دارند که شما را از مشکلاتی مانند عدم استفاده کامل از رم نجات دهند، به شرطی که سیستم شما نیازهای سخت افزاری لازم برای هاست توسط ویندوز را داشته باشد.
روش ۹٫ خرابی RAM را بررسی کنید.
اگر پس از اجرای روش های بالا باز هم به نتیجه دلخواه نرسیدید، وقت آن رسیده که از نظر سخت افزاری اقدام کنید. وجود هر گونه نقص و خرابی در خود رم می تواند باعث مشکل عدم استفاده کامل از رم شود.
* با توجه به اینکه بازکردن لپ تاپ و دستکاری رم کار بسیار حساسی است، بهتر است از یک متخصص سخت افزار کمک بگیرید.
قبل از انجام هر کاری، بهتر است با استفاده از ابزار تشخیص حافظه داخلی، وضعیت رم را بررسی کنید:
برای بررسی خرابی RAM، باید کامپیوتر را خاموش کرده و همه کابل ها را از آن جدا کنید.
سپس لپ تاپ را باز کنید، رم را از سیستم خارج کنید و تمام اسلات ها و پین های آن را تمیز کنید، سپس آن را دوباره در پارتیشن خودش نصب کنید.
پس از آن، سیستم را روشن کنید و با استفاده از مراحل بالا وضعیت RAM سیستم را بررسی کنید:
Win + R را فشار دهید، resmon را تایپ کنید و اینتر را بزنید.
به تب Memory بروید و وضعیت RAM را بررسی کنید.
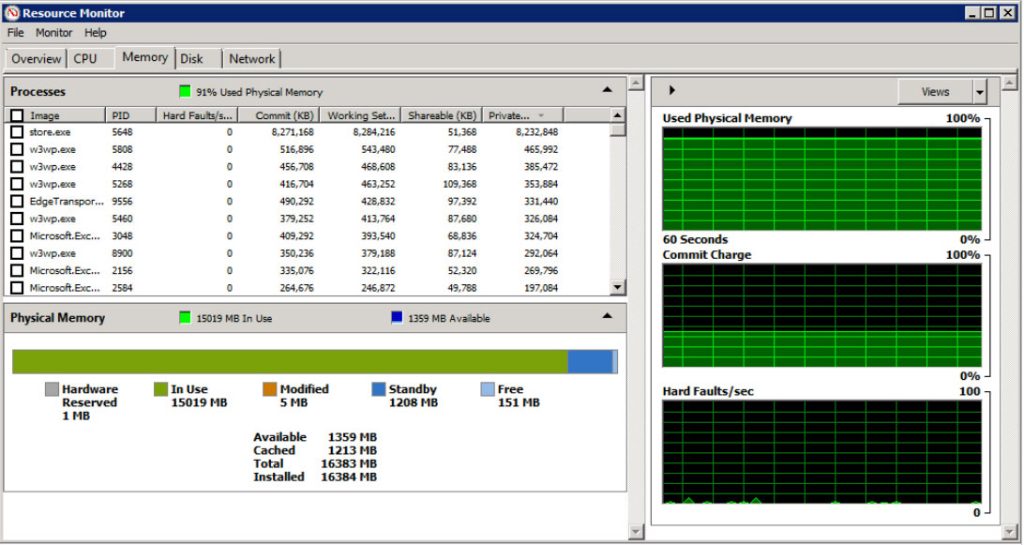
اگر مشکل برطرف نشد باید استیک ها و اسلات های رم را یکی یکی تست کنید تا در نهایت قطعه معیوب را کشف کنید و اقدامات لازم را برای تعمیر یا تعویض آن انجام دهید.
ضعف ماژول های رم، چیدمان نادرست حافظه رم و … از دیگر مشکلاتی است که می تواند رم فیزیکی را درگیر کند.
جمع بندی
دلایل زیادی وجود دارد که باعث می شود از رم سیستم ویندوز به طور کامل استفاده نشود. راه حل هایی که در این مقاله بررسی کردیم، هر کدام برای حل مشکلات خاصی انتخاب شده اند. سعی کنید کارهای لازم را برای ذخیره حافظه رم خود انجام دهید زیرا اگر این قسمت از سخت افزار در گلوگاه باشد کل سیستم شما محدود می شود.
از اینکه تا پایان مقاله همراه ما بودید متشکریم. امیدواریم مطالعه این مقاله برای شما مفید بوده باشد. در صورت داشتن هرگونه سوال، درخواست و نیاز به راهنمایی می توانید با ثبت نظر با ما تماس بگیرید تا در اسرع وقت پاسخگوی شما باشیم.