فتوشاپ یکی از کاربردی ترین نرم افزارها برای ویرایش عکس و طراحی لوگو به حساب می آید. یکی از کاربردهای زیاد این نرم افزار تبدیل عکس به لوگو می باشد. در ادامه این مقاله قصد داریم با نحوه تبدیل عکس به لوگو با فتوشاپ آشنا شویم و مهم ترین اصول انتخاب عکس را بررسی کنیم. پس تا پایان مقاله با ما همراه باشید.
تصویر مناسب را انتخاب کنید.
در واقع به جرات می توان گفت که مهم ترین مرحله برای تبدیل عکس به لوگوی آنلاین، انتخاب تصویر مناسب است. همانطور که می دانید طراحی لوگو یکی از پردرآمدترین و پرطرفدارترین مشاغل در دنیای دیجیتال مارکتینگ است. به همین دلیل، به عنوان یک طراح، باید تصویری مناسب برای کسب و کار مشتری انتخاب کنید.
نکته مهم دیگری که در انتخاب تصویر مورد نظر برای تبدیل png به لوگو باید به آن توجه کنید وضوح تصویر انتخابی است. بدیهی است که کیفیت تصویر به شدت بر توجه مخاطب تاثیر می گذارد. به همین دلیل، کیفیت تصاویر مورد نظر شما باید بالا باشد.
البته شایان ذکر است که با استفاده از نرم افزار Adobe Photoshop قادر خواهید بود کمی کیفیت تصاویر را بهبود ببخشید. به همین دلیل اگر کیفیت تصویر انتخابی شما خیلی خوب نیست، می توانید با استفاده از نرم افزار فتوشاپ کیفیت آن را تا حدودی ارتقا دهید. اگر به طراحی با فتوشاپ علاقه دارید، مقاله پس زمینه طراحی لوگو را نیز مطالعه کنید!
روشنایی و کنتراست تصویر
در ادامه تبدیل آنلاین عکس به لوگو باید روشنایی و کنتراست تصویر خود را تنظیم کنید زیرا باید قسمت های روشن و تاریک را از یکدیگر جدا کنید. اگر روشنایی و کنتراست عکس مورد نظر را به درستی تنظیم نکنید، در مراحل بعدی تبدیل عکس به لوگوی آنلاین با مشکل مواجه خواهید شد. از جمله مشکلاتی که ممکن است با آن مواجه شوید می توان به افت کیفیت تصویر، عدم توانایی در جداسازی صحیح قسمت های تیره و روشن و … اشاره کرد.
برای تنظیم نور و کنتراست عکس ها باید از طریق منوی بالای نرم افزار فتوشاپ وارد قسمت Image شوید. پس از باز شدن قسمت مربوطه بر روی گزینه Adjustments Layers کلیک کنید. سپس می توانید از طریق پنجره ذکر شده بر روی قسمت Levels کلیک کنید. با کلیک بر روی گزینه Levels پنجره ای مربوط به تنظیمات نور و کنتراست تصویر نمایش داده می شود.
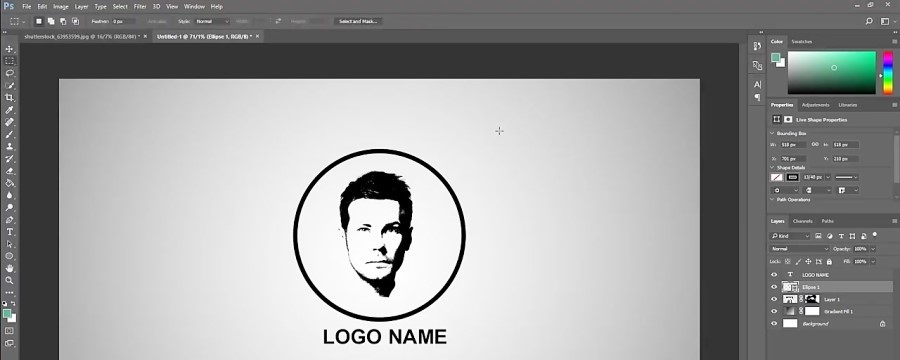 با توجه به مقالات تبدیل عکس به لوگو در کامپیوتر، باید رنگ های عکس را به گونه ای قرار دهید که کنتراست بین آنها وجود داشته باشد. انجام این کار در واقع کیفیت و وضوح عکس شما را افزایش می دهد. همچنین یکی از دلایل دیگر تضاد بین رنگ های تصویر، تبدیل آسان عکس به لوگو به صورت آنلاین است.
با توجه به مقالات تبدیل عکس به لوگو در کامپیوتر، باید رنگ های عکس را به گونه ای قرار دهید که کنتراست بین آنها وجود داشته باشد. انجام این کار در واقع کیفیت و وضوح عکس شما را افزایش می دهد. همچنین یکی از دلایل دیگر تضاد بین رنگ های تصویر، تبدیل آسان عکس به لوگو به صورت آنلاین است.
همچنین نکته مهمی که کارشناسان تولید محتوا بر آن تاکید کرده اند میزان کنتراست تصویر است. مراقب باشید کنتراست تصویر را متعادل نگه دارید.
تصویر سیاه و سفید
در ادامه فرآیند تبدیل عکس به لوگو در فتوشاپ، باید دوباره از طریق منوی بالا وارد Image و سپس Adjustments Layers شوید. با ورود به قسمت مربوطه باید این بار بر خلاف دفعه قبل بر روی گزینه Threshold کلیک کنید. با انتخاب این گزینه پنجره ای مربوط به تیره شدن و روشن شدن تصاویر نمایش داده می شود. از طریق پنجره ذکر شده قادر خواهید بود سطح سیاه و سفید عکس خود را تنظیم کنید.
با توجه به نظر اساتید و کارشناسان سفارش تولید محتوا، هر چه تعداد را بیشتر کنید، تصویر شما تیره تر می شود. بدیهی است که با کاهش تعداد، سطح سیاهی عکس شما کاهش می یابد. لازم به ذکر است که هر چه عکس شما تیره تر باشد، جزئیات بیشتری دیده می شود.
پس می توان گفت اگر قصد طراحی لوگویی با جزئیات بالا و دقیق را دارید، بهتر است تاریکی تصویر خود را افزایش دهید. اما اگر می خواهید لوگوی شما فاقد جزئیات دقیق باشد، می توانید تاریکی عکس مورد نظر را کاهش دهید. تاریکی و روشنی یک تصویر کاملاً به لوگویی که قصد طراحی آن را دارید و سلیقه طراح بستگی دارد.
قسمت های اضافی تصویر را حذف کنید.
شاید با خواندن قسمت های بالاتر این مقاله این سوال برای شما پیش بیاید که چگونه قسمت های اضافی تصویر را حذف کنیم؟ در پاسخ به این سوال باید به شما بگوییم که برای انجام این کار باید با استفاده از ابزار Brush که در منوی سمت چپ نرم افزار فتوشاپ قرار دارد، قسمت هایی را که به آن نیاز ندارید حذف کنید.
پس از ایجاد تغییرات مورد نظر در تصویر بر اساس مقاله تبدیل عکس به لوگو آنلاین، باید از طریق قسمت لایه ها بالاترین لایه مورد نظر را انتخاب کنید. با انتخاب این لایه در واقع تصویر و لوگوی نهایی شما نمایش داده می شود. همچنین می توانید با فشار دادن کلیدهای ترکیبی Ctrl + Shift + Alt + E، تمام لایه های عکس را با هم ترکیب کنید.
با فشردن کلیدهای ذکر شده، فرآیند تبدیل عکس به لوگو در فتوشاپ تا حدود زیادی تکمیل شده است. با انجام مراحل بالا تنها چند قدم تا تکمیل لوگوی مورد نظر خود فاصله دارید!
 جداسازی طرح ایجاد شده از پس زمینه
جداسازی طرح ایجاد شده از پس زمینه
همانطور که گفته شد، شما تنها چند قدم با تبدیل عکس مورد نظر خود به لوگو فاصله دارید. آخرین مرحله تبدیل آنلاین عکس به لوگو، جداسازی طرح ایجاد شده از پس زمینه عکس مورد نظر است. به منظور انجام این کار باید از ابزار دیگری از نرم افزار فتوشاپ استفاده کنید.
برای این کار باید با استفاده از ابزار Eyedropper روی قسمت های سیاه و تاریک تصویر خود کلیک کنید. برای انتخاب این ابزار می توانید از منوی بالای نرم افزار گزینه Select را انتخاب کرده و سپس قسمت Color Range را انتخاب کنید. پس از انتخاب ابزار مورد نظر می توانید بر روی قسمت های مشکی تصویر کلیک کنید. با کلیک بر روی قسمت های مشکی رنگ این قسمت ها کپی می شود.
پس از انتخاب قسمت های مشکی باید از کلیدهای ترکیبی Ctrl + J برای جداسازی طرح های خود از پس زمینه استفاده کنید. پس از جداسازی قطعات مورد نظر می توانید تغییرات مورد نظر خود را در طرح نهایی انجام دهید. به عنوان مثال، بسیاری از طراحی های لوگوی شرکت های بزرگ از سازه ها یا اشکال هندسی برای تکمیل لوگوی خود استفاده می کنند. می توانید از این اشکال هندسی برای احاطه یا حاشیه شکل نهایی خود استفاده کنید.
پس از اتمام کار، برای خروجی گرفتن از تصویر مورد نظر، با توجه به مقالات تبدیل عکس به لوگو به صورت آنلاین، می توانید از طریق File و Save اقدام نمایید. کاربران ویندوز نیز می توانند برای این منظور از Ctrl+S استفاده کنند. البته نحوه خروجی گرفتن تصاویر در سیستم عامل مک با ویندوز کمی متفاوت است. کاربران مک باید از کلیدهای ترکیبی Command+S برای دریافت خروجی از تصویر مورد نظر استفاده کنند.
































