همه ما همیشه از راحتی محیط محصولات اپل صحبت می کنیم. اما باید به این نکته نیز توجه داشته باشیم که اکثر مردم از طیف وسیعی از دستگاه ها استفاده می کنند. شخصی که از آیفون استفاده می کند. لزوماً به این معنی نیست که او از مک استفاده می کند، اما ممکن است از آیفون در کنار رایانه ای با سیستم عامل ویندوز استفاده کند. اگرچه چیز بدی نیست، اما در این صورت امکاناتی مانند AirDrop برای انتقال فایل نخواهید داشت. لازم به ذکر است که انتقال فایل بین آیفون و ویندوز یکی دیگر از مشکلات است.
گاهی اوقات، فایل های آیفون در رایانه شخصی نمایش داده نمی شوند یا بدتر از آن، رایانه شخصی آیفون شما را نمی شناسد. اگر از تلاش چندین روش مختلف برای اتصال آیفون خود به رایانه خسته شده اید، تسلیم نشوید. در این مقاله به روش های تست شده و ایمن برای انتقال فایل از آیفون به کامپیوترهای شخصی ویندوزی و بالعکس می پردازیم که قطعا مشکل شما را حل خواهد کرد.
۱- انتقال فایل ها از آیفون به کامپیوتر شخصی از طریق کابل USB
این ابتدایی ترین راه برای انتقال فایل بین آیفون و کامپیوتر است. فقط یک کابل لایتنینگ خوب که از انتقال داده پشتیبانی می کند. برای اتصال آیفون به کامپیوتر استفاده کنید. سپس، File Explorer را در ویندوز باز کنید تا به دایرکتوری آیفون بروید.
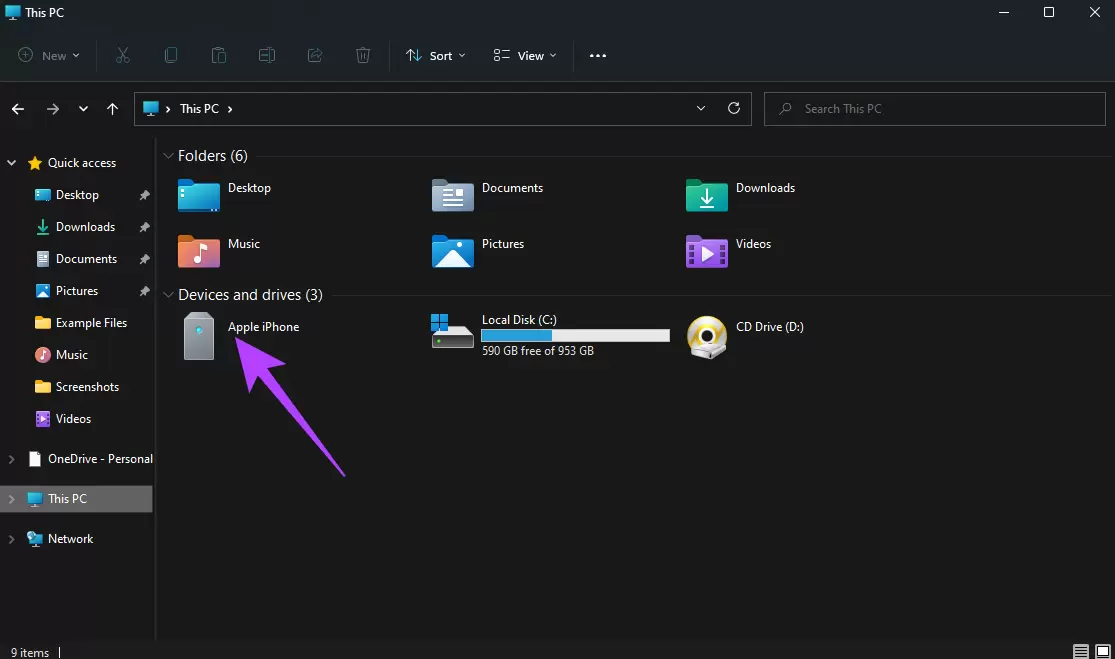
سپس می توانید فایل های مورد نظر را از حافظه آیفون به کامپیوتر ویندوزی خود انتقال دهید. هر فایلی را که می خواهید کپی کنید و در حافظه محلی کامپیوتر شخصی خود قرار دهید.
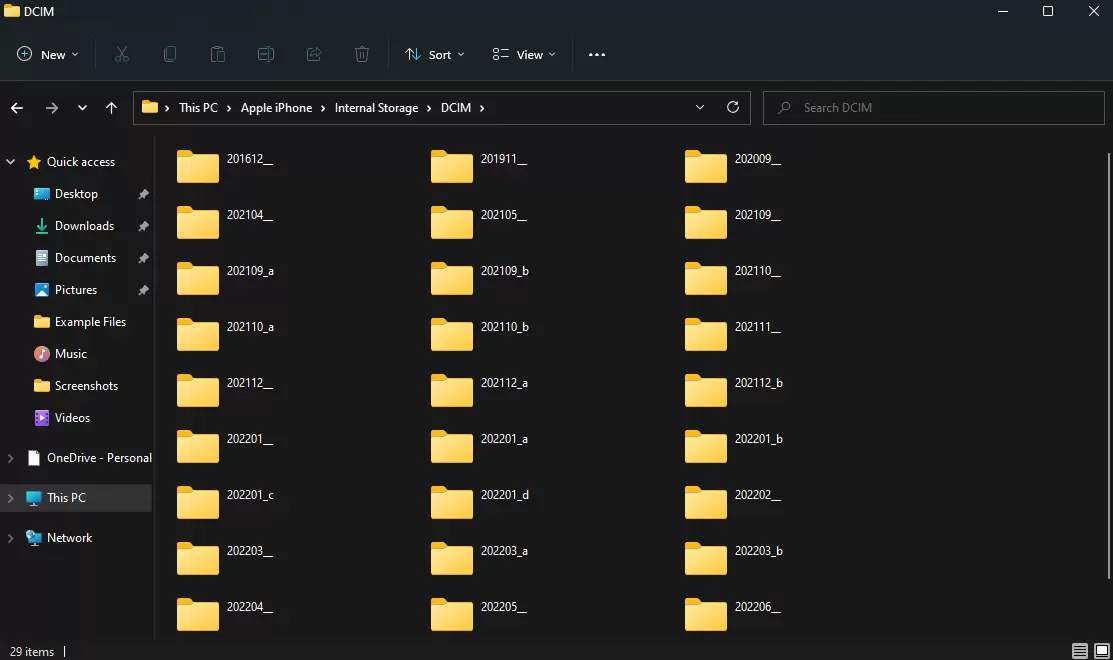
اگر می خواهید عکس ها یا فیلم های کم حجم را هم انتقال دهید، از همین روش استفاده کنید که قطعا جواب خواهید گرفت .
۲- انتقال فایل ها از کامپیوتر به آیفون با iTunes
iTunes نرم افزاری است که توسط اپل توسعه یافته و به گوشی آیفون کمک می کند تا با کامپیوترتان ارتباط برقرار کند. می توانید از برنامه iTunes برای همگام سازی داده های آیفون مثل عکس، فیلم، موسیقی و غیره با کامپیوتر شخصی تان هم استفاده کنید. نحوه استفاده از iTunes برای انتقال فایل ها بین iPhone و Windows PC طبق مراحل زیر انجام می شود:
مرحله ۱: با استفاده از لینک زیر iTunes را بر روی کامپیوتر شخصی تان نصب کنید.
مرحله ۲: iTunes را باز کنید و آیفون تان را با استفاده از کابل USB به کامپیوتر تان وصل کنید.
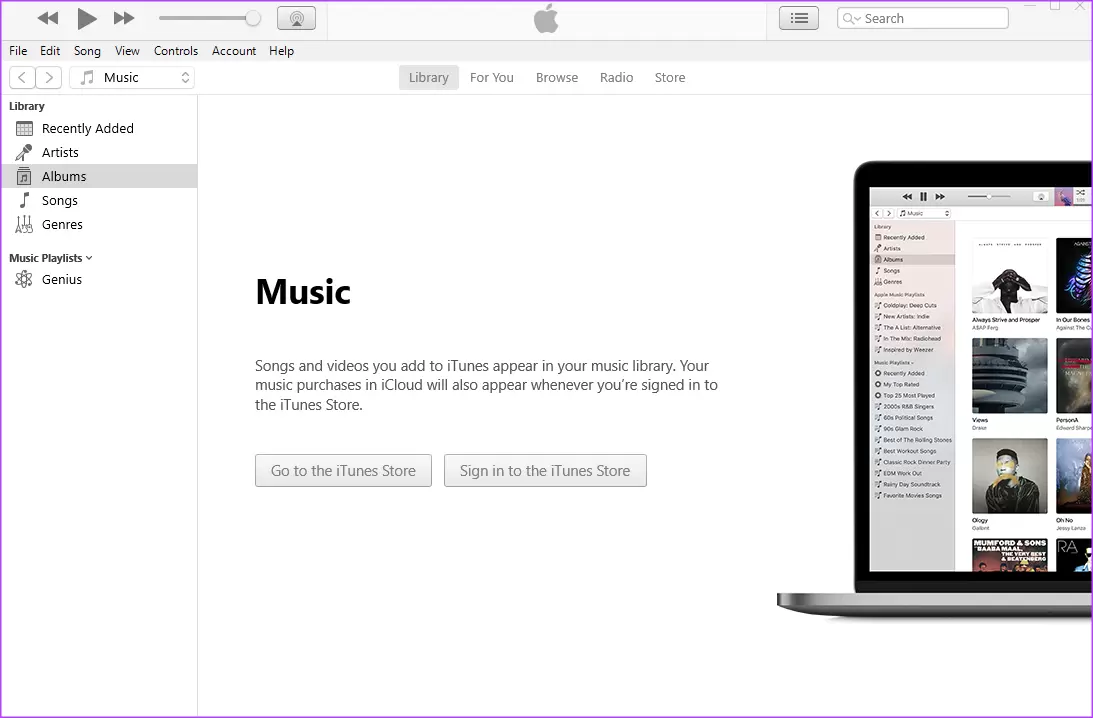
مرحله ۳: در پیامی که در آیفون شما ظاهر می شود، Allow را انتخاب کنید تا به دستگاه اجازه دهید به داده های شما دسترسی داشته باشد.

مرحله ۴: بر روی گزینه Trust ضربه بزنید. سپس، رمز عبورتان را وارد کنید.
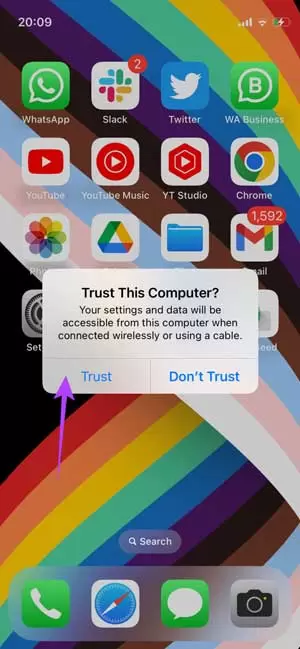
مرحله ۵: اکنون روی گزینه Continue کلیک کنید تا کامپیوتر شما بتواند به داده های آیفون شما دسترسی داشته باشد.

مرحله ۶: محتویات آیفون شما اکنون در iTunes نشان داده می شود. از پنجره سمت چپ برای رفتن به دسته مورد نظر و دسترسی به فایل های خود استفاده کنید.

نحوه انتقال فایل ها از کامپیوتر به iPad یا iPhone بدون iTunes
ممکن است بخواهید عکس های مورد علاقه خود را به آیفون منتقل کنید، فیلم ها را برای تماشا به iPad خود منتقل کنید یا سندی را به دستگاه iOS خود اضافه کنید تا با دیگران به اشتراک بگذارید.
وقتی صحبت از انتقال فایل ها از رایانه شخصی به آیفون یا آیپد می شود، iTunes گزینه پیش فرض است اما تنها و بهترین راه حل نیست. اگر ترجیح می دهید بدون iTunes فایل ها را از رایانه شخصی به آیفون یا آیپد منتقل کنید، یکی از راه حل های معرفی شده در ادامه این مقاله را انتخاب کنید.
روش ۱- انتقال فایل ها از رایانه به iPad یا iPhone با EaseUS MobiMover
این برنامه شامل عکس ها، فیلم ها، فایل های صوتی (موسیقی، آهنگ های زنگ، یادداشت های صوتی، کتاب های صوتی)، مخاطبین و … می باشد. . پشتیبانی می کند. (لینک دانلود این برنامه)
اگر به دنبال جایگزینی برای iTunes برای کپی کردن داده ها از رایانه (PC و Mac) به iPhone یا iPad بدون همگام سازی داده ها هستید، EaseUS MobiMover را از دست ندهید.
با استفاده از این ابزار می توانید به راحتی داده ها را بین یک دستگاه iOS و یک کامپیوتر یا بین دو دستگاه iOS انتقال دهید و حتی یک نسخه پشتیبان از آیفون یا آی پد خود در رایانه تهیه کنید.
همه انواع روش های انتقال فایل ذکر شده در بالا را می توان بدون نصب iTunes انجام داد. پس بهتر است نرم افزار ذکر شده را دانلود و نصب کنید و از آن برای انتقال سریع مطالب به دستگاه تلفن همراه خود از رایانه (هم مک و هم رایانه شخصی) استفاده کنید.
مراحل انتقال فایل از کامپیوتر به آیفون یا آیپد با استفاده از این برنامه به شرح زیر است:
مرحله ۱: iPhone/iPad خود را به رایانه متصل کنید و برای ادامه روی «Trust» در دستگاه خود ضربه بزنید. EaseUS MobiMover را راه اندازی کنید و به PC به Phone > Select Files بروید.
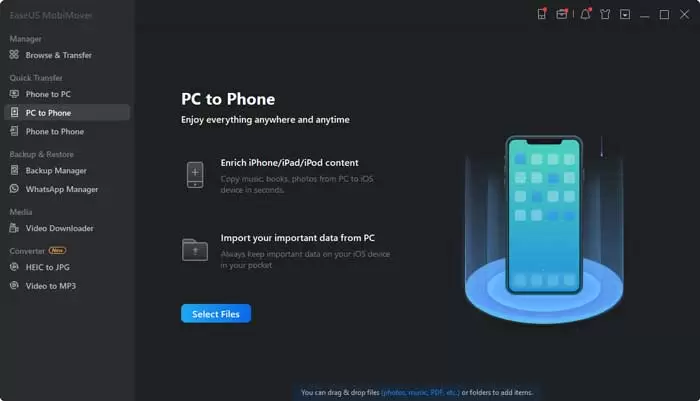
مرحله دوم: حالا فایلی که می خواهید انتقال بدهید را انتخاب کنید. بعد از انتخاب فایل های مورد نظر، روی قسمتِ “Open” کلیک کنید.
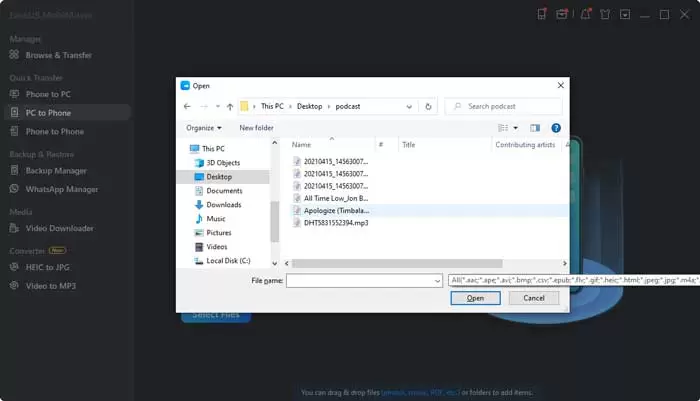
مرحله سوم : برای شروع انتقال فایل ها از کامپیوتر شخصی به آیفون یا آیپد، روی “Transfer” کلیک کنید. بعد از اتمام کار، به برنامه مربوطه در دستگاه iOS یا آیپد بروید تا تیک گزینه های لازم را بزنید.
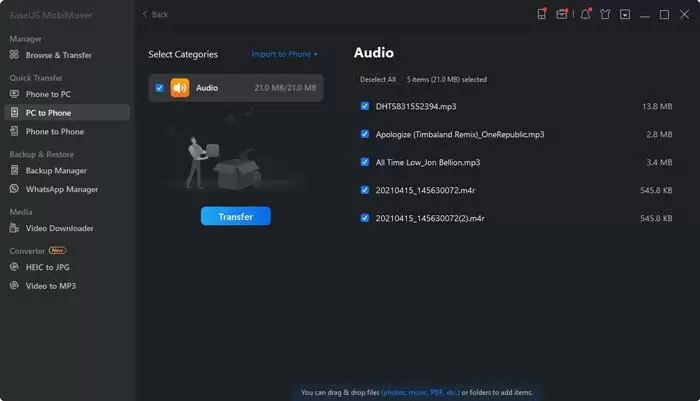
علاوه بر انتقال اطلاعات، یک ویژگی شگفت انگیز در EaseUS MobiMover وجود دارد که ممکن است مورد پسند شما قرار گیرد و آن دانلود ویدیو است. این ویژگی برای دانلود ویدیوهای آنلاین از YouTube، Vimeo، Facebook و موارد دیگر در رایانه شخصی یا iPhone/iPad برای مشاهده آفلاین در این برنامه گنجانده شده است. اگر نیاز به دانلود ویدیوهای آنلاین دارید، این نرم افزار کمک خوبی خواهد بود.
روش ۲: با استفاده از iCloud Drive فایل ها را از رایانه شخصی به iPhone یا iPad به صورت رایگان انتقال دهید
این برنامه تقریبا از هر نوع محتوایی پشتیبانی می کند.
می توانید iCloud Drive را به عنوان نسخه اپل دراپ باکس در نظر بگیرید. البته این فضای ابری با iCloud Backup متفاوت است. زیرا یک سرویس اشتراک فایل مبتنی بر سند است. با روشن کردن iCloud Drive، میتوانید فایلهای خود را در iCloud ذخیره کنید و در برنامه iCloud.com، رایانهها، دستگاههای iOS و دستگاههای iPad خود به آنها دسترسی داشته باشید. بنابراین با فعال کردن iCloud Drive میتوانید بدون iTunes فایلها را از رایانه شخصی به آیفون یا آیپد منتقل کنید. اگر فایلهایی که میخواهید انتقال دهید اسناد هستند، استفاده از iCloud Drive انتخاب بسیار خوبی است.
بسته به اینکه iCloud for Windows را نصب کرده باشید یا خیر، مراحل انتقال فایل به iPhone یا iPad کمی متفاوت است.
برای انتقال فایل ها به iPhone یا iPad با iCloud در ویندوز، مراحل زیر را دنبال کنید:
مرحله ۱: در رایانه شخصی خود، کنترل پنل iCloud را باز کنید و با Apple ID که در iPhone یا iPad خود استفاده می کنید وارد شوید.
مرحله دوم: برای فعال کردن گزینه، روی کادر کنار «iCloud Drive» کلیک کنید.
مرحله ۳: به “This PC” بروید، در آنجا پوشه ای به نام “iCloud Drive” را مشاهده خواهید کرد. اگر آن را نمی بینید، می توانید Quick Access را در ویندوز باز کنید و دوباره آن را جستجو کنید.
مرحله ۴: فایلهایی را که میخواهید انتقال دهید را کپی کرده و در پوشه iCloud Drive قرار دهید.
مرحله ۵: برنامه “تنظیمات” را در آی دیوایس خود باز کنید و روی نام خود، iCloud و در نهایت iCloudDrive کلیک کنید.
مرحله ۶: به برنامه “Files” بروید و روی Browse>iCloud Drive کلیک کنید. اکنون باید موارد موجود در رایانه شخصی خود را در iPhone یا iPad خود مشاهده کنید.

برای انتقال فایل ها از رایانه ویندوزی به iPhone یا iPad از طریق iCloud.com:
اگر کنترل پنل iCloud را نصب نکردهاید، میتوانید از طریق iCloud.com فایلها را از رایانه به iPhone یا iPad منتقل کنید.
مرحله ۱: در رایانه شخصی خود به iCloud.com بروید و با Apple ID خود (شناسه ای که در iPhone یا iPad خود استفاده می کنید) وارد شوید.
مرحله ۲: iCloud Drive را از بین گزینه ها انتخاب کنید.
مرحله ۳: روی دکمه «آپلود» کلیک کنید تا فایلهایی را که میخواهید از رایانه به آیفون یا آیپد خود منتقل کنید باز شود.
مرحله ۴: برنامه “تنظیمات” را در iDevice خود باز کنید و روی نام خود، iCloud و در نهایت iCloud Drive کلیک کنید.
مرحله ۵: به برنامه “Files” بروید و روی Browse>iCloud Drive کلیک کنید. اکنون باید موارد موجود در رایانه شخصی خود را در iPhone یا iPad خود مشاهده کنید.
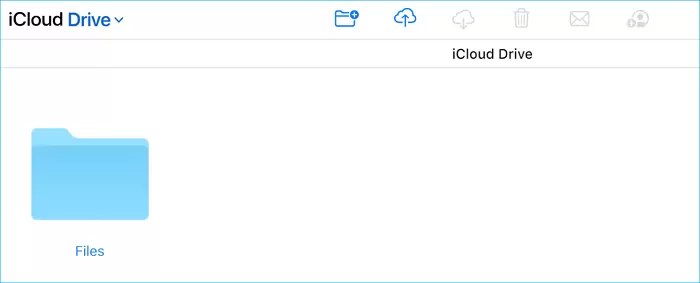
اگر iCloud Drive همگامسازی نمیشود، خودتان مشکل را برطرف کنید یا راههای دیگری را برای انتقال فایلها از رایانه به آیفون امتحان کنید.
روش سوم: انتقال فایل ها از کامپیوتر به آیفون یا آیپد با دراپ باکس یا گوگل درایو
در این روش از عکس ها، ورد، اکسل، پاورپوینت، پی دی اف، HTML، متن و …. . پشتیبانی می شود.
علاوه بر iCloud که در بالا ذکر شد، سرویس های ابری دیگری مانند Dropbox و Google Drive وجود دارند که می توانند مفید باشند. اکثر این درایوهای ابری نسخه های آزمایشی رایگان یا فضای آزاد و محدودیت هایی را که در نسخه های رایگان آنها وجود دارد ارائه می دهند. معمولا قابل قبول است. بنابراین می توانند گزینه مناسب دیگری برای انتقال فایل از کامپیوتر به آیفون باشند.
برای انتقال فایل ها از کامپیوتر به iPhone یا iPad با Dropbox:
مرحله ۱: Dropbox را هم در دستگاه مبدأ و هم در دستگاه مورد نظر دانلود و نصب کنید. سپس با همین حساب وارد شوید.
مرحله ۲: Dropbox را در رایانه شخصی خود باز کنید و فایل هایی را که می خواهید کپی کنید در iDevice خود آپلود کنید.
مرحله ۳: Dropbox را در iPhone یا iPad خود باز کنید تا موارد موجود در تلفن خود را بررسی و دانلود کنید.
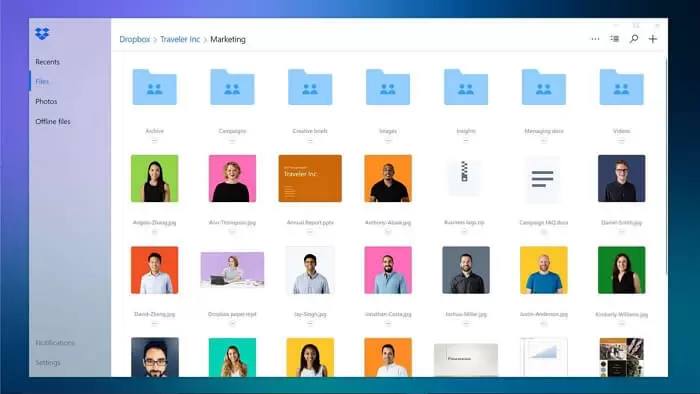
روش چهارم: ارسال رایگان فایل ها از کامپیوتر به آیفون یا آیپد از طریق ایمیل
از عکسها، ویدیوها، موسیقی، اسناد و موارد دیگر. . . پشتیبانی می کند.
این روش واقعا ساده ترین راه برای انتقال فایل به آی پد یا آیفون است، حتی نیازی نیست در قسمت موضوع ایمیل خود چیزی بنویسید، فقط فایل را به آدرس مورد نظر ارسال کنید.
با استفاده از این روش نه تنها می توانید فایل ها را از رایانه شخصی خود به آیفون یا آی پد خود انتقال دهید، بلکه می توانید عکس ها را از آیفون به آیفون نیز منتقل کنید. اما این روش مشکلات خاص خود را دارد. شما با محدودیت های زیادی مانند حجم فایل، تاخیر به دلیل کندی شبکه اینترنت و مسائل دیگر مواجه خواهید شد. اگر نمیخواهید با این مشکلات کنار بیایید، به جای آن، راههای دیگری را امتحان کنید
اما به هر حال، این کار به این صورت است:
مرحله اول: ابتدا یک ایمیل در رایانه شخصی خود ایجاد کنید و فایل هایی را که می خواهید انتقال دهید به عنوان پیوست اضافه کنید.
مرحله دوم: ایمیل را به همان حساب شخصی منتقل کنید و آن را در صندوق ورودی ایمیل دستگاه iOS خود بررسی کنید.
مرحله ۳: فایل پیوست شده را در گوشی یا آیپد خود دانلود کنید.
اکنون با هر پنج روش انتقال فایل از رایانه شخصی به آیفون یا آیپد آشنا شدید. در صورت نیاز، می توانید از این نکات برای انتقال فایل ها از مک به آیفون یا آی پد استفاده کنید. اگر رایانه ای که از آن استفاده می کنید مک است، راه دیگری برای انتقال فایل ها به آیفون یا آی پد شما وجود دارد و آن استفاده از AirDrop است.
































