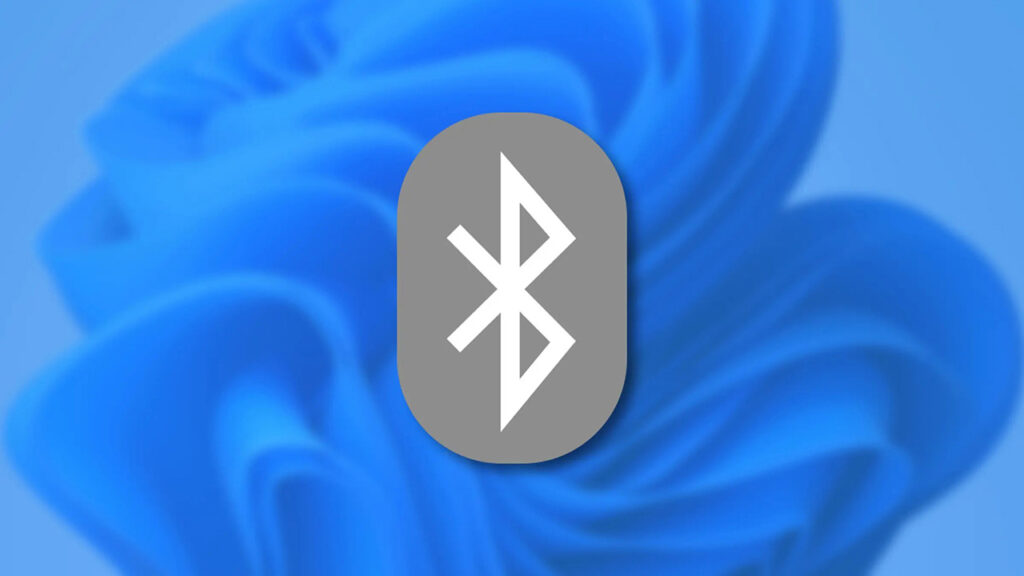در عصر حاضر، بلوتوث اساساً کلید بی سیم کردن وسایل است. چه از بلوتوث برای اتصال ماوس و صفحه کلید یا هدفون های بی سیم مورد علاقه خود استفاده کنید، بدون شک ساده ترین راه برای اتصال دستگاه ها به رایانه شخصی ویندوز ۱۱ شما است. اما وقتی بلوتوث ناگهان از کار می افتد چه اتفاقی می افتد؟ خوب، شما می توانید این کار را خودتان انجام دهید و سعی کنید مشکل را برطرف کنید.
اغلب، مشکلات اتصال بلوتوث تنها زمانی رخ می دهد که ویندوز از کار بیفتد یا درایورهای ناسازگار یا خراب داشته باشد. در هر صورت مطالعه این پست به شما کمک می کند تا مشکل کار نکردن بلوتوث در ویندوز ۱۱ را سریع و راحت حل کنید. پس بیایید ببینیم چگونه!
۱- کامپیوتر خود را ریستارت کنید
راه اندازی مجدد رایانه به رفع خطاهای موقت در ویندوز ۱۱ کمک می کند. همچنین تمام فرآیندهای پس زمینه، از جمله مواردی که ممکن است با بلوتوث تداخل داشته باشند، متوقف می شود. پس از بوت شدن کامپیوتر، بهتر است دستگاه بلوتوث خود را مجددا راه اندازی کنید.
۲- حالت هواپیما را غیرفعال کنید
مانند دستگاه های تلفن همراه، ویندوز ۱۱ نیز دارای حالت هواپیما است که به طور موثری از اتصال کامپیوتر شما به هر شبکه یا دستگاهی جلوگیری می کند. بنابراین، اگر به طور تصادفی حالت هواپیما را فعال کنید، ویندوز به طور خودکار Wi-Fi و بلوتوث را خاموش می کند.
میتوانید بلوتوث را دوباره روشن کنید یا حالت هواپیما را از Action Center غیرفعال کنید تا ببینید آیا این کمک میکند.
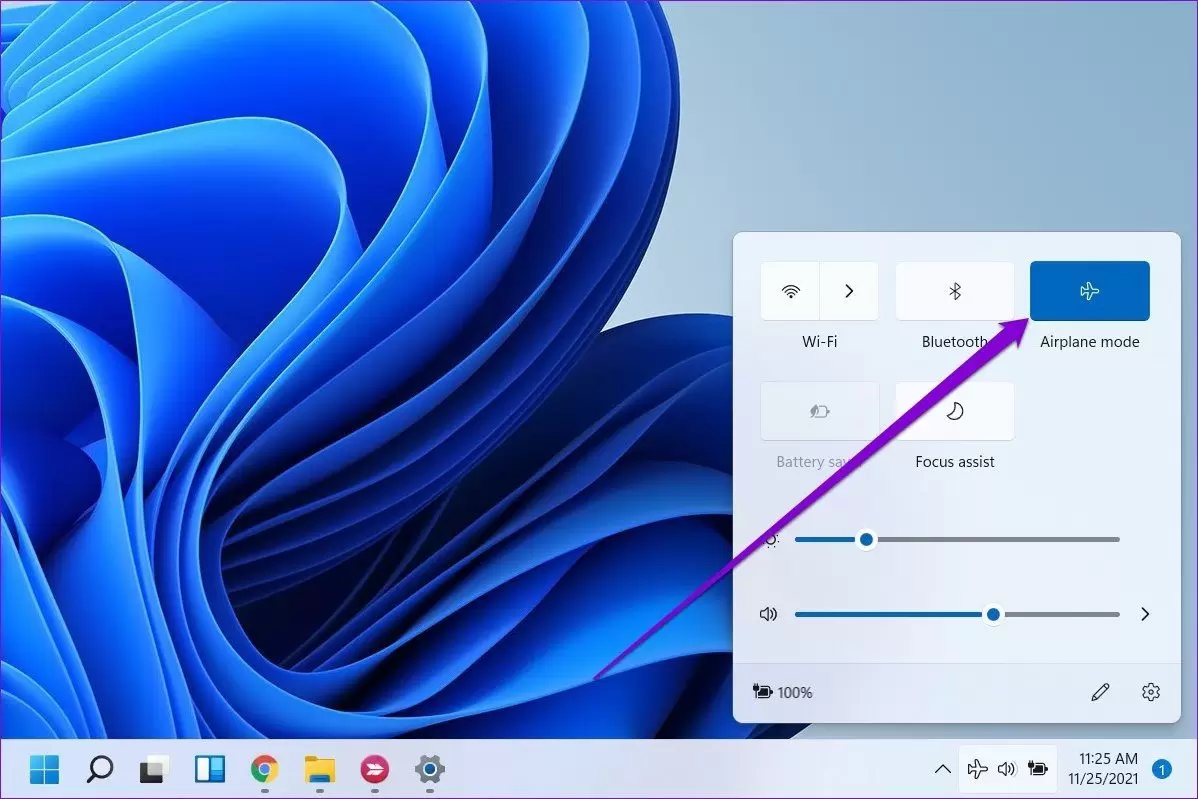
۳- اتصالات بلوتوث را بررسی کنید
اگر همزمان از چندین دستگاه بلوتوث بر روی رایانه شخصی خود استفاده می کنید، ممکن است در اتصال با دستگاه های مورد نظر خود با مشکل مواجه شوید. برای جلوگیری از این امر، میتوانید بلوتوث را در دستگاههای مجاور خاموش کنید یا با دنبال کردن مراحل زیر، دستگاههای غیرمرتبط ناخواسته را از رایانه خود جدا کنید.
مرحله ۱: کلید Windows + A را فشار دهید تا Action Center باز شود. روی نماد بلوتوث کلیک راست کنید تا تنظیمات باز شود.
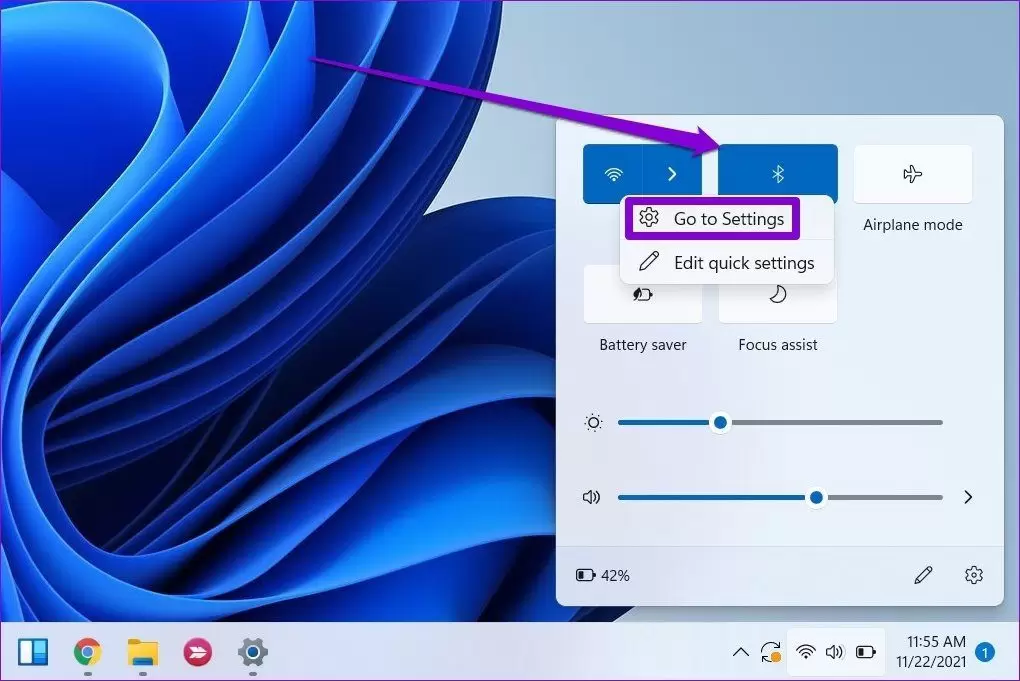
مرحله ۲: از نماد منوی سه نقطه برای قطع کردن اتصال ناخواسته دستگاه های دیگر استفاده کنید .
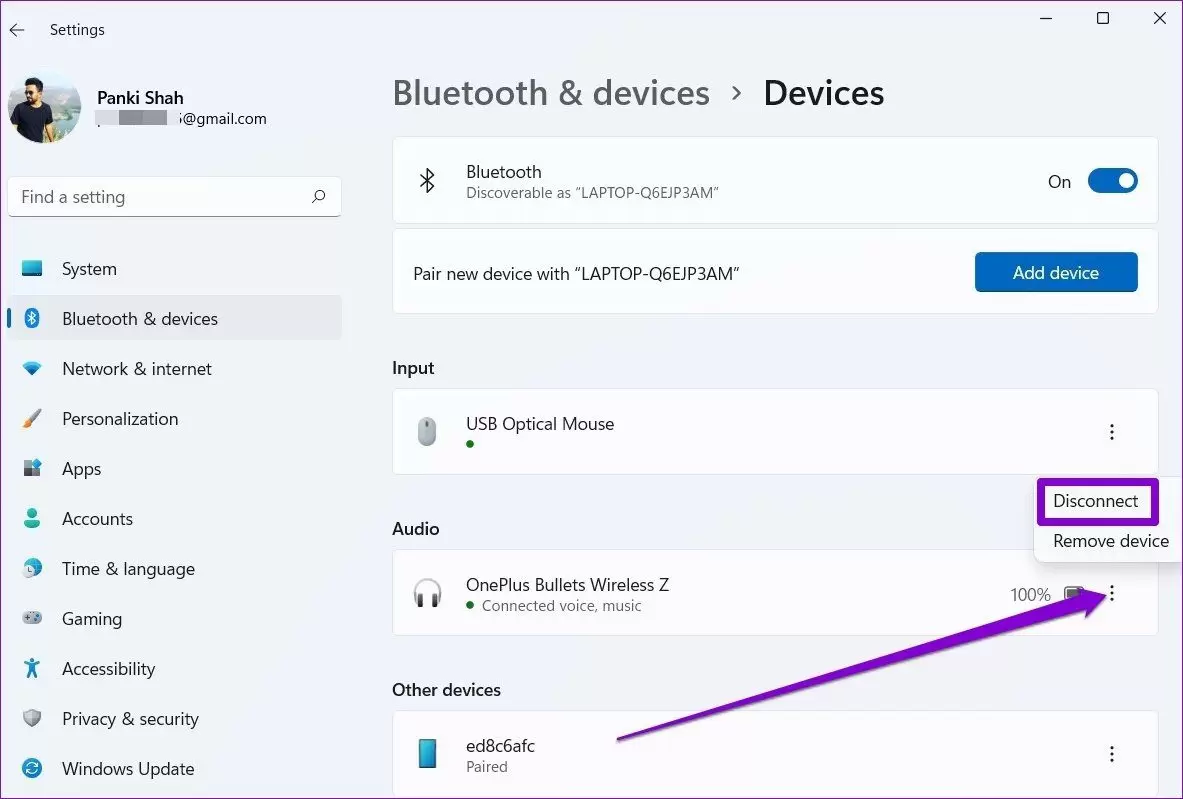
۴- Troubleshooter را اجرا کنید
رایانه ویندوزی شما مملو از عیب یاب هایی است که می توانند به شما در شناسایی و رفع مشکلات رایج در ویندوز کمک کنند. می توانید از یک عیب یاب بلوتوث در ویندوز ۱۱ استفاده کنید تا ببینید آیا می تواند مشکل را برطرف کند یا خیر. اینجوری کار میکند:
مرحله ۱: روی نماد جستجو از نوار وظیفه کلیک کنید، تنظیمات Troubleshoot را تایپ کنید و Enter را فشار دهید.
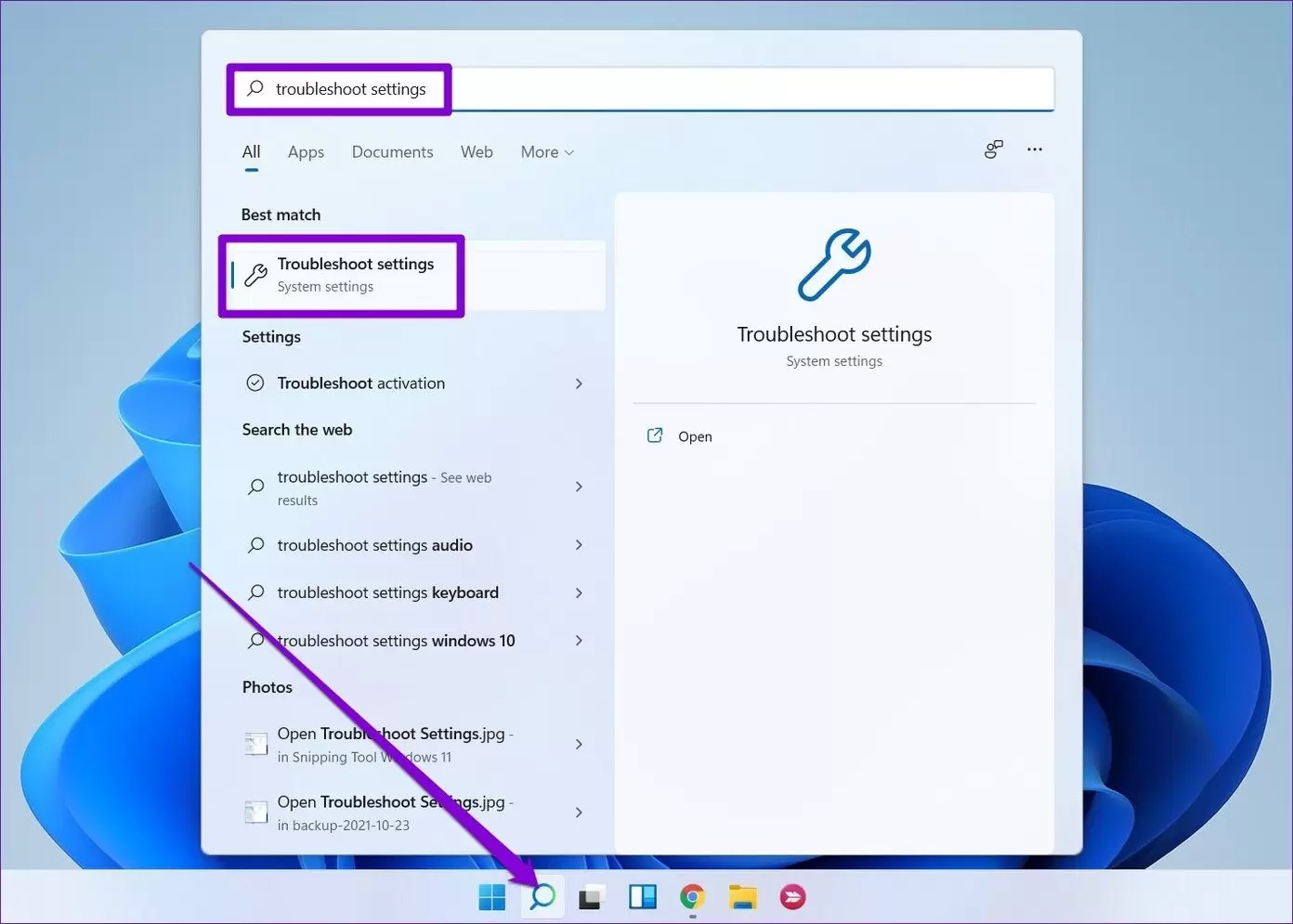
مرحله ۲ : روی Other troubleshooters کلیک کنید.
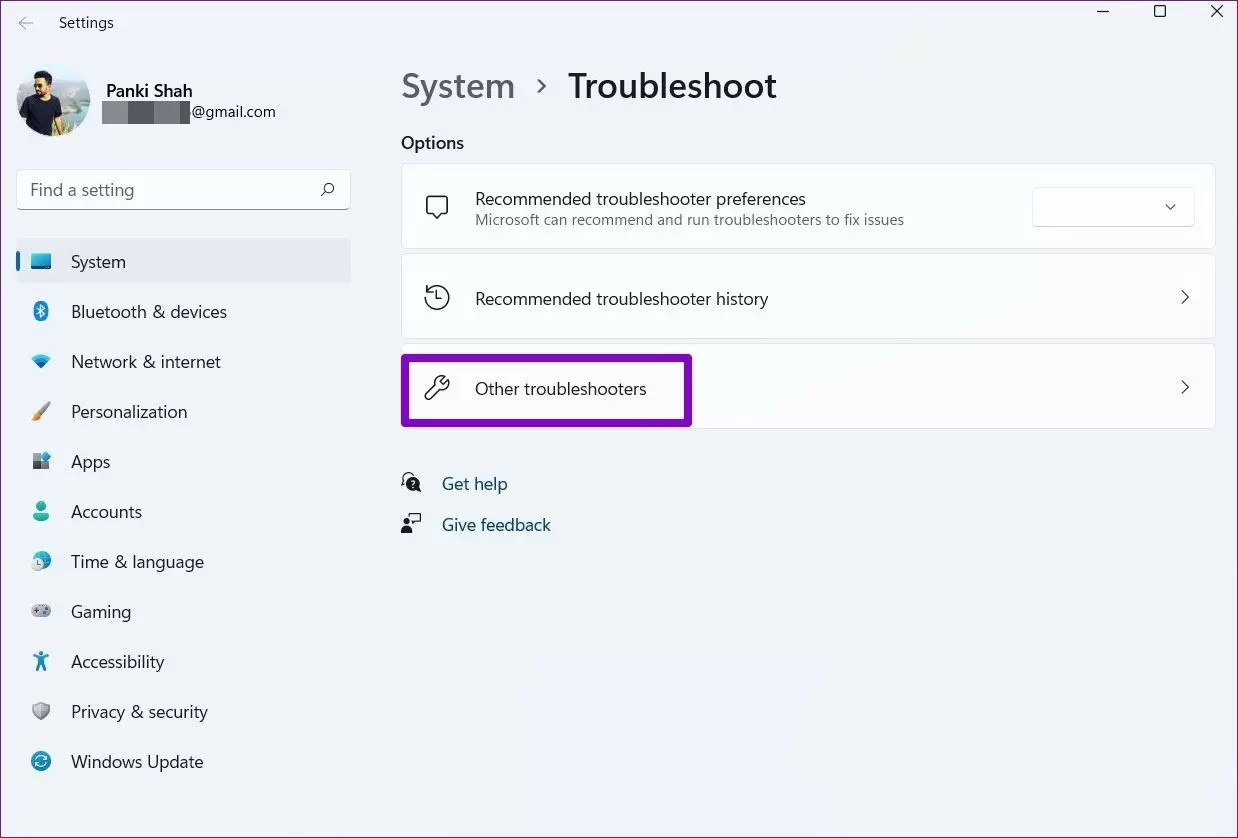
مرحله ۳: در مرحله بعد ، روی دکمه Run در کنار Bluetooth کلیک و دستورالعمل های روی صفحه را دنبال کنید تا عیب یاب اجرا شود.
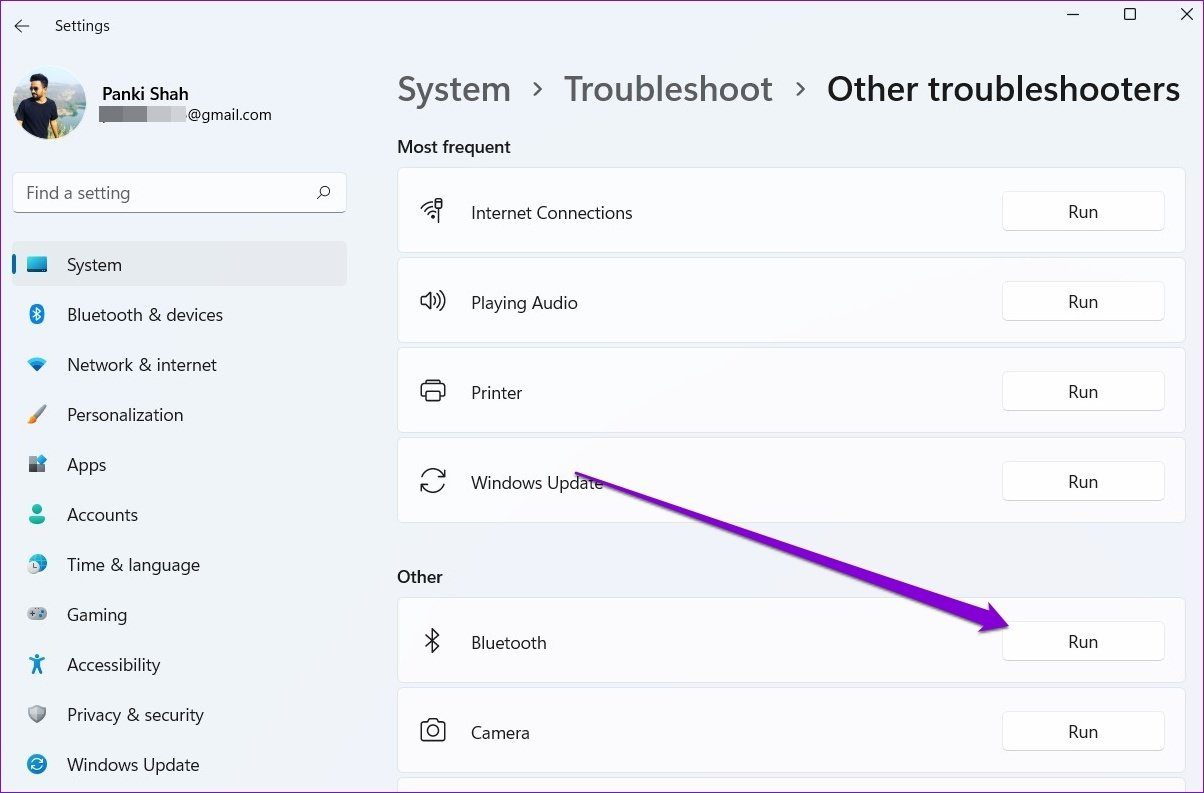
۵- دستگاه را بردارید و دوباره آن را جفت کنید
اگر مشکل بلوتوث مربوط به دستگاه خاصی باشد، ممکن است به درستی جفت نشده باشد. می توانید دستگاه را بردارید و دوباره آن را جفت کنید.
برای این کار می توانید اپلیکیشن تنظیمات ویندوز را باز کنید و در ستون سمت چپ بر روی Bluetooth & Devices کلیک کنید. روی Devices کلیک کنید، روی سه نقطه عمودی سمت راست Devices کلیک کنید و Remove device را انتخاب کنید. سپس دوباره آن را جفت کنید.
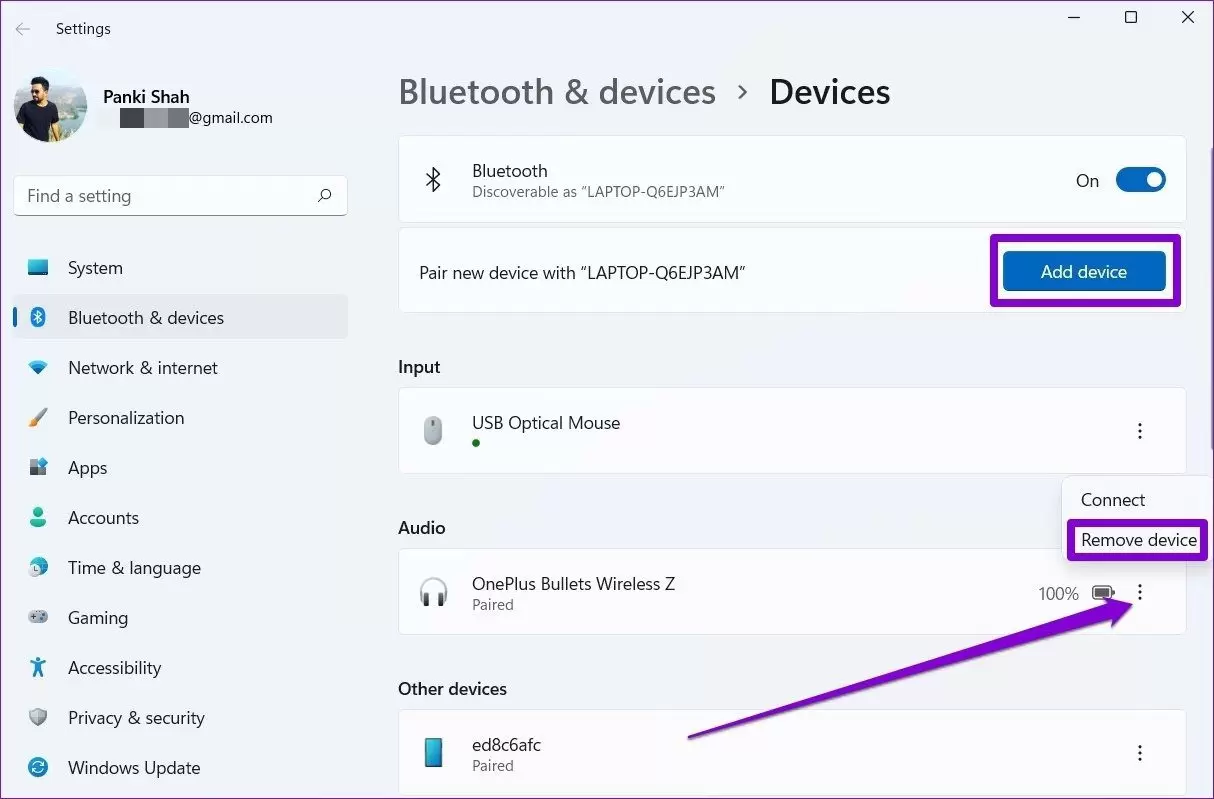
۶- سرویس بلوتوث را ریستارت کنید
ویندوز ۱۱ تقریباً برای هر عملکردی یک سرویس دارد که هر بار که رایانه شما بوت می شود شروع می شود. اگر سرویس بلوتوث در ویندوز ۱۱ به درستی راه اندازی نشود یا در حین انجام این کار با خطا مواجه شود، ممکن است بلوتوث کار نکند. خوشبختانه فقط با راه اندازی مجدد آن سرویس در ویندوز می توانید مشکل را برطرف کنید. اینطوری کار میکنه:
مرحله ۱: کلید Windows + S را فشار دهید تا جستجوی ویندوز باز شود، Services را تایپ کنید و Enter را فشار دهید.
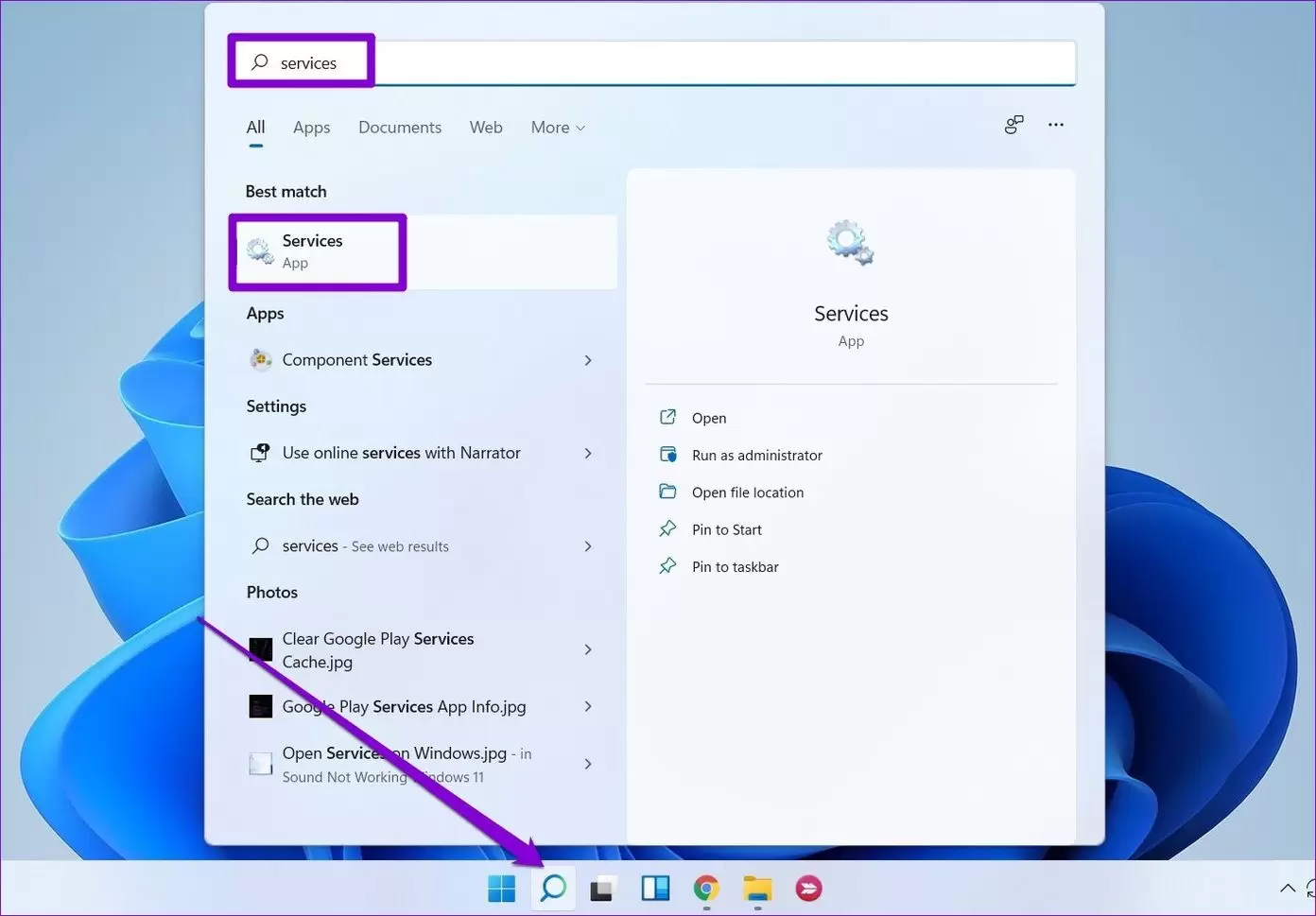
مرحله ۲: در پنجره Services، تا انتها به سمت پایین اسکرول کنید تا Bluetooth Support Service را پیدا کنید. روی آن کلیک راست و از لیست گزینه Restart را انتخاب کنید.
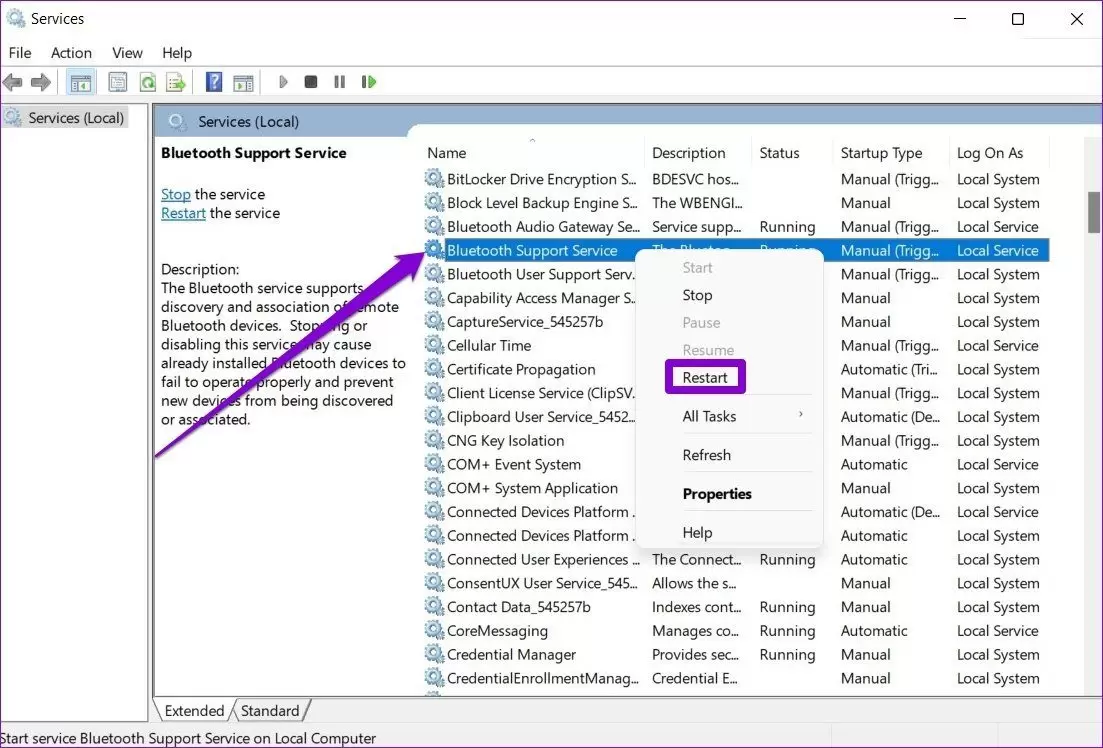
حالا بروید و ببینید که آیا بلوتوث خوب و به درستی کار می کند یا خیر .
۷- درایورها را آپدیت یا دوباره نصب کنید
درایور بلوتوث در رایانه شما به ویندوز کمک می کند تا با دستگاه های بی سیم شما تعامل داشته باشد و به آن متصل شود. بنابراین، اگر این درایورها قدیمی یا ناسازگار باشند، بلوتوث ممکن است کار نکند. بنابراین، میتوانید درایور بلوتوث را از Device Manager بهروزرسانی کنید تا ببینید آیا این کمک میکند یا خیر. اینجوری کار میکند:
مرحله ۱: روی نماد جستجو در نوار وظیفه کلیک کنید، مدیریت دستگاه را تایپ کنید و روی اولین نتیجه ای که ظاهر می شود کلیک کنید.
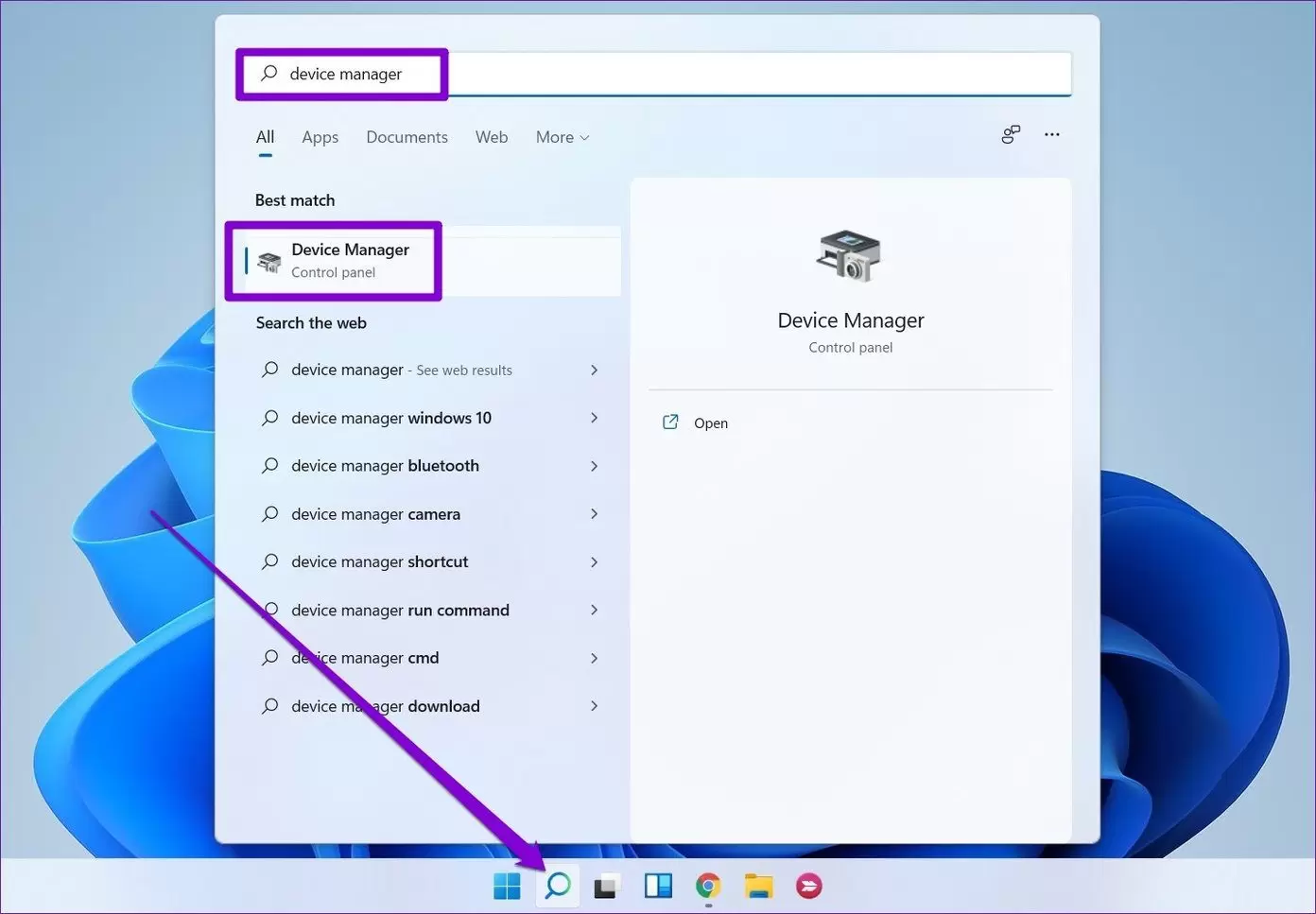
مرحله ۲ : Bluetooth را پیدا و با کلیک روی فلش کنارش، آن را باز کنید . روی دستگاه مشکل ساز کلیک راست و گزینه Update driver را از لیست انتخاب کنید.
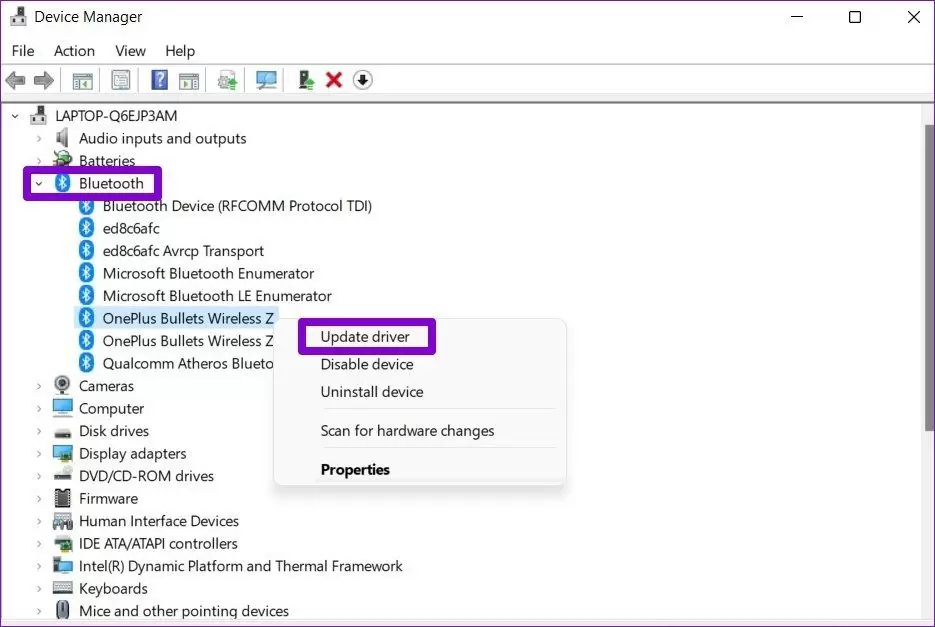
برای تکمیل بهروزرسانی درایور، دستورالعملهای روی صفحه را دنبال کنید. شما باید این مراحل را برای سایر دستگاه های بلوتوث تکرار کنید.
اگر به روز رسانی در دسترس نیست و مشکل همچنان ادامه دارد، سعی کنید درایور مشکل دار بلوتوث را حذف نصب کنید. مراحل بالا را دنبال کنید و در نهایت کامپیوتر خود را مجددا راه اندازی کنید.
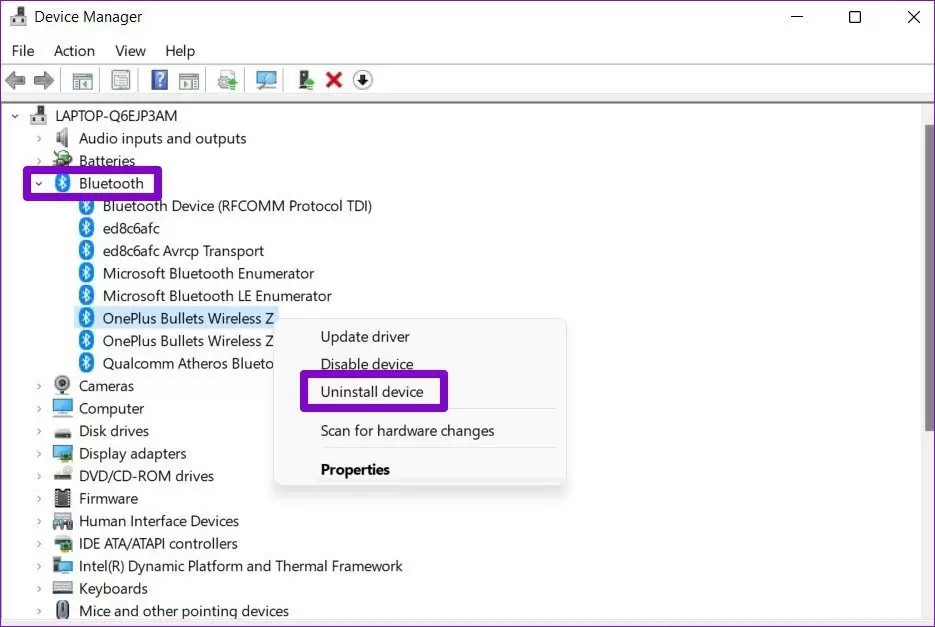
۸- ویندوز ۱۱ را به روز کنید
ویندوز معمولا نسبت به رفع اشکالات و خطا ها سریع واکنش نشان می دهد. بنابراین، اگر مشکل بلوتوث به دلیل یک آپدیت معیوب باشد، ممکن است ویندوز قبلا یک آپدیت جدید تر منتشر کرده باشد که مشکلات فعلی بلوتوثی که با آن مواجه هستید را حل کند . بنابراین، می توانید هر آپدیت جدیدی را برای ویندوز کامپیوتر شخصی تان بررسی و نصب کنید.
سوالات متداول
- چگونه بلوتوث را در ویندوز ۱۱ فعال کنم؟
برای فعال کردن بلوتوث در ویندوز ۱۱، مراحل زیر را دنبال کنید:
الف) روی آیکون “Action Center” در نوار وظیفه کلیک کنید. معمولاً این آیکون شامل تصویری از پنلهای کنترل است.
ب) در پنل “Action Center”، به دنبال آیکون بلوتوث بگردید. در صورتی که آیکون بلوتوث نمایش داده نمیشود، ممکن است بلوتوث در ویندوز ۱۱ غیرفعال باشد.
ج) بر روی آیکون بلوتوث کلیک کنید تا آن را فعال کنید. - چگونه دستگاه بلوتوث را در ویندوز ۱۱ شناسایی کنم؟
برای شناسایی دستگاههای بلوتوث در ویندوز ۱۱، مراحل زیر را دنبال کنید:
الف) روی آیکون “Action Center” در نوار وظیفه کلیک کنید.
ب) در پنل “Action Center”، بر روی آیکون بلوتوث کلیک کنید تا پنل بلوتوث باز شود.
ج) در پنل بلوتوث، روی گزینه “Add Bluetooth or other device” کلیک کنید.
د) در پنجره “Add a device”، وارد حالت جستجوی دستگاه بلوتوث شوید و منتظر باشید تا دستگاه شناسایی شود.
هنگامی که دستگاه بلوتوث شناسایی شد، آن را انتخاب کنید تا به ویندوز ۱۱ متصل شود. - چگونه مشکلات اتصال بلوتوث را در ویندوز ۱۱ رفع کنم؟(به طور خلاصه)
برای رفع مشکلات اتصال بلوتوث در ویندوز ۱۱، میتوانید اقدامات زیر را انجام دهید:
الف) از طریق آیکون “Action Center”، بلوتوث را غیرفعال و سپس مجدداً فعال کنید.
ب) دستگاه بلوتوث را از لیست دستگاههای متصل شده حذف کنید و سپس دوباره آن را به ویندوز ۱۱ اضافه کنید.
ج) در صورت نیاز، درایورهای بلوتوث خود را بروزرسانی کنید.
د) مطمئن شوید دستگاه بلوتوث شما در دسترس باشد و در محدوده قابل قبولی با کامپیشرفته راهی برای چنین مشکلاتی، به طور کلی، تنظیم مجدد بلوتوث است. برای انجام این کار، میتوانید مراحل زیر را دنبال کنید: - به بخش “Settings” (تنظیمات) ویندوز ۱۱ بروید. میتوانید این کار را با کلیک بر روی آیکون “Start” و سپس انتخاب “Settings” انجام دهید.
- در پنجره تنظیمات، بر روی بخش “Devices” (دستگاهها) کلیک کنید.
- در بخش “Devices”، در منوی سمت چپ، بر روی “Bluetooth & devices” (بلوتوث و دستگاهها) کلیک کنید.
- در صفحه بعدی، روی گزینه “More Bluetooth options” (گزینههای بیشتر بلوتوث) کلیک کنید. این گزینه در قسمت پایینی صفحه قرار دارد.
- در پنجره “Bluetooth Settings” (تنظیمات بلوتوث)، بر روی زبانه “Options” (گزینهها) کلیک کنید.
- در بخش “Options”، بر روی دکمه “Reset” (تنظیم مجدد) کلیک کنید و سپس در پیام هشداری که نمایش داده میشود، روی “OK” (تأیید) کلیک کنید.
- در انتها، کامپیوتر خود را راهاندازی مجدد کنید.
اگر با انجام این مراحل هنوز هم مشکل دارید، ممکن است نیاز به بروزرسانی درایورهای بلوتوث داشته باشید. در این صورت، به وبسایت سازنده سختافزار بلوتوث خود مراجعه کنید و آخرین نسخه درایورها را دانلود و نصب کنید.
جمع بندی
بلوتوث به ابزاری قابل اعتماد برای اتصال دستگاه های مختلف بدون ایجاد آشفتگی در اطراف میز کامپیوتر شما تبدیل شده است. البته با اتصال چندین دستگاه دارای بلوتوث به کامپیوتر، هر از چند گاهی ممکن است مشکلاتی پیش بیاید. امیدواریم راه حل های ذکر شده در این مقاله به اندازه کافی خوب باشد تا به شما در حل مشکلات بلوتوث در ویندوز ۱۱ کمک کند.