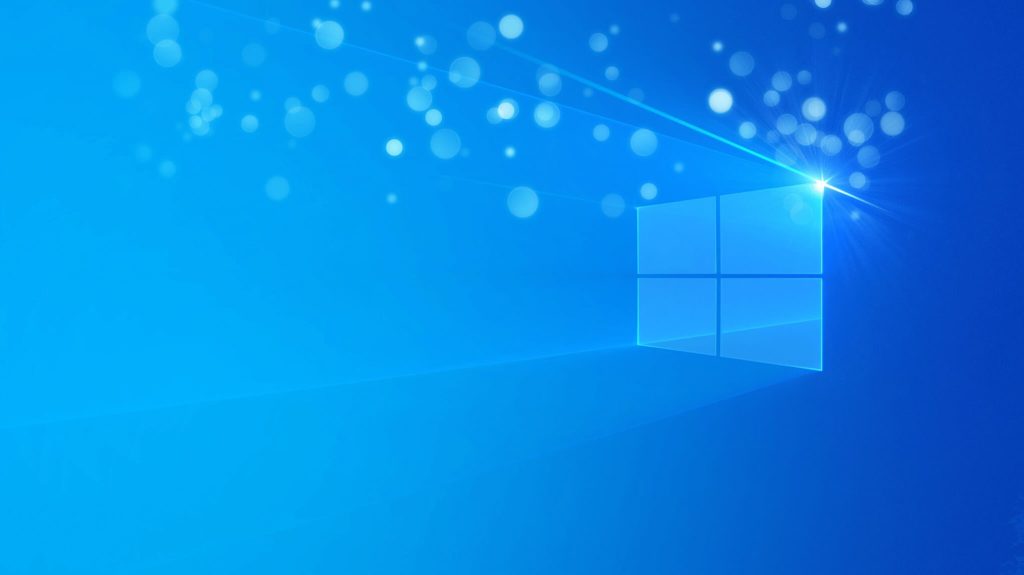به طور معمول، هر بار که روی دکمه روشن/خاموش لپ تاپ خود کلیک می کنید، تنظیمات بایوس سیستم شما هارد دیسک را شناسایی می کند، پارتیشن مربوط به سیستم عامل ویندوز را بارگیری می کند و صفحه ورود به سیستم را در اختیار شما قرار می دهد. اما قرار نیست همیشه این اتفاق بیفتد. بسیاری از کاربرانی مانند شما هستند که وقتی سیستم خود را روشن می کنند به جای صفحه ورود با صفحه سیاهی حاوی ارور Missing Operating System in Windows یا Operating System Not Found مواجه می شوند و تمام اشتیاق لازم برای شروع کار را از دست می دهند.
سیستم عامل قلب لپ تاپ یا کامپیوتر شما است و به شما اجازه می دهد تا با سخت افزار سیستم خود تعامل داشته باشید و شناسایی نشدن ویندوز بدترین اتفاقی است که ممکن است برای یک کاربر ویندوز بیفتد. اما نیازی به ترس و نگرانی نیست. خطای Operating System Not Found دلایل زیادی دارد که سعی می کنیم تمامی راه حل های کاربردی و مفید را برای رفع این خطا به شما ارائه دهیم تا بتوانید در سریع ترین زمان ممکن از این روند دلهره آور عبور کنید.
اگر از طرفداران پر و پا قرص ویندوز هستید و برای انجام پروژه یا هر کار دیگری به یک سرور قدرتمند و امن نیاز دارید، توصیه می کنیم از صفحه خرید سرور مجازی ویندوز ما دیدن کنید و از بین پلن های فوق العاده ای که برای شما در دسترس است انتخاب کنید. ارائه کرده ایم، بهترین گزینه را برای خود انتخاب کنید و مسیر موفق خود را آغاز کنید.
دلایل اصلی خطای Missing Operating System در ویندوز
اگر سیستم ویندوز خود را روشن کردید و پس از چند ثانیه منتظر ماندن با صفحه سیاهی با پیام Missing Operating System مواجه شدید، احتمالا مشکلاتی وجود داشته که باعث شده سیستم عامل ویندوز شما بوت نشود.
مسائل زیر از مهمترین دلایلی است که باعث ایجاد مشکل سیستم عامل یافت نشد در ویندوز می شود:
- پیکربندی نادرست بایوس
- فساد MBR
- عدم شناسایی هارد دیسک توسط BIOS
- خرابی کابل بین بایوس و هارد دیسک
- خطای BCD
- خرابی هارد دیسک
- عدم دسترسی به پارتیشن ذخیره سازی فایل های بوت ویندوز
- فعال سازی پارتیشن اشتباه به جای پارتیشن صحیح حاوی MBR
۱٫ وضعیت هارد دیسک را بررسی کنید.
عدم شناسایی هارد توسط بایوس یکی از مهم ترین دلایل از بین رفتن ویندوز است. بنابراین، اگر دیسک سیستم شما توسط بایوس شناسایی نشود، همه فایلها، بهویژه فایلهای مربوط به سیستم عامل ویندوز، غیرقابل دسترس میشوند و نمیتوان از آنها برای بارگذاری سیستمعامل و خواندن و نوشتن دادهها استفاده کرد.
با انجام مراحل زیر می توانید مطمئن شوید که هارد دیسک توسط BIOS شناسایی شده است:
یکی از دکمه های F12 یا F10 را فشار داده و نگه دارید و همزمان دکمه پاور سیستم را فشار دهید تا وارد تنظیمات بایوس شوید.
بخش مربوط به Primary Master، Primary Slave، Secondary Master و Secondary Slave را از طریق تب Main پیدا کنید.
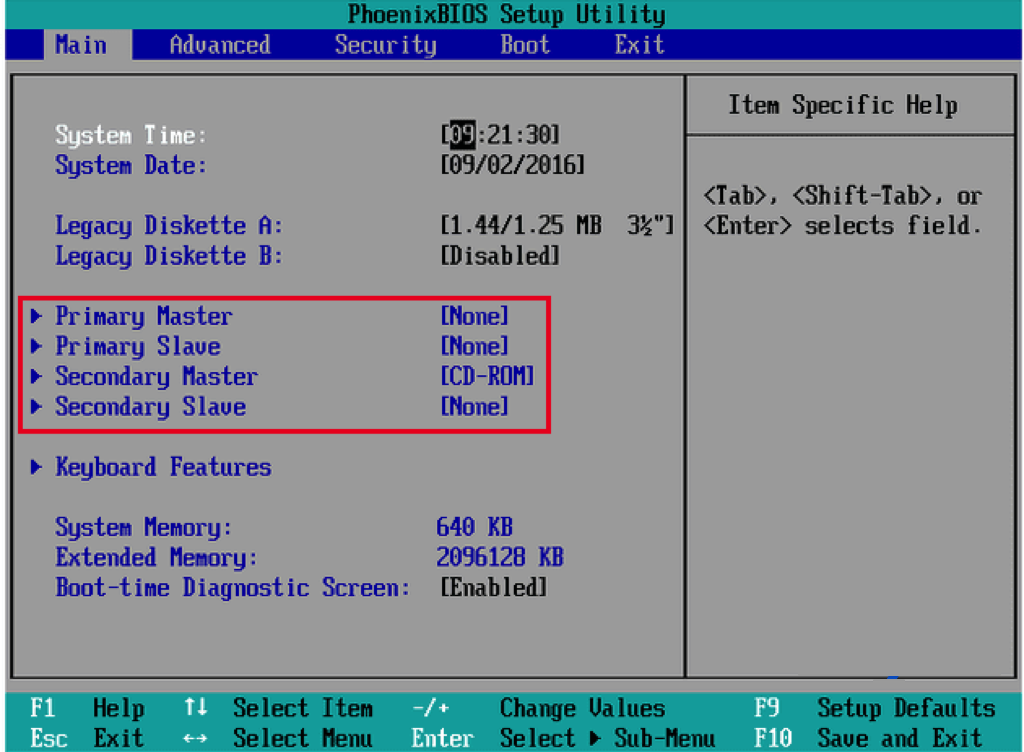
۲٫ دستگاه بوت درست را انتخاب کنید.
معمولاً هنگامی که دستگاه بوت مناسب برای راه اندازی سیستم انتخاب نشده است، کاربران با خطای Missing Operating System در ویندوز ۱۰ مواجه می شوند. به عنوان مثال اگر به جای هارد دیسک درایو USB یا CD ترجیح داده شود، عملیات شناسایی سیستم عامل دچار مشکل می شود و در نتیجه به جای ویندوز، صفحه سیاه با پیغام Operating System Not Found باز می شود. .
برای درج ترتیب صحیح راه اندازی سیستم عامل، باید وارد بایوس شوید و تنظیمات لازم را انجام دهید.
برای این کار کافیست مراحل زیر را دنبال کنید:
سیستم خود را روشن کنید و یکی از کلیدهای F1، F2، del یا esc را فشار دهید تا بسته به مدل دستگاه خود وارد BIOS شوید.
پس از ورود به بایوس به تب Boot بروید.
از میان دستگاه های موجود در لیست بوت، از کلیدهای جهت دار بالا و پایین برای قرار دادن مکان نما روی هارد دیسک استفاده کنید و سپس دکمه + را فشار دهید تا دستگاه هارد درایو به ابتدای لیست بوت شود.
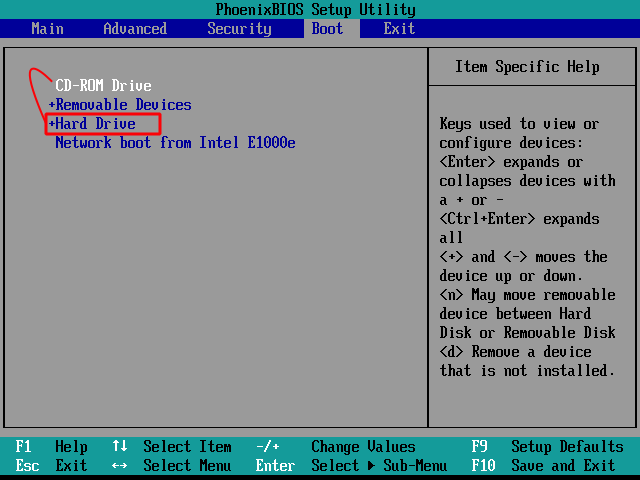
سپس برای ذخیره تغییرات و خروج از محیط بایوس، F10 را فشار دهید.
سیستم را دوباره راه اندازی کنید و ببینید آیا ویندوز به درستی لود می شود یا خیر.
۳٫ BCD را بازسازی کنید.
Boot Configuration Data (BCD) حاوی لیستی از تمامی فایل ها و عناصر لازم برای راه اندازی سیستم است. حال اگر این فایل حاوی فایل های آسیب دیده یا ناقص باشد یا خود فایل BCD غیر فعال باشد، فرآیند راه اندازی سیستم ویندوز با مشکل مواجه می شود.
برای حل این مشکل، یک دستگاه قابل بوت حاوی یک نسخه از ویندوز نصب شده روی دستگاه خود دارید. بنابراین، اگر فلش درایو قابل بوت ویندوز را برای سیستم خود آماده کرده اید، زمان آن رسیده است که مراحل زیر را انجام دهید:
دستگاه مورد نظر را به سیستم متصل کرده و پس از باز شدن windows setup بر روی Repair your computer کلیک کنید.
* اگر این صفحه باز نشد، احتمالا اولویت بوت با دستگاه دیگری است، برای تغییر آن کافیست به بایوس رفته و از منوی بوت، فلش USB یا سی دی مورد نظر را در اولویت قرار دهید و سپس دستگاه را ریستارت کنید.
بعد که محیط بازیابی باز شد، به ترتیب زیر پیش بروید:
Troubleshoot > Advanced options > Command prompt
بعد اینکه خط فرمان باز شد، دستور زیر را اجرا کنید:
bootrec /rebuildbcdبرای خروج از خط فرمان دستور exit را اجرا کنید.
حالا سیستم را ریستارت کنید تا ببینید مشکل حل شده یا خیر.
۴٫ MBR را تعمیر کنید.
MBR روشی است که برای پارتیشن بندی هارد دیسک استفاده می شود و حاوی اطلاعات مهمی مانند جدول پارتیشن و کد بوت است. حال اگر عملیات اشتباه یا حمله ویروس باعث آسیب MBR شود و در نتیجه کد بوت مخصوص واقع در سکتور اول هارد دیسک نیز آسیب ببیند، راه اندازی ویندوز با خطای Missing Operating System همراه خواهد بود.
۵٫ پارتیشن اصلی را فعال کنید.
اگر هنوز با انجام روش های بالا موفق به حل خطای Operating System Not Found در ویندوز نشده اید، احتمالاً پارتیشن اصلی حاوی ویندوز غیرفعال است زیرا وقتی ویندوز در حالت Legacy BIOS + MBR اجرا می شود، سیستم یا پارتیشن بوت باید باشد. در حالت فعال باید طوری باشد که MBR بتواند عملیات بوت را به مدیر بوت منتقل کند و ویندوز را پیدا کند.
برای حل این مشکل از ابزار diskpart استفاده خواهیم کرد. بنابراین اگر آماده هستید، مراحل زیر را برای فعال کردن پارتیشن اصلی سیستم دنبال کنید:
فلش یا سی دی قابل بوت حاوی فایل ویندوز را به سیستم وصل کنید.
پس از باز شدن پنجره راه اندازی ویندوز، بر روی Repair your computer کلیک کنید.
پس از باز شدن محیط بازیابی به صورت زیر عمل کنید:
Troubleshoot > Advanced options > Command prompt
دستور زیر را اجرا کنید تا وارد کنسول پارتیشن بندی دیسک شوید:
diskpartسپس برای مشاهده لیست پارتیشن ها، دستور زیر را اجرا کنید:
list dikشماره دیسک حاوی سیستم عامل را پیدا کنید. اگر هم فقط یک دیسک دارید، باید همان عدد ۰ را وارد کنید.
۶٫ از ویژگی تعمیر خودکار استفاده کنید.
ویندوز دارای یک ویژگی داخلی به نام Startup Repair است که به طور خودکار تمام مشکلات راه اندازی سیستم را شناسایی و تعمیر می کند. برای استفاده از این قابلیت به یک دیسک حاوی فایل ویندوز نصب شده روی سیستم نیاز دارید که می تواند فلش قابل بوت یا سی دی/ دی وی دی باشد.
بنابراین اگر این دیسک را آماده کرده اید، مراحل زیر را انجام دهید:
درایو فلش یا CD/DVD حاوی ویندوز را در سیستم قرار دهید و سیستم خود را با آن بوت کنید.
پس از انتخاب زبان، زمان و ورودی صفحه کلید، روی Next کلیک کنید.
از پنجره راه اندازی ویندوز، روی Repair your computer کلیک کنید.
ابتدا گزینه Troubleshoot و سپس گزینه Advanced را انتخاب کنید.
سپس گزینه Startup Repair را انتخاب کنید تا فرآیند عیب یابی و تعمیر به صورت خودکار آغاز شود.
۷٫ بوت امن UEFI را فعال/غیرفعال کنید.
طبق گزارش برخی از کاربران ویندوز، فعال یا غیرفعال کردن بوت امن UEFI نیز می تواند باعث از بین رفتن ویندوز و در نتیجه خطای پیدا نشدن سیستم عامل در ویندوز شود. در واقع فریمور UEFI که به همراه سیستم ارائه می شود در حالت فعال است و فعال شدن این قابلیت با برخی از سیستم ها سازگار است اما در برخی دیگر باعث اختلال می شود.
بنابراین با تغییر وضعیت فعلی بوت امن UEFI در سیستم خود، متوجه خواهید شد که آیا این ویژگی با سیستم شما فعال است یا خیر. سپس بر اساس آن آن را فعال یا غیرفعال کنید.
سیستم خود را روشن کنید و کلید BIOS مناسب سیستم خود مانند F10، F12 یا esc را فشار دهید تا وارد تنظیمات بایوس شوید.
تب Security را انتخاب کنید.
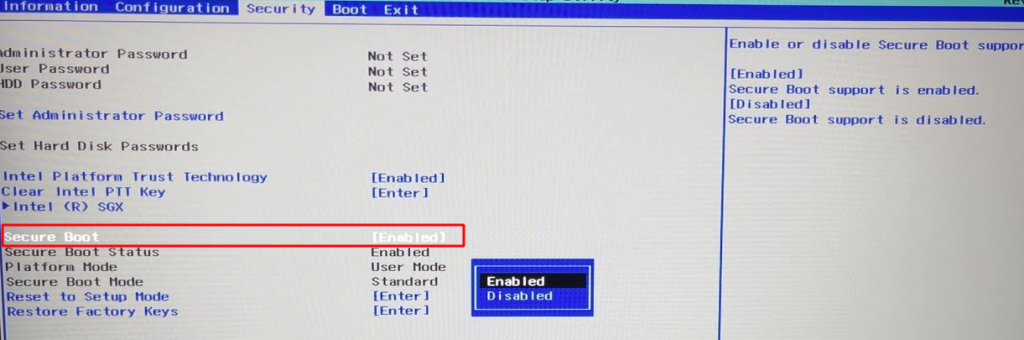
۸٫ تنظیمات بایوس را بازنشانی کنید.
اگر سیستم شما هنوز قادر به تشخیص ویندوز نیست، می توانید روش تنظیم مجدد BIOS را نیز امتحان کنید. این یک راه حل بسیار ساده است و اغلب برای عیب یابی مفید است.
با انجام مراحل زیر می توانید تنظیمات بایوس را به حالت اولیه بازگردانید:
سیستم خود را روشن کنید و کلید BIOS مناسب سیستم خود مانند F10، F12 یا esc را فشار دهید تا وارد تنظیمات بایوس شوید.
همه برگه ها را علامت بزنید و به دنبال گزینه ای بگردید که حاوی Reset to default یا Setup default باشد.
سپس آن را انتخاب کرده و Enter را فشار دهید و با انتخاب yes پیام تایید را رد کنید
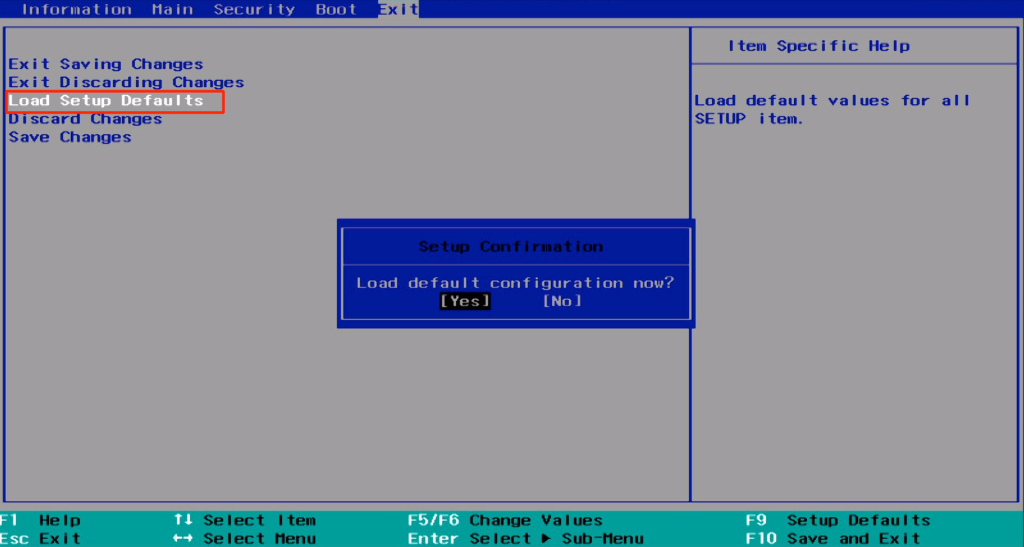
۹٫ ویندوز را دوباره نصب کنید.
اگر راه حل های بالا جواب نداد، شاید وقت آن رسیده است که یک ویندوز جدید روی دستگاه خود نصب کنید. اگرچه با اجرای این روش تمام داده های پارتیشن اصلی نصب ویندوز حذف می شود، اما زمانی که نمی توانید به این داده ها و فایل ها دسترسی پیدا کنید، راه دیگری وجود ندارد.
آموزش های کاملی را برای نصب ویندوز ۷، ویندوز ۸، ویندوز ۱۰ و ویندوز ۱۱ آماده کرده ایم که با کمک آنها می توانید این فرآیند را به راحتی و بدون هیچ خطایی به پایان برسانید.
جمع بندی
دلایل زیادی برای خطای یافت نشدن ویندوز هنگام راه اندازی سیستم وجود دارد که از مهمترین آنها می توان به پیکربندی نادرست بایوس و خرابی هارد دیسک اشاره کرد. در این مقاله سعی کردیم برای هر یک از این دلایل راه حل های موثری ارائه دهیم تا بتوانید در سریع ترین زمان ممکن این روند دلهره آور را پشت سر بگذارید. اگر به غیر از این روشها، روشهای دیگری را میشناسید که میتواند برای حل این مشکل مؤثر واقع شود، خوشحال میشویم آنها را در قسمت نظرات با ما در میان بگذارید تا برای یافتن راهحلهای جامعتر و کاملتر با یکدیگر همکاری کنیم. به کاربران اجازه دهد.