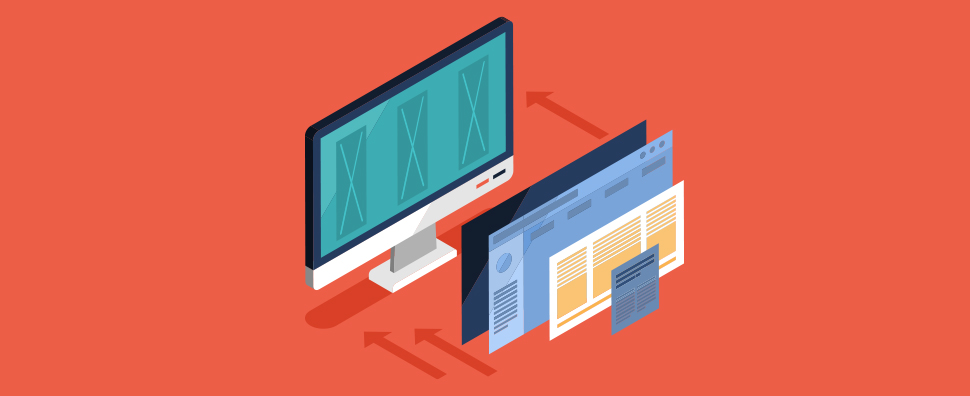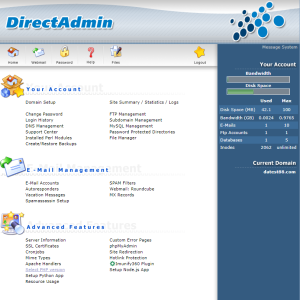در سوال نحوه نصب وب سایت پنل بر روی ویندوز چگونه است؟ ما می توانیم به شما کمک کنیم.
Website Panel یک کنترل پنل است که به ما کمک می کند وب سایت ها ، ابزارهای برنامه ، حساب های ایمیل و خیلی راحت تر را در سرور ویندوز خود مدیریت کنیم.
به غیر از Plesk ، به عنوان یکی از کنترل پنل های برجسته برای ویندوز نیز در نظر گرفته شده است.
بنابراین در این مقاله ، ما به نصب پرداخته و برخی از خطاهای رایج را برطرف خواهیم کرد.
در Bobcares ، ما اغلب از مشتریان خود درخواست می کنیم تا صفحه وب را برای سرورهای ویندوز خود به عنوان بخشی از خدمات مدیریت سرور نصب کنند.
اکنون بیایید ببینیم چگونه فناوری های پشتیبانی ما این کار را برای مشتریان خود انجام می دهند.
نصب پنل وب سایت در ویندوز
در واقع پنل وب سایت که قبلاً با نام DotNetPanel شناخته می شد. این یک کنترل پنل منبع باز است که به ما امکان کنترل کامل برنامه های کاربردی ، وب سایت ها ، حساب های ایمیل و موارد دیگر را در سرور ویندوز می دهد.
ما به SQLExpress و Microsoft .NET Framework 3.5 به عنوان پیش نیاز نیاز داریم. در اینجا مراحل کمک به ما در نصب آن وجود دارد:
مراحل نصب پنل وب سایت بر روی ویندوز
۱٫ ابتدا mstsc را در خط فرمان ویندوزتایپ کنید تا کادر محاوره ای Remote Desktop دریافت شود.
۲٫ سپس فایل نصب .exe را از websitepanel.net/downloads بارگیری کنید
۳٫ برای بارگیری این مورد باید یک حساب کاربری ثبت کنیم.
۴- پس از آن می توانیم آخرین نسخه پایدار (۲٫۱) را انتخاب کرده و بر روی “Website Panel Installer” کلیک کنیم تا بارگیری شروع شود.
۵٫ وقتی بارگیری کامل شد ، می توانیم پرونده “WebsitePanelSetup-2.1.0” را اجرا کنیم و “بعدی” را کلیک کنیم.
۶٫ سپس برای نصب اجزای گمشده ، دو بار روی “بعدی” کلیک کنید.
۷٫ برای نصب Portal در پوشه پیش فرض ، “بعدی” را کلیک کنید.
۸- ما می توانیم آدرس IP و نام میزبان را برای دسترسی به سرور آن تنظیم کرده و “Next” را کلیک کنیم.
۹٫ بعد یک حساب کاربری جدید برای دسترسی به وب سایت ایجاد خواهیم کرد و همچنین علامت “ایجاد حساب کاربری فعال” را بردارید.
۱۰٫ برای دسترسی به سرور رمزعبور انتخاب کنید. رمز ورود را وارد کنید و روی “بعدی” کلیک کنید.
۱۱٫ ما آدرس IP و نام میزبان را برای دسترسی به سرور Enterprise وب سایت پانل تنظیم می کنیم و “بعدی” را کلیک می کنیم.
۱۲٫ سپس یک حساب کاربری جدید ایجاد خواهیم کرد که برای دسترسی به وب سایت در Enterprise Server استفاده شده است. علامت کادر “ایجاد حساب کاربری دایرکتوری فعال” را بردارید.
۱۳٫ ما یک رمز عبور برای دسترسی به سرور به عنوان مدیر تنظیم خواهیم کرد. پس از تایپ رمز عبور ، بر روی “بعدی” کلیک کنید.
۱۴٫ برای آزمایش اتصال به SQLExpress ، اگر پیام با “موفقیت” ظاهر شد ، “Test Connection” را کلیک کنید “Next” را کلیک کنید.
در صورت بروز هرگونه خطا مانند “NT AUTHORITY \ SYSTEM” ، می توانیم Microsoft SQL Server Management Studio را گرفته و با استفاده از Authentication Windows وارد سیستم شویم.
به Object Explorer بروید و / Security / Logins را باز کنید ، روی “NT AUTHORITY \ SYSTEM” دوبار کلیک کنید.
از آنجا روی “نقش های سرور” در جعبه گفتگویی که ظاهر می شود کلیک کنید و کادر “sysadmin” را علامت بزنید ، این خطا را برطرف می کند.
ما با کلیک مجدد روی “اتصال اتصال” این مورد را تأیید خواهیم کرد.
۱۵٫ برای دسترسی به پورتال برای پنل وب سایت ، یک حساب کاربری جدید ایجاد می کنیم ، برای آن رمز عبور تعیین می کنیم و سپس علامت “ایجاد حساب کاربری فعال” را بردارید.
۱۶٫ در آخر روی “بعدی” کلیک کنید و “نصب” را کلیک کنید. با این کار ، نصب وب سات پنل را روی سرور ویندوز به پایان می رسانیم.
برخی از خطاهای رایج مربوط به پنل وب سایت.
بنابراین اکنون برخی از خطاهای رایج مربوط به پنل وب سایت و مراحل رفع آنها را خواهیم دید.
- هنگام نصب Opening Website Panel 1.2 خطایی دریافت شد
- خطای پنل وب سایت: ماژول گالری برنامه های وب در دسترس نیست
- خطای ورود به سیستم: آمار پیشرفته برای دامنه مشخص شده فعال نیست
- System.Net.Web استثنا: درخواست با وضعیت HTTP 400: درخواست بد ناموفق بود
۱. خطای هنگام باز کردن پانل وب سایت نسخه ۱٫۲ نصب شده است:
راه حل:
وب سایت پنل ۱٫۲ دیگر پشتیبانی نمی شود. بنابراین می توانیم برای حل خطای فوق نصب آخرین نسخه Website Panel را امتحان کنیم.
۲٫ خطای پنل وب سایت: ماژول گالری برنامه های وب در دسترس نیست
به طور کلی ، در حالی که می خواهیم برنامه های Microsoft را از Microsoft Web Application Gallery در داخل صفحه وب نصب کنیم ، این خطا را دریافت خواهیم کرد.
راه حل:
این راه حل برای سیستم عامل های ۳۲ بیتی و ۶۴ بیتی متفاوت است.
برای سیستم عامل ۳۲ بیتی
برای رفع این خطا ، ما در پرونده رجیستری ویندوز تغییراتی را به صورت زیر ایجاد خواهیم کرد:
۱٫ ابتدا رجیستری را باز می کنیم برای تغییر مسیر MsDeploy v1 .
۲٫ و از طریق [HKEY_LOCAL_MACHINE \ SOFTWARE \ Microsoft \ IIS Extensions \ MSDeploy \ 1] پیمایش کنید.
۳٫ در بخش “Install Path_x86” مقدار C: \ Program Files \ IIS \ Microsoft Web Deploy \ را وارد کنید.
۴٫ بعد از طریق [HKEY_LOCAL_MACHINE \ SOFTWARE \ Microsoft \ IIS Extensions \ MSDeploy \ 2] پیمایش کنید.
۵٫ در بخش “Install Path_x86” مقدار C را وارد کنید: \ Program Files \ IIS \ Microsoft Web Deploy V2 \.
۶٫ سرانجام ، پس از انجام تغییرات ، IIS را مجدداً راه اندازی کنید.
برای سیستم عامل ۶۴ بیتی
برای رفع این خطا در سیستم عامل ۶۴ بیتی می توان موارد زیر را انجام داد:
۱٫ نصب آخرین نسخه MS Deploy (نسخه x64) از iis.net/downloads/microsoft/web-deploy
۲٫ سپس برنامه کاربردی وب سایت پانل سرور را در حالت ۶۴ بیتی اجرا کنید.
۳- سرانجام ، سرویس IIS را مجدداً راه اندازی کنید.
۳٫ خطای ورود: آمار پیشرفته برای دامنه مشخص شده فعال نیست
بنابراین هنگام نصب AWStats با ابزار ورود به سیستم ایمن ، خطای زیر را دریافت خواهیم کرد:
راه حل:
برای رفع این خطا ، تغییرات جزئی در انتصاب حقوق کاربر ایجاد خواهیم کرد.
تغییرات ایجاد شده در مراحل زیر انجام می شود:
۱٫ ابتدا ابزارهای مدیریتی را انتخاب کرده و به قسمت Local Security Settings در windows server بروید.
۲٫ سپس به خط مشی های کاربر بروید و انتصاب حقوق کاربر را انجام دهید.
۳٫ ما با کلیک راست بر روی حقوق ، حقوقی را به DNP Web User اختصاص می دهیم.
۴٫ پس از آن properties را انتخاب می کنیم ، روی افزودن کاربر یا گروه کلیک کنید.
۵- از آنجا Object Types را انتخاب کرده و فقط Group را انتخاب کنید ، OK را کلیک کنید.
۶٫ پس از آن Advance را انتخاب کرده سپس به Find Now رفته و گروه DNP Web Users را انتخاب کنید.
۷٫ سرانجام می توانیم برای تکمیل مرحله سه بار روی OK کلیک کنیم.
۴٫ System.Net.Web Exception: این درخواست با HTTP status 400: Bad Request ناموفق بود
پانل وب سایت در بعضی مواقع متوقف می شود و این خطا در پورتال ظاهر می شود.
راه حل:
ما می توانیم این خطا را با مراحل زیر برطرف کنیم:
۱٫ ابتدا، با manager خدمات اطلاعات اینترنتی (IIS) را شروع می کنیم.
۲٫ پس از آن ما سایت را در درخت IIS انتخاب خواهیم کرد.
۳٫ سپس بر روی نماد Authentication دوبار کلیک کنید.
۴- و ویژگی احراز هویت را در IIS باز خواهیم کرد.
معمولاً Windows Authentication به عنوان گزینه ای در تنظیمات احراز هویت وب سایت IIS ظاهر می شود و می توانیم بررسی کنیم که آیا غیرفعال است.
جمع بندی
بنابراین برای نتیجه گیری ، مراحلی را دیدیم که مهندسان پشتیبانی ما برای نصب Website Panel در ویندوز دنبال می کنند. همچنین ، ما نحوه حل برخی از خطاهای رایج وب سایت پنل را دیدیم.