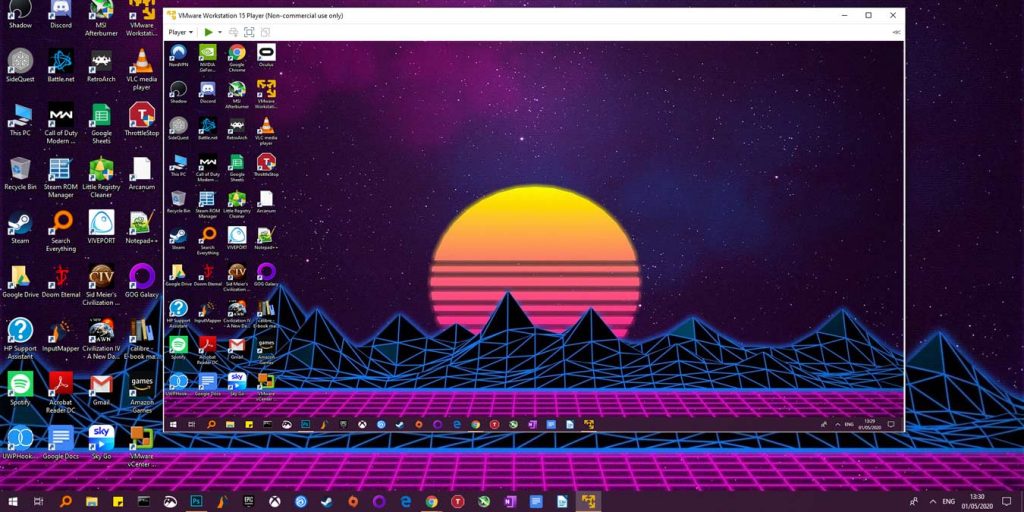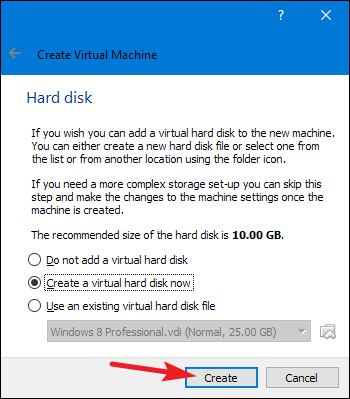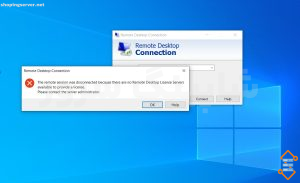ماشین های مجازی( Virtual machines )به شما امکان می دهد یک سیستم عامل را در یک پنجره برنامه روی دسک تاپ خود اجرا کنید.و ان مانند یک کامپیوتر کامل و جداگانه رفتار می کند. می توانید از آنها استفاده کنید و با سیستم عامل های مختلف اجرا میشوند. نرم افزاری را که سیستم عامل اصلی شما نمی تواند اجرا کند و برنامه ها را در یک محیط امن و Sanded boxامتحان کنید.
بنابراین چندین برنامه خوب رایگان ماشین مجازی (VM) وجود دارد. که تنظیم یک ماشین مجازی را کاری می کند که هرکسی می تواند انجام دهد. شما باید یک برنامه VM نصب کنید. و برای سیستم عاملی که می خواهید نصب کنید به رسانه نصب دسترسی داشته باشید.
درباره ماشین های مجازی
یک برنامه ماشین مجازی یک محیط مجازی را ایجاد می کند – به همین سادگی ، کافی است. علاوه بر این یک ماشین مجازی – که مانند یک سیستم رایانه ای جداگانه رفتار می کند ، کامل با دستگاه های سخت افزاری مجازی است. VM به عنوان فرایندی در پنجره سیستم عامل فعلی شما اجرا می شود.
شما می توانید یک دیسک نصب کننده سیستم عامل (یا CD زنده) را در داخل ماشین مجازی بوت کنید. و سیستم عامل “فریب” را می دهد تا فکر کند در رایانه واقعی اجرا می شود. دقیقاً همانطور که روی یک ماشین واقعی و فیزیکی نصب می شود. هر زمان که می خواهید از سیستم عامل استفاده کنید . می توانید برنامه ماشین مجازی را باز کرده و از آن در پنجره ای روی دسک تاپ فعلی خود استفاده کنید.
بنابراین در دنیای VM ، سیستم عامل واقعاً روی رایانه شما میزبان و به هر سیستم عاملی که در داخل VM ها اجرا می شود ، میهمان گفته می شود. این کمک می کند تا چیزها بیش از حد گیج کننده نشوند.
چرا می خواهید یک Virtual machines ایجاد کنید
ماشین های مجازی تعدادی استفاده جدی دارند. آنها به شما امکان می دهند بدون نیاز به نصب سیستم عامل دیگر بر روی سخت افزار فیزیکی ، سیستم عامل دیگری را تجربه کنید. به عنوان مثال ، آنها راهی عالی برای خرابکاری با لینوکس – یا یک توزیع جدید لینوکس – و بررسی اینکه آیا برای شما مناسب است یا خیر. پس از پایان کار با سیستم عامل ، می توانید VM را حذف کنید.
VM ها همچنین روشی را برای اجرای نرم افزار دیگری از سیستم عامل دیگر ارائه می دهند. به عنوان مثال ، به عنوان یک کاربر Linux یا Mac ، می توانید Windows را در VM نصب کنید تا برنامه های Windows را که ممکن است به آنها دسترسی نداشته باشید ، اجرا کنید. اگر می خواهید نسخه بعدی ویندوز – مانند ویندوز ۱۰ – را اجرا کنید اما برنامه های قدیمی تر دارید که فقط روی XP اجرا می شوند. می توانید ویندوز XP را در یک VM نصب کنید.
برنامه های ماشین مجازی
چندین برنامه مختلف ماشین مجازی وجود دارد که می توانید انتخاب کنید:
- Virtual box
- VMware player
- VMware Fusion
- Parallels Desktop
جعبه مجازی:
(ویندوز ، لینوکس ، Mac OS X): VirtualBox بسیار محبوب است زیرا منبع باز و کاملا رایگان است. هیچ نسخه پولی از VirtualBox وجود ندارد. بنابراین لازم نیست برای به دست آوردن ویژگی های بیشتربا “افزایش قیمت و مزاحمت روبرو شوید. VirtualBox بسیار خوب کار می کند ، به خصوص در ویندوز و لینوکس که در آن رقابت کمتری وجود دارد. و آن را به یک مکان خوب برای شروع با ماشین مجازی تبدیل می کند.
VMware Player:
(ویندوز ، لینوکس): VMware خط برنامه های ماشین مجازی خاص خود را دارد. شما می توانید از VMware Player در ویندوز یا لینوکس به عنوان یک ابزار رایگان و اصلی ماشین مجازی استفاده کنید. ویژگی های پیشرفته تر – که بسیاری از آنها به صورت رایگان در VirtualBox یافت می شوند – به ارتقا to برنامه ایستگاه کاری VMware پرداخت می شوند. توصیه می کنیم کار خود را با VirtualBox شروع کنید. اما اگر به درستی کار نکند ، می توانید VMware Player را امتحان کنید.
VMware Fusion:
(Mac OS X): کاربران Mac برای استفاده از یک محصول VMware باید VMware Fusion را خریداری کنند ، زیرا VMware Player رایگان در Mac موجود نیست. با این حال ، VMware Fusion قابلیت بیشتری دارد.
دسکتاپ موازی:
(Mac OS X): Mac همچنین دارای Parallels Desktop در دسترس است. Parallels Desktop و VMware Fusion برای Mac نسبت به برنامه های ماشین مجازی در سیستم عامل های دیگر توانایی بیشتری دارند . زیرا آنها برای کاربران متوسط Mac که ممکن است بخواهند نرم افزار Windows را اجرا کنند به بازار عرضه شده است.
در حالی که VirtualBox روی ویندوز و لینوکس بسیار خوب کار می کند. کاربران Mac ممکن است بخواهند یک برنامه Parallels Desktop یا VMware Fusion صیقلی و یکپارچه را خریداری کنند. ابزارهای ویندوز و لینوکس مانند VirtualBox و VMware Player تمایل دارند مخاطبان با علاقه بیشتری را هدف قرار دهند.
نحوه راه اندازی ماشین مجازی
هنگامی که در مورد برنامه VM تصمیم گرفتید و آن را نصب کردید ، راه اندازی یک ماشین مجازی بسیار آسان است. ما می خواهیم مراحل اساسی را در VirtualBox انجام دهیم ، اما اکثر برنامه ها ایجاد یک ماشین مجازی را به همان روش انجام می دهند.
برنامه VM خود را باز کرده و روی دکمه کلیک کنید تا یک ماشین مجازی جدید ایجاد کنید.
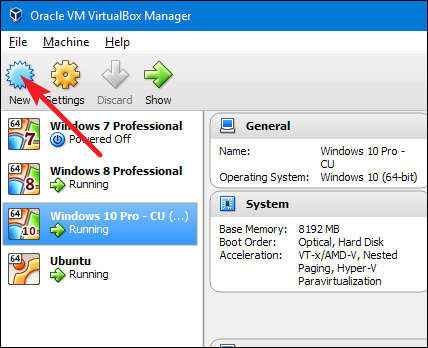
با صحنه ای که ابتدا از شما می خواهد کدام سیستم عامل را نصب کنید راهنمایی خواهید شد. اگر نام سیستم عامل را در کادر “Name” تایپ کنید . به احتمال زیاد برنامه به طور خودکار نوع و نسخه سیستم عامل را انتخاب می کند. اگر اینگونه نیست – یا حدس اشتباهی می زند – خودتان آن موارد را از فهرست های کشویی انتخاب کنید. پس از پایان کار ، روی “بعدی” کلیک کنید.
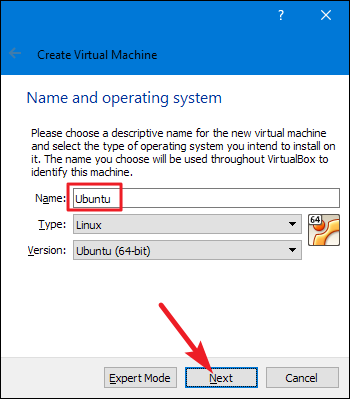
براساس سیستم عاملی که قصد نصب آن را دارید ، the Wizard برخی تنظیمات پیش فرض را برای شما از پیش انتخاب می کند ، اما می توانید آنها را از طریق صفحه های بعدی تغییر دهید. از شما سوال می شود که چه مقدار حافظه به VM اختصاص دهید. اگر مورد دیگری غیر از پیش فرض می خواهید ، آن را در اینجا انتخاب کنید. در غیر این صورت ، فقط “بعدی” را کلیک کنید. و نگران نباشید ، بعداً در صورت نیاز می توانید این مقدار را تغییر دهید.
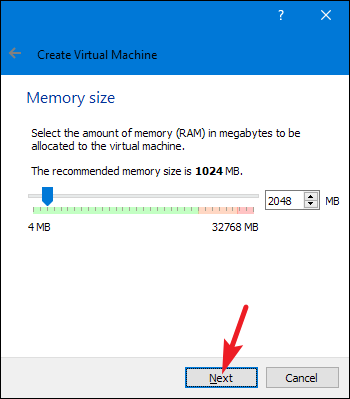
ویزارد همچنین فایل هارد دیسک مجازی را برای استفاده توسط VM ایجاد می کند. مگر اینکه در حال حاضر یک پرونده هارد دیسک مجازی داشته باشید که می خواهید از آن استفاده کنید ، فقط گزینه ایجاد مورد جدید را انتخاب کنید.
با یک دیسک به صورت پویا اختصاص داده شده است. حداکثر اندازه دیسک را تعیین خواهید کرد ، اما پرونده فقط به اندازه مورد نیاز افزایش می یابد. با یک دیسک با اندازه ثابت ، یک اندازه نیز تعیین خواهید کرد. اما فایل ایجاد شده از ایجاد آن به همان اندازه بزرگ خواهد بود.
ما توصیه می کنیم دیسک هایی با اندازه ثابت ایجاد کنید زیرا ، گرچه آنها فضای دیسک کمی بیشتری را اشغال می کنند. اما عملکرد آنها نیز بهتر است – و باعث می شود ماشین مجازی شما کمی پاسخگو باشد. بعلاوه ، شما خواهید دانست که چقدر از فضای دیسک استفاده کرده اید. و با شروع به رشد پرونده های VM تعجب نخواهید کرد.
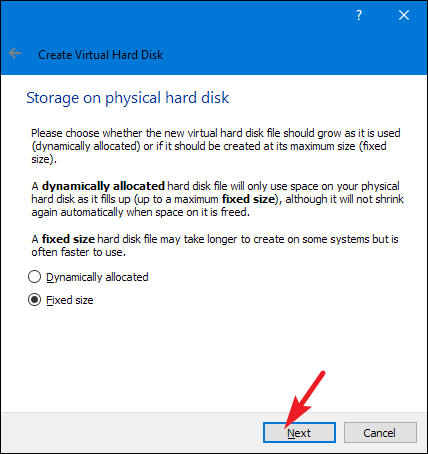
سپس می توانید اندازه دیسک مجازی را تنظیم کنید. شما آزاد هستید که تنظیمات پیش فرض را انجام دهید یا اندازه را متناسب با نیاز خود تغییر دهید. پس از کلیک روی “ایجاد” ،هارد دیسک مجازی ایجاد می شود.
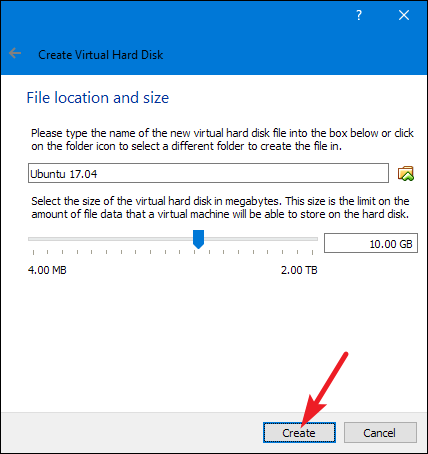
پس از آن ، دوباره به پنجره اصلی برنامه VM می ریزید ، جایی که باید VM جدید شما نشان داده شود. مطمئن شوید که رسانه نصب لازم برای دستگاه در دسترس باشد – معمولاً این امر نشان دادن یک فایل ISO یا دیسک واقعی از طریق تنظیمات VM است. با انتخاب VM و زدن “Start” می توانید VM جدید خود را اجرا کنید.
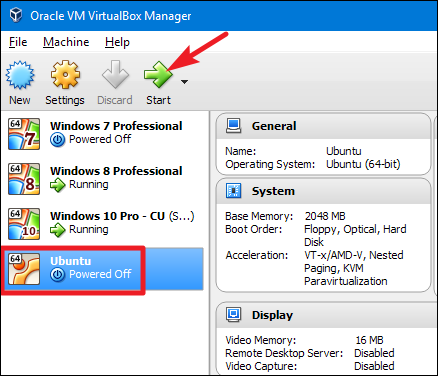
بنابراین ما در مورد ساخت و استفاده از ماشین های مجازی صحبت کردیم . و امیدواریم که از خواندن آن لذت ببرید.