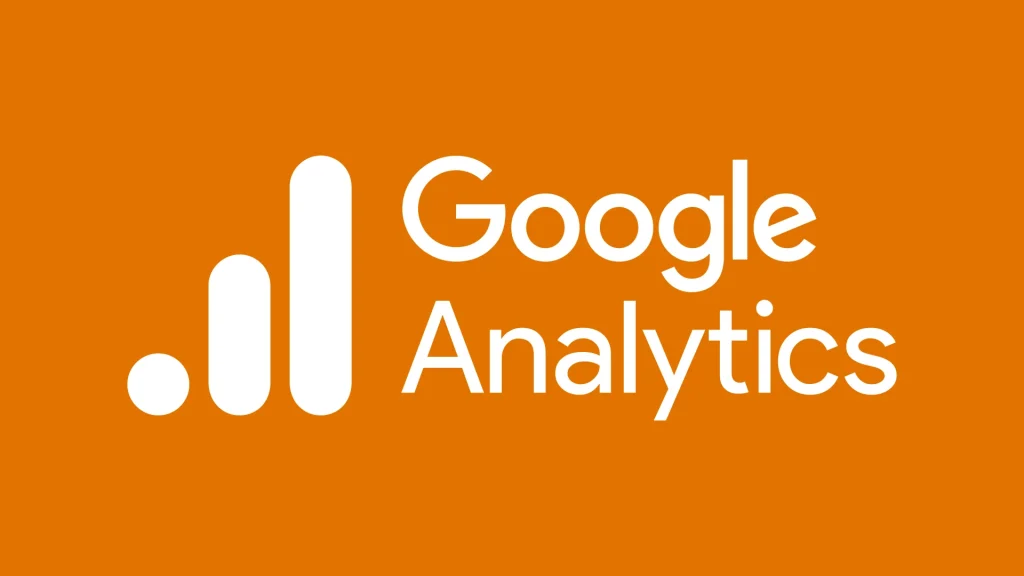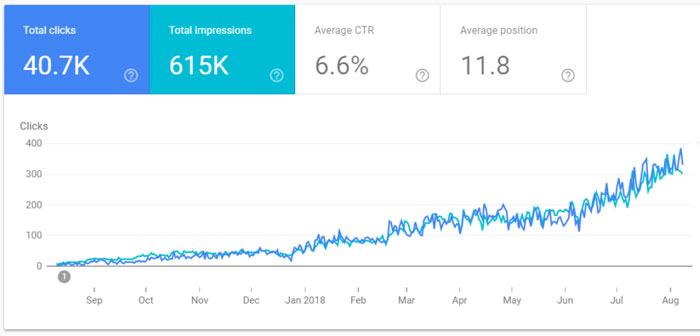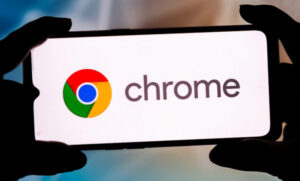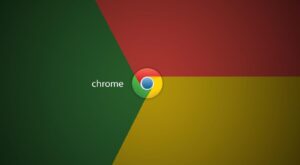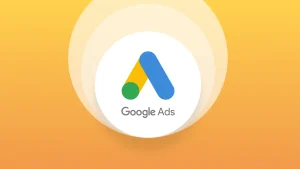در این مقاله، به تشریح نحوه ایجاد و تنظیم نماها (Views) و فیلترها در گوگل آنالیتیکس خواهیم پرداخت. این مراحل برای جلوگیری از جمعآوری دادههای نامناسب و بهینهسازی گزارشها و تحلیلها بسیار مهم هستند.
1. ایجاد و تنظیم نماها (Views)
در گوگل آنالیتیکس، هر نمایه (View) یک مجموعه از دادهها است که شما میتوانید گزارشها و تجزیه و تحلیلها را بر اساس آن مشاهده کنید. به طور معمول، سه نوع نما ایجاد میشود:
- Raw View: شامل تمامی دادههای خام و بدون فیلتر است.
- Test View: برای آزمایش تغییرات و تنظیمات جدید پیش از اعمال آنها در نماهای اصلی استفاده میشود.
- Master View: برای گزارشگیری و تحلیلهای روزانه، به عنوان نمایه اصلی کاربرد دارد.
مراحل ایجاد نما:
- در گوگل آنالیتیکس به بخش Admin بروید.
- در ستون View، گزینه View Settings را انتخاب کنید.
- نمای جدیدی ایجاد کرده و نام آن را وارد کنید.
- برای تغییر نام نمایه، در قسمت View Name نام جدید را وارد کرده و Save را انتخاب کنید.
ایجاد نمای تستی:
- برای ایجاد یک نمای تستی، در بخش View، گزینه Create new view را انتخاب کرده و نام آن را Test View قرار دهید.
- این نمایه برای آزمایش تنظیمات جدید قبل از اعمال آنها در نماهای دیگر استفاده میشود.

2. تنظیمات نمای تستی (Test View)
حالا که نمای تستی را ایجاد کردهایم، برای اعمال برخی تنظیمات اولیه به این نما میرویم. یکی از رایجترین تنظیمات، فیلتر کردن ترافیک باتها است. این کار کمک میکند تا دادههای مربوط به ترافیک باتهای موتورهای جستجو را از گزارشها حذف کنیم.
نحوه فعالسازی فیلتر برای حذف باتها:
- وارد Test View شوید.
- در ستون View، گزینه View Settings را انتخاب کنید.
- به پایین صفحه بروید و در بخش Bot Filtering گزینه Exclude all hits from known bots and spiders را تیک بزنید.
- روی Save کلیک کنید.
3. ایجاد نمای Master View
بعد از ایجاد نمای تستی، باید یک نمای کلی یا Master View ایجاد کنیم. این نما برای گزارشگیری و تحلیلهای روزانه استفاده میشود و تمامی تنظیمات و فیلترهای نمای تستی به این نما نیز اعمال خواهد شد.
نحوه ایجاد Master View:
- در منوی View، نمای Test View را انتخاب کنید.
- سپس روی دکمه Copy View کلیک کنید.
- نام نمای جدید را Master View قرار داده و Copy View را کلیک کنید.
4. اعمال فیلترها بر روی نماها
برای اعمال فیلترهای مختلف بر روی نماها، ابتدا به نمای Test View میرویم و یکی از رایجترین فیلترها را که حذف ترافیک داخلی از گزارشها است، فعال میکنیم. این کار باعث میشود تا بازدیدهای داخلی سازمان در دادههای جمعآوریشده دخیل نشوند.
ایجاد فیلتر برای حذف ترافیک داخلی:
- وارد Test View شوید.
- از منوی View، گزینه Filters را انتخاب کنید.
- روی Add Filter کلیک کنید.
- نام فیلتر را وارد کنید (مثلاً Exclude internal traffic).
- نوع فیلتر را روی Predefined قرار دهید.
- در بخش Select filter type، گزینه Exclude را انتخاب کنید.
- در قسمت Select Source or Destination، گزینه traffic from the ip addresses را انتخاب کنید.
- آدرسهای IP مورد نظر را وارد کرده و روی Save کلیک کنید.
نکته مهم:
- برای پیدا کردن آدرس IP خود، کافی است عبارت “What is my IP” را در گوگل جستجو کنید.
- فیلترهای اعمالشده ممکن است چند دقیقه تا نیم ساعت طول بکشد تا به طور کامل اجرا شوند.
5. اعمال فیلتر به سایر نماها
پس از آزمایش فیلتر در نمای Test View و اطمینان از عملکرد صحیح آن، میتوانید همان فیلتر را در نمای Master View اعمال کنید.
نحوه اعمال فیلتر به Master View:
- وارد Admin شوید.
- در ستون View، نمای Master View را انتخاب کنید.
- روی Filters کلیک کرده و سپس Add Filter را انتخاب کنید.
- از منوی کشویی Apply existing filter، فیلتر مورد نظر را انتخاب کرده و آن را در نمای Master View اعمال کنید.
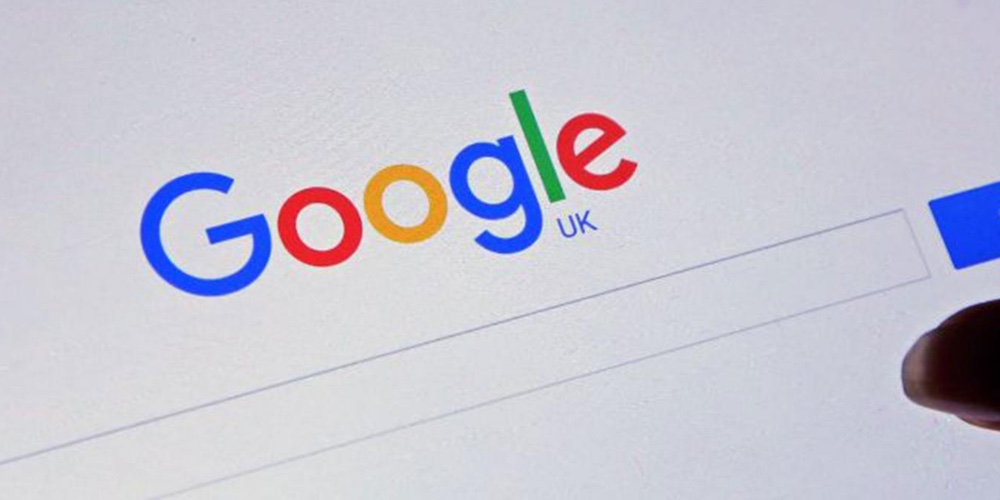
6. توجه به ترتیب فیلترها
در گوگل آنالیتیکس، فیلترها بر اساس ترتیب قرار گرفتن آنها در نمای مشخص اعمال میشوند. بنابراین، اگر دو فیلتر بر روی یک نما قرار دادهاید، دادهها ابتدا از فیلتر اول عبور کرده و سپس فیلتر دوم بر آنها اعمال میشود.
نتیجهگیری
تنظیم نمایهای مختلف و استفاده از فیلترها در گوگل آنالیتیکس به شما کمک میکند تا دادههای بهینهتری جمعآوری کرده و از نتایج دقیقتر و کاربردیتری برای گزارشدهی و تحلیلها بهرهمند شوید. این مراحل به ویژه برای جلوگیری از اشتباهات در دادهها و حفاظت از اطلاعات داخلی سازمان بسیار مفید است.