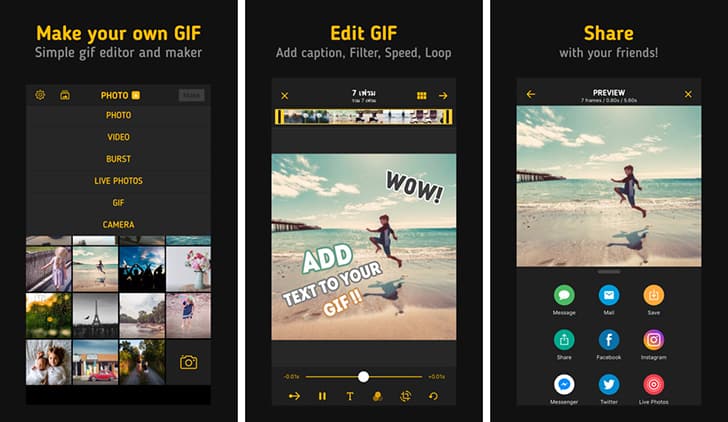اگر شما به دنبال یک تبدیل ویدیو به GIF خاص هستید ولی نمیتوانید آن را پیدا کنید، ممکن است بخواهید خودتان آن را ایجاد کنید و یک ویدیو را به فرمت GIF تبدیل کنید. در اپ استور، چندین برنامه وجود دارد که به شما این امکان را میدهند. شاید قبلاً یک یا چند برنامه از این دست را در دستگاه تلفن همراه خود تست کرده باشید. اما چیزی که درباره این تکنیک خاص متفاوت است، استفاده از برنامه Shortcuts در آیفون یا آیپد شما است. اگر با آن آشنا نیستید، Shortcuts امکان دسترسی به ابزارهای خاصی را فراهم میکند که به صورت پیشفرض در iOS و آیپد قابل دسترسی نیستند.
در حال حاضر چت و ارسال متن اصلی ترین روش ارتباطی همه شهروندان دیجیتال است. اما بدون استیکر و گیف، متن ممکن است سرد و بی حس به نظر برسد. این روزها، بیشتر ما متوجه شده ایم که متن ها به تنهایی نمی توانند احساسات ما را به خوبی منتقل کنند. ایموجی ها و گیف ها به مکالمات متنی ما جان می بخشند. با جستجو در فضای مجازی می توانیم به تعداد زیادی گیف دسترسی پیدا کنیم; اما ما همیشه در یافتن آنچه می خواهیم موفق نمی شویم.
خوشبختانه، اگر کاربر آیفون هستید، میتوانید به سرعت از ویدیوهای خود یک گیف بسازید و بدون نیاز به دانلود اپلیکیشن خاصی تنها با چند حرکت از آن در چت شخصی خود استفاده کنید. در ادامه با نحوه ساخت گیف از ویدئوهای آیفون خود آشنا خواهید شد.
نحوه تبدیل ویدیو به فایل GIF در آیفون
برنامه Shortcuts یک برنامه آیفون است که به کاربران امکان می دهد فرآیندها را خودکار کنند. با استفاده از این اپلیکیشن می توانید کارهای زیادی انجام دهید. اگر قبلاً این برنامه را حذف کرده اید ، می توانید آن را از اپ استور دانلود کنید. پس از دانلود برنامه مراحل زیر را دنبال کنید:
برنامه Shortcuts را باز کنید، روی تب Gallery ضربه بزنید و GIF را در نوار جستجو تایپ کنید. Video to GIF و سپس Add Shortcut را انتخاب کنید.
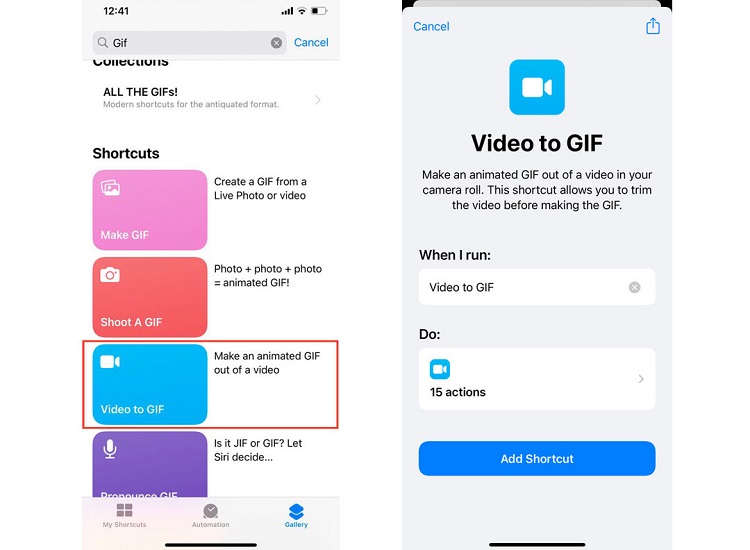
اکنون می توانید به ساختن گیف از ویدیوهای خود ادامه دهید. هنگامی که ویدیوی خود را آماده کردید،
این مراحل را دنبال کنید:
برای تبدیل ویدیو به gif ابتدا برنامه Shortcuts را باز کرده و به بخش “My Shortcuts” بروید. سپس روی “Video to GIF” کلیک کنید. اگر اولین باری است که از برنامه Shortcuts استفاده میکنید، یک پیام ظاهر میشود که شما را به دسترسی به عکسهای خود مجوز میدهد. بر روی “OK” کلیک کنید.
یک ویدیو را انتخاب کنید. با حرکت دادن اسلایدرها در دو طرف نوار زمان ویدیو، میتوانید قسمت خاصی از ویدیو را انتخاب کنید. حاشیه زرد رنگی که نوار زمان ویدیو را احاطه کرده است، قسمتی از ویدیو که انتخاب میکنید را نشان میدهد. سپس روی “ذخیره” کلیک کنید. توجه کنید که پس از ذخیره کردن، قادر به ویرایش قسمت انتخاب شده نخواهید بود. اگر از قسمت انتخاب شده ناراضی هستید، تنها راه این است که مراحل فوق را دوباره انجام دهید.
بعد از ذخیره کردن GIF، یک پیشنمایش از آن به شما نشان داده میشود. با زدن “Done” از پیشنمایش خارج میشوید، اما GIF در گوشی شما ذخیره نمیشود. برای ذخیره کردن GIF، روی دکمه “Share” ضربه بزنید. به پایین اسکرول کنید و دکمه “Save Image” را برای ذخیره کردن GIF در “Photos” لمس کنید یا برای ذخیره آن در “Files” روی “Save to Files” ضربه بزنید. همچنین میتوانید مستقیماً GIF را با دوستان خود به اشتراک بگذارید.
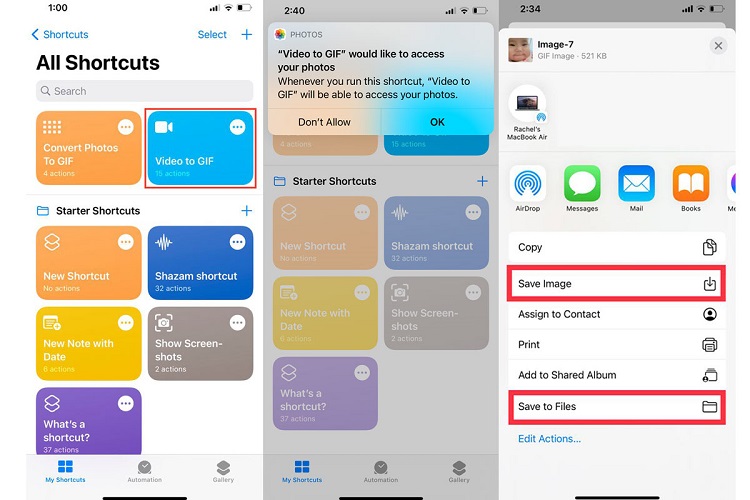
شخصی سازی میانبرها(Shortcuts)
بر اساس آزمون و خطای ما، این میانبر نمیتواند از ویدیوهای بیش از ۲۰ ثانیه گیف تولید کند. از آنجایی که میانبرها مدت زمان را نشان نمی دهند، بهتر است از قبل طول ویدیوی خود را بررسی کنید. در برنامه Photos، می توانید مدت زمان هر ویدیو را در گوشه ای مشاهده کنید. برای آسانتر کردن انتخاب ویدیوها، میتوانید میانبر را تغییر دهید تا فقط ویدیوهای کوتاهتر از ۲۰ ثانیه پیشنهاد شود. برای انجام این کار مراحل زیر را دنبال کنید:
- پس از وارد کردن Shortcuts به My Shortcuts بروید.
- در میانبرهای Video to GIF، روی نماد سه نقطه ضربه بزنید. در قسمت Find All Photos Where روی
- Add Filter کلیک کنید. آلبوم پیشفرض گزینه Recents ظاهر میشود.
- روی آلبوم کلیک کنید و آن را به Duration تغییر دهید.
- در نهایت روی هر ساعت کلیک کنید و آن را به ۲۰ ثانیه تغییر دهید.
- روی Done کلیک کنید

همانطور که اشاره کردیم، میانبرها (Shortcuts)به شما یک گیف تحویل می دهند. اما به طور خودکار آن را ذخیره نمی کند. یعنی پس از پیش نمایش گیف در صورتی که آن را ذخیره نکنید، آن را از دست خواهید داد. اگر می خواهید گیف را به صورت خودکار در Photos یا Files ذخیره کنید، موارد زیر را انجام دهید:
- پس از ورود به Shortcuts، به My Shortcuts بروید.
- در میانبرهای Video to GIF، روی نماد سه نقطه ضربه بزنید.
- به پایین صفحه بروید و نماد + را لمس کنید.
- در نوار جستجو، روی ذخیره ضربه بزنید. برای ذخیره میانبرها در گیف خود در iCloud Drive، روی Save
- File و برای ذخیره گیف در Photos، روی Save to Photo Album ضربه بزنید.
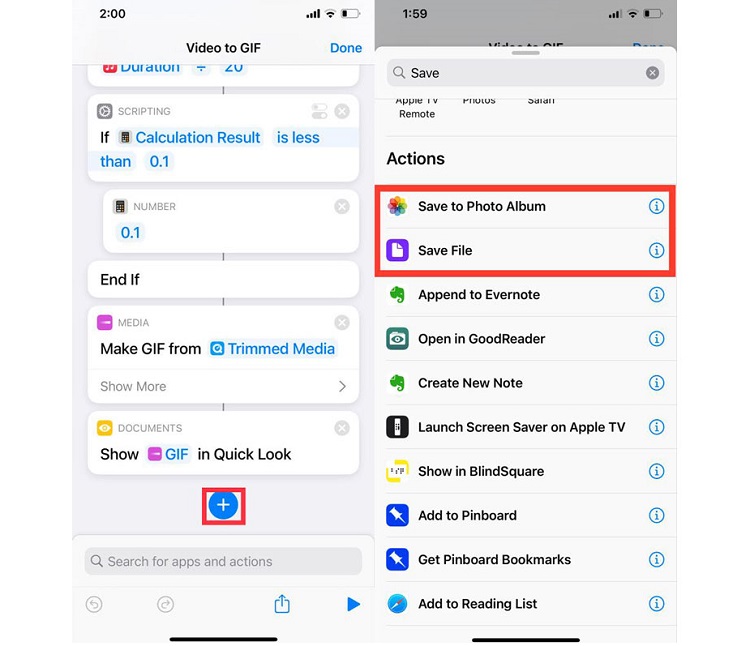
جمع بندی
گیف ها راهی عالی برای بیان احساسات و سرگرمی هستند. ساخت گیف با کمک میانبرهای آیفون آسان است. امیدواریم با کمک این آموزش بتوانید گیف های مورد علاقه خود را بسازید و با دوستان خود به اشتراک بگذارید.
در این مقاله یاد گرفتیم چگونه به راحتی هرچه تمام تر تبدیل ویدیو به Gif را در ایفون انجام دهیم