اگر با مصرف بالای رم و کمبود فضای رم کامپیوتر خود مشکل دارید، در این مقاله راه هایی برای بهبود عملکرد این حافظه و کاهش مصرف رم ویندوز ارائه شده است که می توانید برای حل مشکل خود از آنها استفاده کنید.
رم کامپیوتر چیست؟
قبل از اینکه در مورد راه های آزادسازی رم در ویندوز صحبت کنیم، اجازه دهید به طور خلاصه در مورد عملکرد و عملکرد رم کامپیوتر صحبت کنیم. RAM (RAM) عنوان اصطلاح Random Access Memory (به معنی حافظه با دسترسی تصادفی) است. این قطعه به عنوان فضای ذخیره سازی کوتاه مدت نرم افزارها و فرآیندهای در حال اجرا بر روی کامپیوتر استفاده می شود.
هرچه رم دستگاه شما بیشتر باشد، برنامه های بیشتری را می توانید همزمان اجرا کنید. به طوری که اجرای چندین نرم افزار تداخلی در اجرای سایر فرآیندها یا سایر برنامه های در حال اجرا ایجاد نمی کند. هنگامی که رایانه ویندوزی شما حافظه کمی دارد، سیستم از بخشی از درایو ذخیره سازی به نام فایل پیجینگ(paging) به عنوان RAM برای رفع این مشکل استفاده می کند. این راه حل بسیار کندتر از ذخیره سازی داده ها در رم کامپیوتر است، به همین دلیل است که وقتی ویندوز مجبور به استفاده از آن می شود، شاهد کاهش سرعت خواهید بود.
از آنجایی که هر بار که کامپیوتر خاموش می شود، محتویات RAM از بین می رود، قبل از خاموش کردن سیستم، داده ها باید در یک حافظه دائمی مانند هارد دیسک ذخیره شوند. به همین دلیل است که وقتی رایانه خود را خاموش می کنید، مثلاً، تغییرات ایجاد شده در یک سند Word در صورت ذخیره نشدن از بین می روند.
راه هایی برای خالی کردن رم کامپیوتر
در این قسمت راهکارهای مختلفی برای کاهش میزان استفاده از رم کامپیوترهای ویندوزی ارائه خواهیم داد. البته لازم نیست همیشه این مراحل را طی کنید، اما زمانی که سیستم شما در کاهش سرعت و کم شدن رم مشکل دارد، استفاده از این روش ها می تواند به بهبود رایانه شما کمک کند.
- کامپیوتر ویندوزی خود را خاموش و راه اندازی مجدد کنید
- از این ابزار برای بررسی میزان مصرف رم در ویندوز استفاده کنید
- نرم افزارهای غیر ضروری را حذف یا غیرفعال کنید
- بدافزار را بررسی کنید
- از رم بیشتری در رایانه خود استفاده کنید
کامپیوتر ویندوزی خود را خاموش و راه اندازی مجدد کنید
این روش احتمالا یکی از راه حل هایی است که برای عیب یابی سایر مشکلات کامپیوتری با آن آشنا هستید. اما دلیلی وجود دارد که روشن و خاموش کردن سیستم برای حل مشکلات در بین کاربران بسیار محبوب است.
خاموش کردن کامپیوتر محتویات رم را به طور کامل حذف می کند و تمام فرآیندهای در حال اجرا را مجدداً راه اندازی می کند. البته این کار حداکثر مقدار رم در دسترس شما را افزایش نمی دهد، اما فرآیندهای در حال اجرا در پس زمینه سیستم که ممکن است رم را اشغال کرده باشند پاک می کند.
توصیه می کنیم برای جلوگیری از بارگذاری بیش از حد رم، رایانه خود را به طور مرتب خاموش و روشن کنید. این امر به ویژه برای افرادی که زمان زیادی را صرف کار با رایانه خود می کنند بسیار مهم است. اگر یک هفته از آخرین باری که سیستم ویندوز خود را خاموش کرده اید می گذرد و احساس می کنید سرعت آن کم شده است، خاموش و روشن کردن آن می تواند یک راه حل سریع باشد.
از این ابزار برای بررسی میزان مصرف رم در ویندوز استفاده کنید
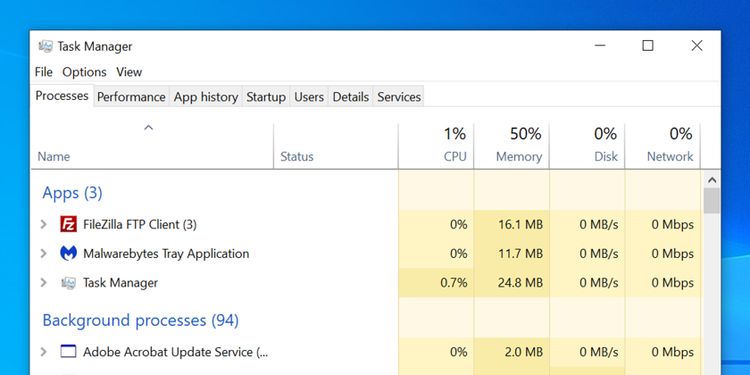
ابزارهای ویندوز
لازم نیست خودتان این کار را انجام دهید و بفهمید چه چیزی باعث افزایش رم کامپیوتر شده است. سیستم عامل ویندوز ابزارهایی برای ردیابی میزان مصرف رم فراهم می کند. برای شروع، ابتدا Task Manager را با کلیدهای میانبر Ctrl + Shift + Esc باز کنید یا Task Manager را در منوی Start جستجو کنید.
در صورت لزوم، روی More Details کلیک کنید تا نمای کامل Task Manager در دسترس شما باشد. سپس در تب Processes بر روی Memory کلیک کنید تا تمامی فرآیندهایی که از رم کامپیوتر استفاده می کنند را مشاهده کنید. در این قسمت فرآیندها و نرم افزارها بر اساس میزان رم کامپیوتر استفاده شده از بالا به پایین مرتب شده اند. نام فرآیندها و نرمافزارهایی را که در این بخش مشاهده میکنید در نظر داشته باشید، زیرا در ادامه بیشتر به آنها خواهیم پرداخت.
برای اطلاعات بیشتر به تب Performance بروید. در قسمت Memory نمودار مصرف خود را بر حسب زمان مشاهده می کنید. برای جزئیات بیشتر در مورد برگه حافظه ابزار، روی Open Resource Monitor در پایین این صفحه کلیک کنید.
نمودار زیر به شما نشان می دهد که چقدر رم رایگان دارید. با مرتب سازی این لیست می توانید ببینید که کدام برنامه ها از رم بیشتری استفاده می کنند. البته مشکل مصرف حافظه شاید برای مشاهده این لیست به راحتی نباشد و در واقع عوامل مشکوک دیگری حافظه رم را اشغال کرده است.
نرم افزارهای غیر ضروری را حذف یا غیرفعال کنید
اکنون که می دانید کدام برنامه ها بیشترین استفاده را از رم دارند، باید در نظر بگیرید که آیا واقعاً از این نرم افزار استفاده می کنید یا خیر. یک راه آسان برای کاهش مصرف رم، حذف یا غیرفعال کردن برنامه هایی است که هرگز استفاده نکرده اید.
برنامه هایی که چندین ماه است باز نکرده اید اما همچنان در پس زمینه اجرا می شوند تنها منابع کامپیوتر شما را هدر می دهند، بنابراین بهترین راه حل حذف این نوع نرم افزارها است. برای حذف برنامههای غیر ضروری و بلااستفاده، به تنظیمات > برنامهها > برنامهها و ویژگیها بروید و روی دکمه حذف در مقابل هر موردی که میخواهید حذف کنید کلیک کنید.
بدافزار را بررسی کنید
اگر رم شما همیشه پر به نظر می رسد، ارزش آن را دارد که رایانه خود را برای بدافزار احتمالی بررسی کنید. بدیهی است که برخی بدافزارها مقدار قابل توجهی از RAM سیستم را اشغال می کنند.
توصیه می کنیم از نرم افزار Malwarebytes استفاده کنید. البته امیدواریم با این برنامه هیچ بدافزاری روی سیستم شما پیدا نشود اما حداقل از آلوده نشدن سیستم خود مطمئن شوید.
از رم بیشتری در رایانه خود استفاده کنید
اگر همیشه با کمبود رم مواجه هستید یا نیاز به اجرای همزمان چندین برنامه دارید، واقعاً راهی جز افزودن رم فیزیکی وجود ندارد. اگرچه این ممکن است کمی پرهزینه باشد، اما تأثیر خوبی در بهبود عملکرد سیستم شما خواهد داشت.
تاثیر استفاده از روش های افزایش رم مجازی ارائه شده در مقالات آنلاین به اندازه افزودن رم فیزیکی نخواهد بود. افزودن رم اضافی به دسکتاپ معمولا آسان است اما در لپ تاپ ها. این ممکن است به دلیل برخی محدودیت ها کمی دشوار یا حتی غیرممکن باشد، زیرا رم برخی از لپ تاپ ها به برد اصلی آنها لحیم شده است.
آیا پاک کننده های رم عملکرد سیستم را بهبود می بخشند؟
او احتمالاً با ابزارهای پاکسازی رم آشنایی دارد. این ابزارها ادعا می کنند که RAM کاربران را به طرق مختلف افزایش می دهند. اگرچه این ویژگی از نظر تئوری عالی به نظر می رسد، توصیه می کنیم از آن اجتناب کنید.
به عنوان مثال، نرم افزارهایی مانند CleanMem به طور خلاصه و در بهترین حالت. با توقف برنامه های در حال اجرا در سیستم، رم دستگاه را آزاد می کند.














