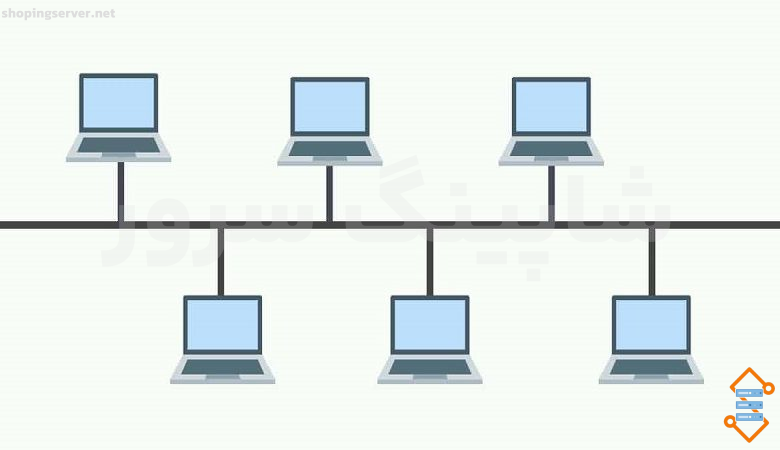مانند بسیاری از فناوری های این روزها، به روز رسانی ویندوز به صورت خودکار انجام می شود. اساس این کار این است که توسعهدهندگان واقعاً نرمافزاری را که طراحی میکنند دوست دارند و دقیقاً باور ندارند که کاربران نهایی خودشان بهروزرسانیها را انجام دهند. بنابراین، بهروزرسانیهای خودکار برای آسانتر کردن زندگی شما و در عین حال عملکرد روان سیستم عامل شما پیادهسازی شدند.
بهروزرسانی خودکار زمانبندی نشده واقعاً میتواند باعث سردرد شود. چه این بهروزرسانی باعث ایجاد مشکلات و اشکال در رایانه شخصی شما شود، یا در حین کار شروع شود، این مقاله شما را با همه چیزهایی که باید در مورد توقف بهروزرسانی و در صورت لزوم معکوس آن بدانید، آشنا میکند.
چگونه به روز رسانی در ویندوز ۱۰ را متوقف کنیم؟
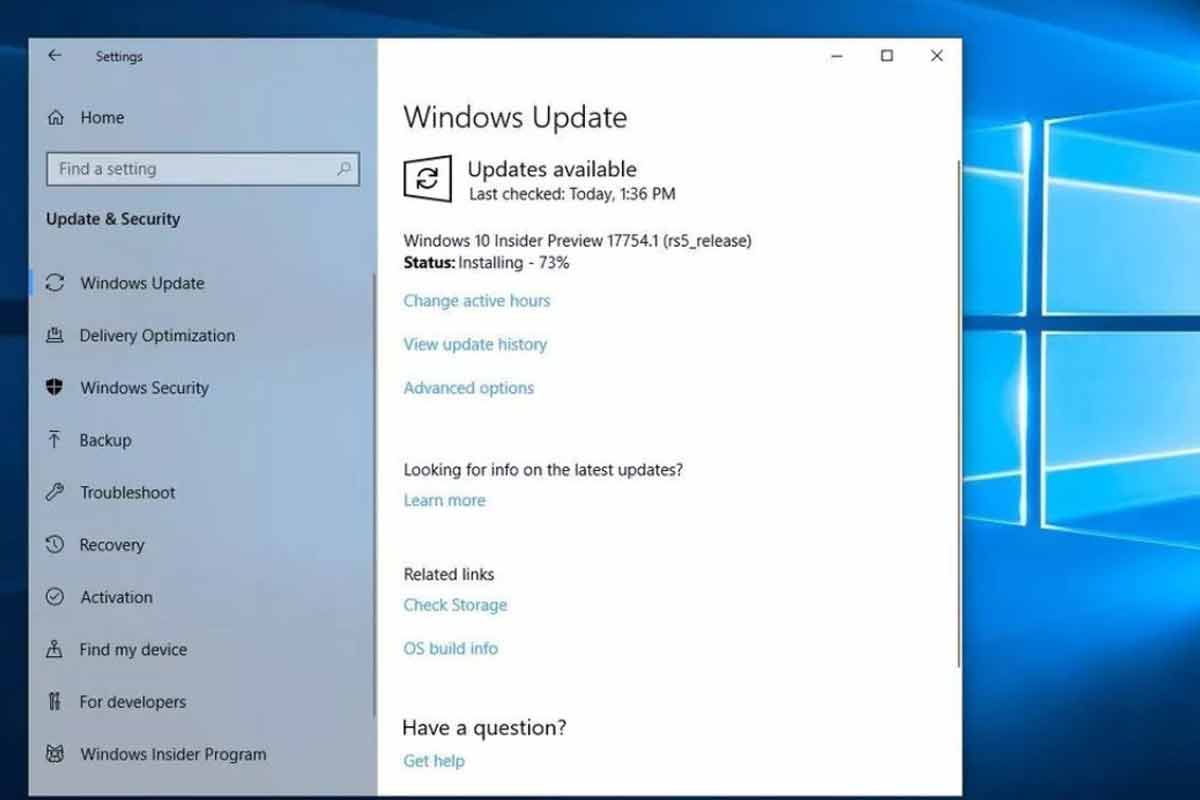
ویندوز ۱۰ معمولاً بهروزرسانیها را بهطور خودکار دانلود و نصب میکند. با تغییر برخی تنظیمات در قسمت Windows Update می توانید این زمان به روز رسانی را تغییر دهید.
ویندوز ۱۰ بهطور خودکار بهروزرسانیها را دانلود و نصب میکند. با انجام مراحل زیر میتوانید بهروزرسانیها را تا ۳۵ روز حتی در نسخه Home متوقف کنید.
چگونه بهروزرسانیها را تا ۳۵ روز متوقف کنیم
ابتدا صفحه تنظیمات را از منوی استارت باز کنید و روی نماد چرخ دنده تنظیمات کلیک کنید یا کلیدهای Windows + i را فشار دهید.
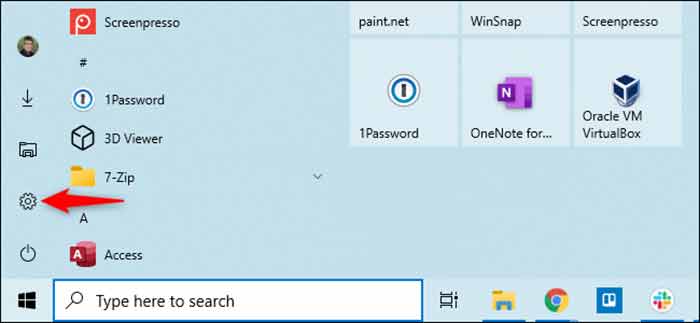
به Settings > Update & Security > Windows Update بروید. در پایین صفحه، روی توقف بهروزرسانیها برای ۷ روز کلیک کنید. ویندوز تا هفت روز آینده بهروزرسانیها را بهطور خودکار دانلود و نصب نخواهد کرد.
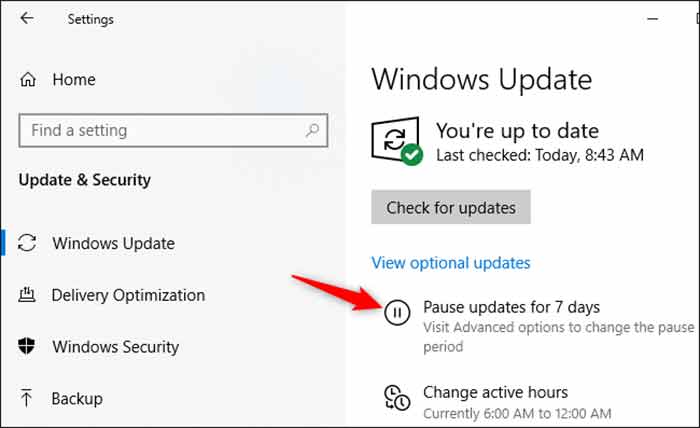
دوباره روی Pause updates for 7 day کلیک کنید تا دوره مکث افزایش یابد. وقتی به ۳۵ رسیدید، این گزینه خاکستری می شود. زیرا حداکثر مقدار مجاز برای توقف آپدیت ۳۵ روز است.
توجه: هنگامی که زمان خرابی به پایان می رسد، Windows Update به طور خودکار به روز رسانی های موجود را دانلود و نصب می کند.
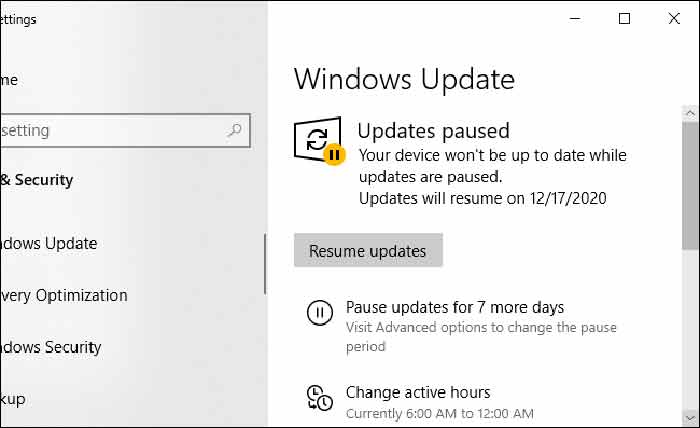
چگونه می توان به روز رسانی را در یک تاریخ خاص متوقف کرد
میتوانید بهروزرسانیها را به تاریخ خاصی موکول کنید. در پنجره تنظیمات Windows Update، روی گزینه های پیشرفته کلیک کنید.
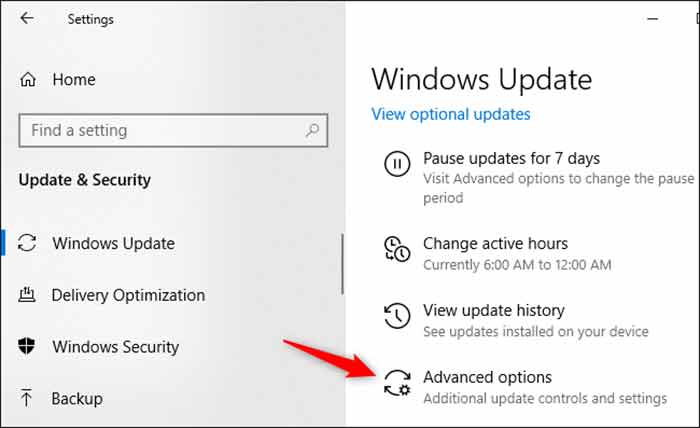
به قسمت Pause Updates رفته و بر روی Select date کلیک کنید. سپس تاریخ مورد نظر را برای از سرگیری به روز رسانی ویندوز انتخاب کنید. سپس به انتهای لیست بروید و تاریخ ۳۵ روز آینده را انتخاب کنید.
توجه: هنگامی که تاریخ سررسید به پایان می رسد، ویندوز به طور خودکار هر یک از به روز رسانی های موجود را دانلود و نصب می کند.
چگونه از بروز رسانی های زیاد جلوگیری کنیم؟
نسخه های جدیدتر ویندوز ۱۰ به شما کنترل بیشتری بر به روز رسانی های اصلی سه ماهه می دهد و این به روز رسانی ها دیگر به طور خودکار دانلود و نصب نمی شوند. اگر آپدیت جدیدی منتشر شود، گزینه ها در صفحه Windows Update نمایش داده می شوند. برای به روز رسانی می توانید روی دانلود و نصب کلیک کنید.
توجه: Windows Update این بهروزرسانیها را بهطور خودکار نصب میکند. به عنوان مثال، اگر نسخه فعلی ویندوز ۱۰ به پایان دوره پشتیبانی خود نزدیک شده باشد و رایانه شما برای ادامه دریافت بهروزرسانیهای امنیتی نیاز به ارتقا داشته باشد، این بهروزرسانیها نصب خواهند شد.
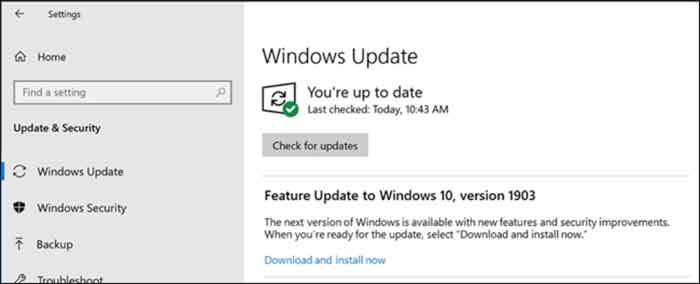
چگونه بهروزرسانیها را برای مدت طولانیتری متوقف کنیم؟
با تبدیل اتصالات به metered می توانید به روز رسانی ها را بهتر کنترل کنید. این گزینه برای اتصالات با حجم محدودی از دانلود داده مجاز در نظر گرفته شده است. برای تبدیل اتصال به metered، به تنظیمات > شبکه و اینترنت بروید. Wi-Fi را برای اتصال بی سیم و اترنت را برای اتصال سیمی انتخاب کنید. روی نام شبکه کلیک کرده و گزینه Set as a metered connection را فعال کنید.
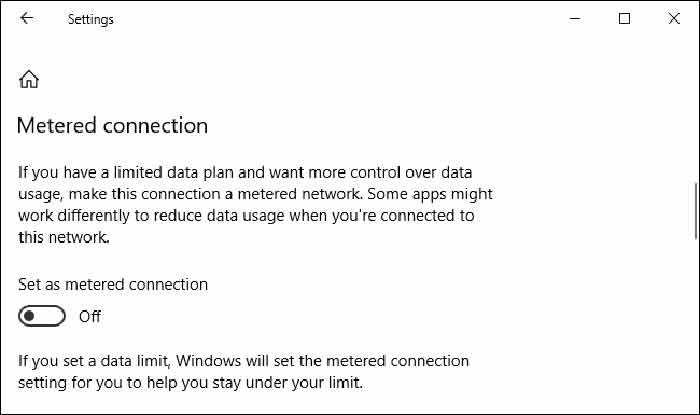
به Settings > Update & Security > Windows Update بروید تا مطمئن شوید که ویندوز بهروزرسانیها را بهطور خودکار در یک اتصال اندازهگیری دانلود نمیکند. روی گزینههای پیشرفته کلیک کنید و مطمئن شوید که دانلود بهروزرسانیها از طریق اتصال اندازهگیری شده (ممکن است هزینههای اضافی اعمال شود) خاموش است.
توجه: Windows Update بهطور خودکار بهروزرسانیها را برای اتصالات غیر متری دانلود میکند. به عنوان مثال، اگر لپ تاپ خود را به شبکه Wi-Fi دیگری که به عنوان شبکه اندازهگیری شده در ویندوز علامتگذاری نشده است وصل کنید، بهروزرسانی از سر گرفته میشود.
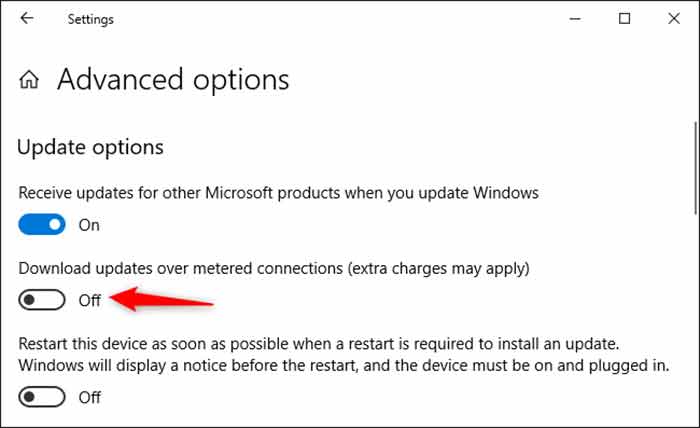
برای کنترل بیشتر از Group Policy استفاده کنید
بنابراین برای کسب و کارهایی که خواهان کنترل بیشتر بر روی بهروزرسانیها هستند، مایکروسافت مجموعهای از گزینههای Windows Updates for Business را ارائه میکند که میتوان آنها را در Group Policy یا از طریق سیاستهای MDM کنترل کرد. برای اعمال این سیاست ها، به نسخه حرفه ای یا سازمانی یا آموزشی ویندوز ۱۰ نیاز دارید.
این نسخه با نرم افزار استاندارد Windows 10 Home در اکثر رایانه ها سازگار نیست. با این حال، میتوانید تنظیمات را از طریق Local Group Policy Editor در Windows 10 Professional تغییر دهید. در Group Policy، این تنظیمات را در Computer Configuration> Administrative Templates> Windows Components> Windows Update> Windows Update for Business پیدا خواهید کرد.
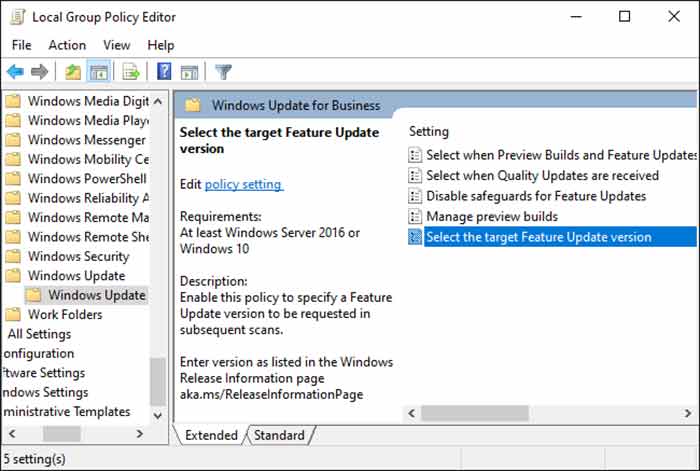
مطمئن شوید که Active Hours را تنظیم کرده اید تا ویندوز ۱۰ در زمان بدی به روز رسانی را از سر نگیرد. همچنین می توانید در ساعاتی که معمولاً از رایانه خود استفاده می کنید، به روز رسانی ها را مجدداً راه اندازی کنید و از خراب شدن Windows Update جلوگیری کنید.
آیا باید بهروزرسانیها را غیرفعال کنیم؟
همانطور که قبلا ذکر شد، به روز رسانی سیستم عامل برای سلامت و امنیت دستگاه شما حیاتی است. اما، بسیاری از بهروزرسانیها در هنگام انتشار بیشتر ضرر میکنند تا مفید. اگر ترجیح میدهید منتظر بمانید و بهروزرسانیها را در زمان خود نصب کنید، غیرفعال کردن بهروزرسانیها نباید مشکلی ایجاد کند.
اگرچه بهروزرسانیها حیاتی هستند، اما لزوماً در روز انتشار آنها حیاتی نیستند.
جمع بندی
به هر دلیلی که نیاز به توقف بهروزرسانیهای ویندوز ۱۰ دارید، این مقاله بهترین راهحلها را، هرچند موقتی، برای جلوگیری از بروز آنها در اختیار شما قرار داده است. حتی اگر تنها راه حل دائمی این باشد که دائماً به نسخه قبلی ویندوز ۱۰ برگردید یا از اینترنت جدا باشید، یک راه حل وجود دارد.