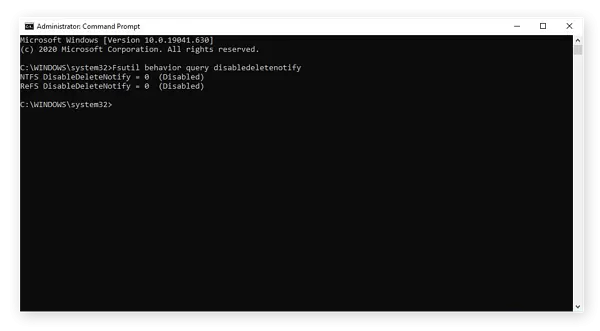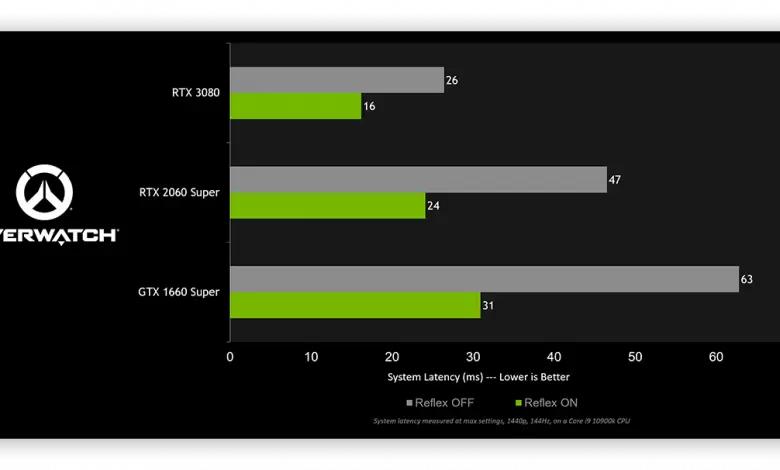ارائه بازیهای گرافیکی شگفت انگیز که تقریباً هر ماه منتشر می شوند، شما را متوجه این مسئله می کنند که رایانه شخصی تان قدیمی شده است. شاید اخیرا با موارد مانند افت شدید FPS(نرخ فریم) و تاخیر روبرو شده باشید که می تواند به این معنی باشد که باید هر چه زودتر وارد عمل شوید! اما خبر خوب این است که برای رفع این مشکل همیشه مجبور نیستید یک کامپیوتر کاملا جدید تهیه کنید. شما فقط بایدGPU خود را ارتقا دهید و از آن بازی ها لذت ببرید.
در این مطلب بهترین روشهای افزایش قدرت گرافیک سیستم را آموزش می دهیم.
درایورهای کارت گرافیک خود را به روز کنید
کارت گرافیک شما عنصر اصلی تجربه بازی شما است، اما نمی توانید بدون درایور گرافیک مناسب، عملکرد واقعی آن را تجربه کنید. به روز رسانی درایور کارت گرافیک می تواندFPS را تقویت کند. طبق نمودار اخیرNvidia عملکرد بازی با درایورهای به روز شده بهبود می یابد.
در ادامه به نحوه به روزرسانی درایورهای کارت های گرافیک Nvidia GeForce، ATI Radeon و Intel HD می پردازیم:
- Nvidia GeForce: به وب سایت GeForce بروید، کارت گرافیک و نسخه ویندوز خود را از لیست انتخاب کنید و دکمه Start Search را بزنید. اگر ابزار GeForce Experience را نصب کرده باشید، هر زمان که Nvidia درایور جدیدی را منتشر می کند، یک اعلان خودکار دریافت خواهید کرد.
- ATI Radeon: به وب سایت نرم افزار AMD بروید و دستگاه مناسب را انتخاب کنید. با این کار به آخرین درایور رسمی که می توانید دانلود و نصب کنید دسترسی پیدا می کنید. همچنین می توانید درایور بتا را برای بهبود عملکرد یا ویژگی های بیشتر نصب کنید.
- Intel HD Graphics: ما انجام هیچ گونه بازی را روی HD 3000 یا قبل از آن توصیه نمی کنیم، اما جدیدترین چیپستهای گرافیکی اینتل می توانند بازیهای فعلی را پشتیبانی کنند- البته نه با بالاترین وضوح ممکن. برای دریافت درایورهای به روز، به مرکز دانلود اینتل بروید.
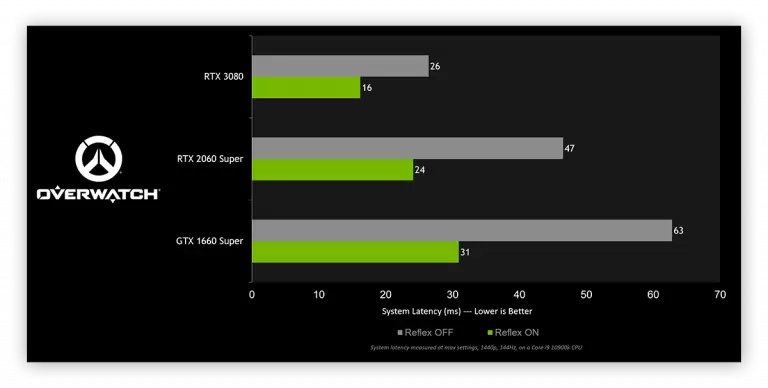
صرف نظر از اینکه GPU شما چیست، به روزرسانی درایور می تواند فوراً FPS را تقویت کرده و ویندوز ۱۰ را برای بازی بهینه کند. AVG Driver Updater به طور خودکار تمام درایورهای رایانه شما را به طور مداوم به روزرسانی می کند. وقتی لازم نیست نگران به روزرسانی درایورهای خود باشید، می توانید روی چیزهای مهم تری تمرکز کنید – مانند بازی کردن و تسلط بر بازی هایتان.
از کجا بدانیم چه کارت گرافیکی داریم؟
برای اطلاع از سازنده و شماره سریال دقیق کارت گرافیک، تنها کاری که باید انجام دهید این است که مراحل زیر را دنبال کنید:
۱- به Control Panel بروید و Hardware and Sound را باز کنید.
۲- روی Device Manager کلیک کنید تا لیستی از تمام دستگاه های داخلی سیستم شما نمایش داده شود.
۳- منوی کشویی Display adapters را باز کنید
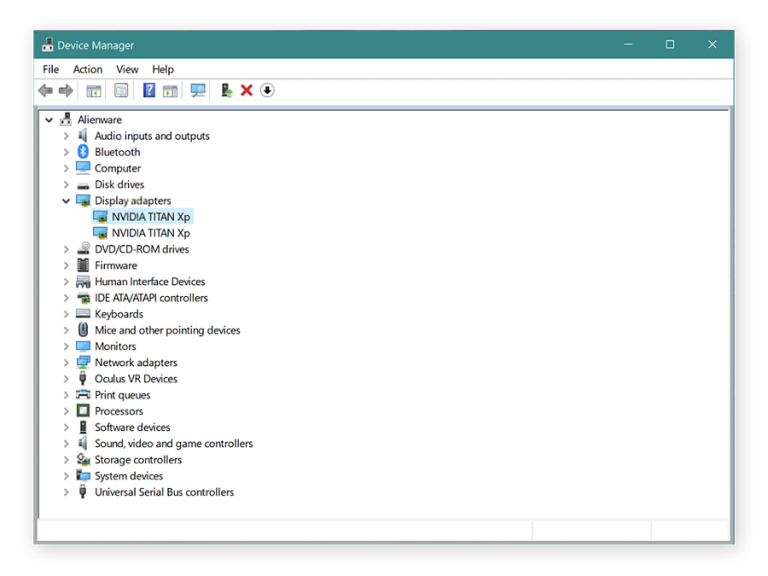
پس از اینکه کارت گرافیک خود را شناسایی کردید، مطمئن شوید که از جدیدترین درایورها استفاده می کنید.
وای فای خود را تقویت کنید
اینترنت کند می تواند باعث تاخیر در بازی ها شود. بنابراین تقویت Wi-Fi اگرچه FPS شما را افزایش نمی دهد اما می تواند به کاهش تاخیر و افزایش عملکرد بازی کمک کند.
چگونه FPS را تقویت کنیم: تکنیک های پیشرفته
از اورکلاک کردن پردازنده گرافیکی تا یادگیری تنظیمات پیشرفته، تغییرات موثری وجود دارند که می توانند برای بالا بردن FPS رایانه شما اعمال شوند:
کارت گرافیک خود را اورکلاک کنید
بیشتر از رم ناکافی یا یک CPU مشکل دار، تراشه گرافیکی شما گلوگاهی است که باعث کندی یا ضعف گیم پلی می شود. برای بهبود عملکرد و افزایش FPS، کارت گرافیک خود را از طریق اورکلاک تقویت کنید.
پنج تا ده سال پیش، اورکلاک ممکن بود به سخت افزار شما آسیب برساند. اما امروزه اکثر سیستم های فعلی قبل از هر گونه آسیبی خاموش می شوند. علاوه بر این، ما به دنبال اورکلاکGPU با حداکثر ۱۵ درصد هستیم تا کیفیت تجربه بازی شما را به میزان قابل توجهی افزایش دهیم.
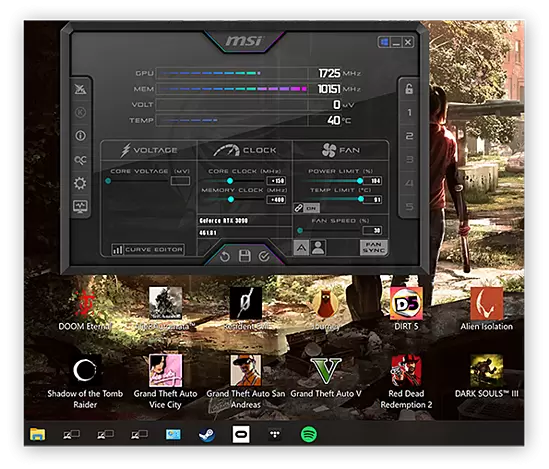
ما در لپ تاپ اصلی مان، یک مک بوک پرو ۲۰۱۶ با ویندوز ۱۰ و یک پردازنده گرافیکی Radeon 460 Pro، پردازنده گرافیکی را ۱۰۰ مگاهرتز افزایش داده و رم را ۳۰۰ مگاهرتز اورکلاک کردیم.
اورکلاک کردن GPU شما را سرعت می بخشد، اما فشار بیشتری را روی سخت افزار شما، نه فقط CPU یا GPUقرار می دهد- که دمای داخلی رایانه را افزایش می دهد. اورکلاک دسکتاپ و لپ تاپ ما دمای هر دو را ۵ درجه سانتیگراد افزایش داد – قابل توجه است، اما در محدوده امن قرار دارد. اگر خودتان این کار را انجام می دهید، از روشهای ایمن اورکلاک GPU پیروی کنید. همین امر در مورد اورکلاک کردن CPU نیز صدق می کند.
با استفاده از ۳DMark TimeSpy برای اجرای تستهای بنچمارک، متوجه شدیم که اورکلاک کردن سیستم ما همانطور که در بالا توضیح داده شد ۱۰% افزایش عملکرد را به همراه داشت.
کارت گرافیک خود را ارتقا دهید
پس از ارتقاء به یک پروژکتور ۴K ، متوجه شدیم که رایانه قدیمی ما واقعا نمی تواند با وضوح بالاتر سازگار باشد. در حالی که The Witcher 3 به خوبی با کیفیت Full HD اجرا می شد، دو کارت گرافیک GeForce 970 ما با ۴K مشکل داشتند.
تنها با پردازنده گرافیکیNvidia’s Pascal از نسل ۲۰۱۶/۲۰۱۷، قدرت گرافیکی برای رندر بازیهای ۴K با سرعت ۶۰ فریم بر ثانیه و بالاتر را به دست آوردیم. اما حتی در سال ۲۰۲۲ و پس از آن، برای پشتیبانی از این نوع عملکرد و بهینه سازی رایانه شخصی برای بازی در این سطح، به پردازنده های گرافیکی پیشرفته مانند GeForce RTX 3090 یا Titan RTX نیاز خواهید داشت.
اگر ۱۴۴۰pیا ۱۰۸۰p برای نیازهای بازی شما کافی باشند، با یک GPU بسیار مقرون به صرفه تر، افزایش FPS قابل توجهی را مشاهده خواهید کرد. و اگر در حال حاضر در حال ساخت رایانه شخصی بازی خود با ویندوز ۱۰ هستید، می توانید GPU مناسبی را برای بازی انتخاب کنید.
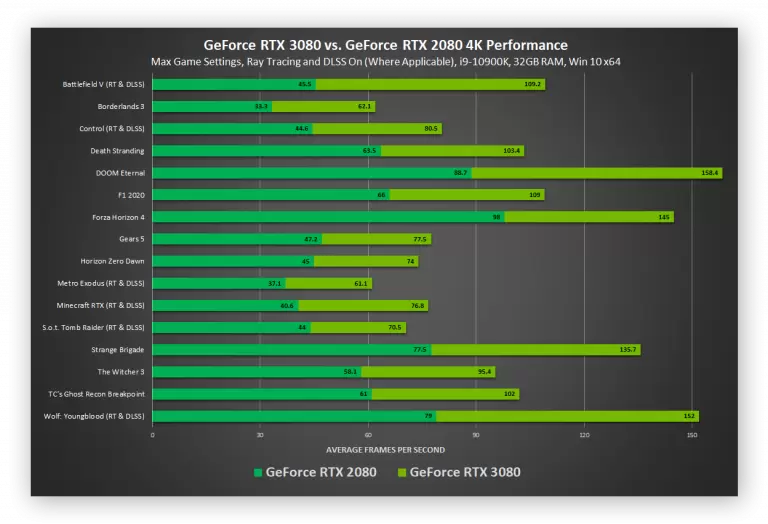
سیستم خود را به SSD ارتقا دهید
SSD ها بسیار سریعتر از هارد دیسک های مکانیکی هستند و این آنها را به روشی عالی برای بهینه سازی رایانه ویندوز ۱۰ شما برای بازی تبدیل می کند. ارتقاء به SSD نرخ فریم بازی شما را افزایش نمی دهد، اما سرعت رایانه را افزایش و زمان بارگذاری در حین بازی را کاهش می دهد.
یک SSD با حداقل ۲۵۰ گیگابایت فضای ذخیره سازی را انتخاب کنید، اگرچه این بیشتر شبیه حداقل است تا یک نقطه شروع موثر. بسیاری از بازیهای مدرن می توانند بیش از ۵۰ گیگابایت باشند و همچنین باید حدود ۳۰ گیگابایت را برای ویندوز اختصاص دهید. و البته این شامل فایل های دیگر شما نمی شود. در واقع، شما احتمالا ۵۰۰ گیگابایت یا بیشتر می خواهید.
ما به سراغ SanDisk Extreme 480 گیگابایتی (۳۹۵ دلار) رفتیم که دارای سرعت خواندن متوالی باورنکردنی ۵۴۰ مگابایت بر ثانیه و نوشتن متوالی ۴۶۰ مگابایت بر ثانیه است. تفاوت عملکرد بین این و درایو استوک ریگ بازی Alienware ما بسیار شگفت انگیز است:
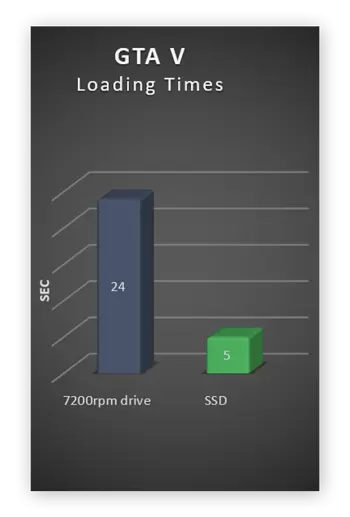
رم کامپیوتر خود را ارتقا دهید
RAM منبع رایانه شما برای همه کارهای فعلی است. هرچه رم بیشتری داشته باشید، رایانه شما می تواند همزمان کارهای بیشتری انجام دهد. ارتقاء رم نه تنها رایانه شما را برای بازی بهینه می کند، بلکه به طور کلی آن را قدرتمندتر می سازد.
اگر رم اضافه می کنید، مطمئن شوید که ماژول های رم جدید با آنچه که در حال حاضر دارید مطابقت دارند. زیرا شما نمی خواهید انواع رم را ترکیب و مطابقت دهید. اگر تمام ماژولهای رم خود را به ماژول های جدید ارتقا می دهید، بررسی کنید که مادربرد شما چه نوع رمی را می تواند پشتیبانی کند. سپس، یک یا چند ماژول RAM مشابه را خریداری کنید.
افزایش رم می تواند FPS قابل توجهی را به شما ارائه دهد، البته نه به اندازه ارتقاء GPU یا CPU. با این حال، اگر بتوانید رم جدید اضافه کنید، ضرری نخواهد داشت.
SuperFetch (SysMain) و Prefetch را غیرفعال کنید
SuperFetch (که در ویندوز ۱۰ به آن SysMain گفته می شود) و Prefetch با منظور کاهش زمان راه اندازی برای برنامه های روی رایانه شما و برای خود ویندوزدر نظر گرفته شده اند. اما در مورد بازی ها، متوجه شدیم که زمان بارگذاری و فعالیت پس زمینه با فعال شدن این ویژگی ها در واقع افزایش می یابد. در نتیجه غیر فعال کردن آنها یک ترفند آسان برای بهبود تجربه بازی در ویندوز ۱۰ است. در زیر نحوه انجام این کار را مشاهده خواهید کرد:
توجه: لطفاً دستورالعملهای زیر را به دقت بخوانید، زیرا حذف یا تغییر مقادیر به اشتباه در رجیستری ممکن است باعث ایجاد مشکل در رایانه شما شود.
۱-Services را در کادر جستجوی ویندوز تایپ کنید، سپس آن را از نتایج انتخاب کنید.
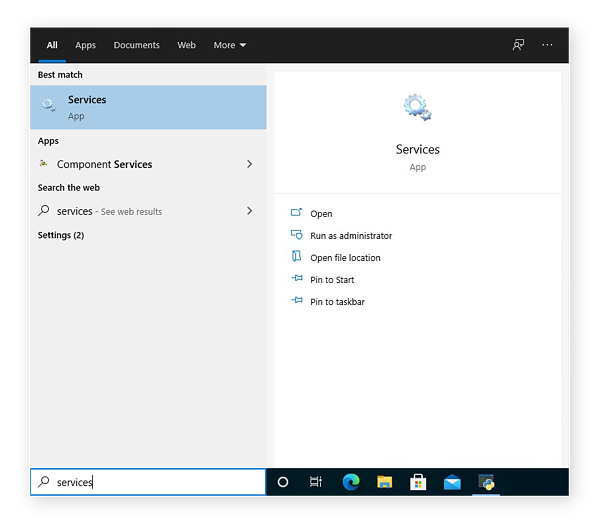
به ۲- به پایین بروید تا SysMain را ببینید و روی آن دوبار کلیک کنید.
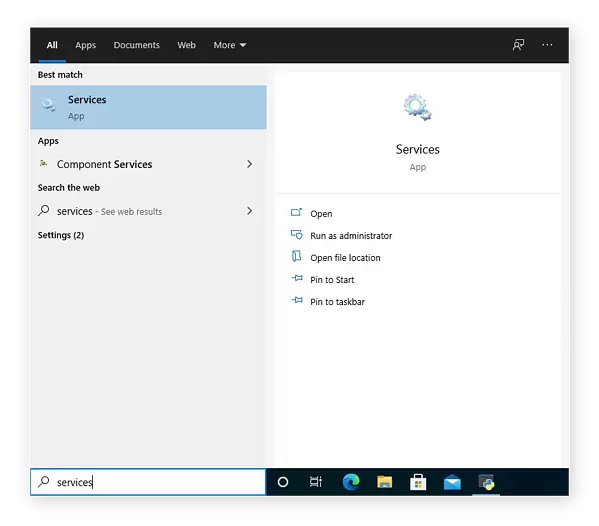
۳- از بین گزینه های Startup type گزینه Disabled را انتخاب کنید، سپس روی Apply و OK کلیک کنید. وقتی کارتان تمام شد، این پنجره و پنجره Services را ببندید.

۴- اکنون Windows + R را فشار دهید تا کادر Run ظاهر شود، regedit را تایپ کنید و Enter را فشار دهید. برای تایید Yes را فشار دهید.
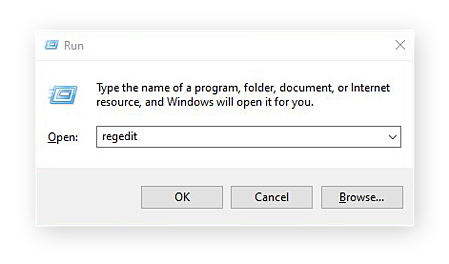
۵- مسیر زیر را در نوار آدرس قرار داده و Enter را فشار دهید:
Computer\HKEY_LOCAL_MACHINE\SYSTEM\CurrentControlSet\Control\Session Manager\Memory Management\PrefetchParameters
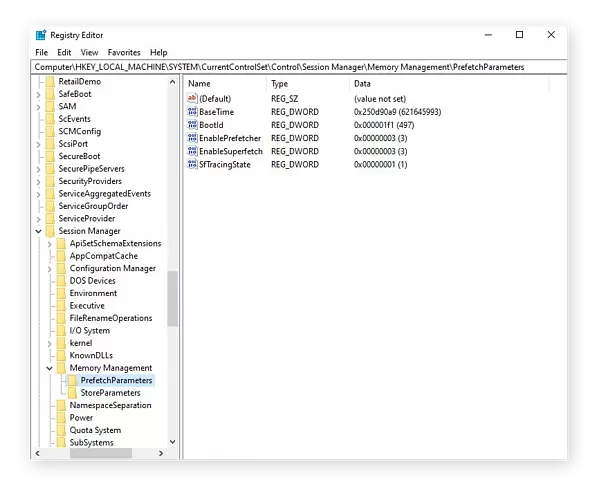
۶- روی EnablePrefetcher دوبار کلیک کنید و ۰ را وارد کنید (مقدار پیش فرض ۳ است) تا Prefetcher غیرفعال شود، سپس روی OK کلیک کنید.
دیسک خود را یکپارچه یا بهینه کنید
همانطور که داده ها روی هارد دیسک شما نوشته می شوند یا از آن حذف می شوند، تکه تکه می شوند و به طور فیزیکی در سراسر دیسک پخش می شوند. تکه تکه شدن منجر به کاهش بهبود عملکرد خواهد شد – به ویژه در مورد بازی ها – زیرا هارد دیسک باید قبل از اینکه بتواند کل فایل را پردازش کند، تمام بخش های قطعه قطعه شده را جمع آوری کند.
SSD ها از پاکسازی منظم بهره می برند. عملکرد TRIM به SSD شما می گوید که بلوک های داده ای که استفاده نمی شوند را پاک کند، که با مدیریت کارآمدتر داده، سرعت خواندن و نوشتن را افزایش می دهد.
بازی ها و فایل های مرتبط فضای زیادی را اشغال می کنند، به ویژه بازی های AAA – Doom Eternal و Assassin’s Creed Valhalla هر دو حداقل ۵۰ گیگابایت فضای ذخیره سازی را اشغال می کنند و Red Dead Redemption 2 به ۱۵۰ گیگابایت نیاز دارد. بسیار مهم است که ویندوز بتواند به طور مداوم به همه این داده ها دسترسی داشته باشد بدون اینکه نیازی به پرش از طریق درایو شما باشد.
چه از هارد دیسک و چه از SSD استفاده می کنید، درایو خود را پاکسازی کنید تا رایانه خود را تقویت کرده و ویندوز ۱۰ را برای بازی بهینه کنید.
۱- منوی Start را باز کرده و شروع به تایپ کلمه defragment کنید. Defragment and Optimize Drives را از نتایج جستجو انتخاب کنید.
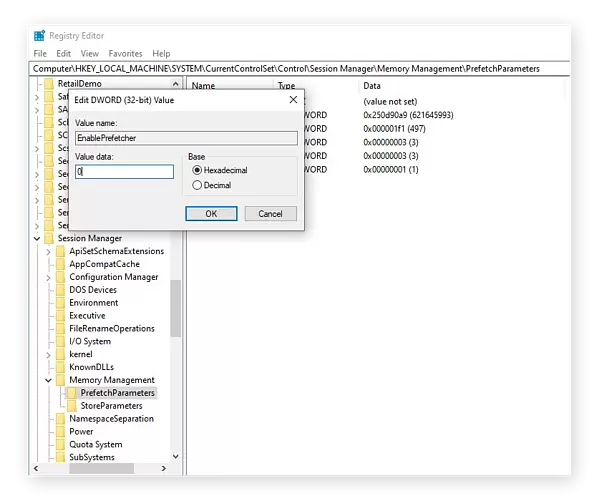
۲- دیسک ویندوز خود را انتخاب کرده و Optimize را فشار دهید. این کار یا هارد دیسک شما را یکپارچه می کند یا SSD شما را از طریق TRIM بهینه می کند.
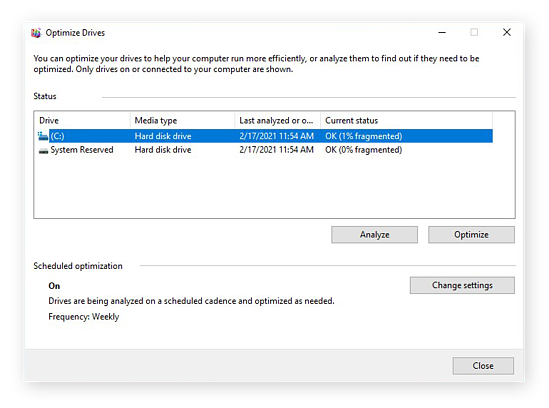
TRIM باید به طور پیش فرض برای SSD شما فعال باشد. اما ممکن است به طور تصادفی غیر فعال شده باشد، به این معنی که SSD شما از بهینه سازی معمولی بهره نمی برد. در ادامه نحوه فعال کردن TRIM آورده شده است:
۱-Command Prompt را باز کنید: روی منوی Start کلیک کنید و cmd را در نوار جستجو تایپ کنید. از گزینه های Command Prompt گزینه Run as administrator را انتخاب کنید و وقتی از شما خواسته شد روی Yes کلیک کنید.
۲- اکنون دستور Fsutil Behavior Query disabledeletenotify را تایپ کرده و Enter را بزنید.