پس از معرفی دستگاه های ذخیره سازی نوری مانند CD یا DVD برای اولین بار در سال 1935 از آنها به طور گسترده استفاده شد. امروزه نیز به دلیل قابلیت اطمینان آنها برای ذخیره داده ها بسیار کاربر دارند. وقتی فایل ها در دستگاه ذخیره سازی نوری (CD/DVD) رایت می شوند، به طور دائم روی آن قرار می گیرند و به فایل های فقط خواندنی تبدیل می شوند.
تنها راه حذف فایل ها از بین بردن دستگاه ذخیره سازی (CD/DVD) است. این قابلیت اطمینان در سیستم های ذخیره سازی نوری یکی از اصلی ترین دلایلی استفاده از آنها است در حالیکه سیستم های ذخیره سازی پیشرفته زیادی در دسترس وجود دارد.
در این مقاله این ویژگی جذاب سیستم های ذخیره سازی نوری را بررسی می کنیم و نحوه رایت فایل ها روی CD و DVD در ویندوز 10 و 11 را توضیح خواهیم داد.
پیش نیازها
تنها چیزی که برای رایت فایل ها روی CD یا DVD نیاز دارید یک کامپیوتر با رایتر CD/DVD و یک دیسک خالی (CD/DVD) است.
مطمئن شوید که یک نوع دیسک مناسب را خریداری می کنید. به عنوان مثال ممکنه از سی دی که برای برای رایت فایل ها استفاده می کنید، نتوانید به عنوان DVD استفاده کنید و بالعکس. بنابراین مطمئن شوید که به دنبال چه چیزی هستید و یک نوع دیسک خالی مناسب براساس نیاز خود خریداری کنید.
نحوه رایت فایل های رسانه روی CD یا DVD
مرحله ۱: رایتر دیسک کامپیوتر خود را باز کرده و دیسک خالی را در آن قرار دهید.

مرحله ۲: بلافاصله پس از قرار دادن دیسک خالی یک پیغام روی سیستم خود دریافت خواهید کرد. از شما می پرسد که می خواهید با دیسک چه کار کنید. روی آن کلیک کرده سپس روی گزینه Burn files to disc برای رایت فایل ها روی دیسک کلیک کنید.
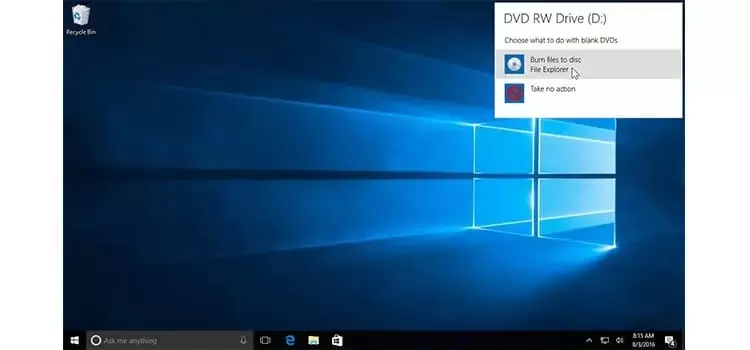
اگر این پیغام را دریافت نکردید، کافیست به This PC بروید و سپس روی درایو نشان دهنده CD/DVD دوبار کلیک کنید.
یک پنجره باز خواهد شد و نام دیسک و نوع استفاده از آن را می پرسد.
مرحله ۳: نام دیسک را در قسمت name در بالا وارد کنید. عنوان دیسک می تواند حداکثر ۱۶ کاراکتر داشته باشد. سپس گزینه With a CD/DVD player را از پایین پنجره انتخاب کنید.
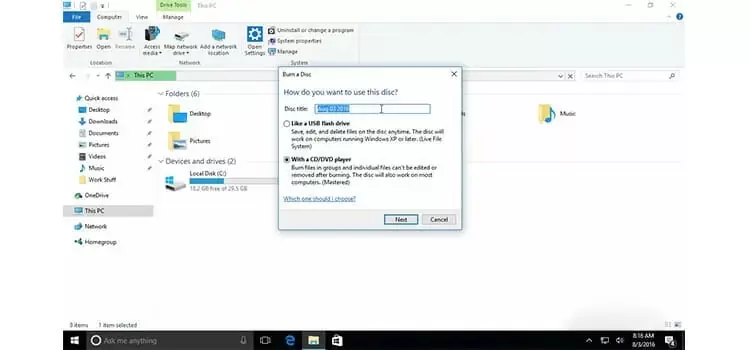
مرحله ۴: به پوشه حاوی فایل های رسانه ای مورد نظر برای رایت بروید و آنها را انتخاب کنید. برای انتخاب همه فایل ها می توانید از کلیدهای میانبر Ctrl + A روی صفحه کلید استفاده کنید. سپس با فشار دادن کلیدهای Ctrl + C آنها را کپی کنید.
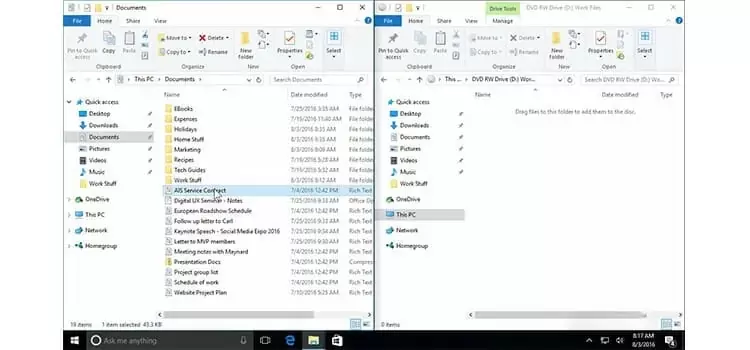
مرحله ۵: به پنجره رایت برگردید و فایل های کپی شده را روی دیسک جایگذاری (paste) کنید. می توانید این کار را با فشار دادن کلیدهای Ctrl + V انجام دهید.
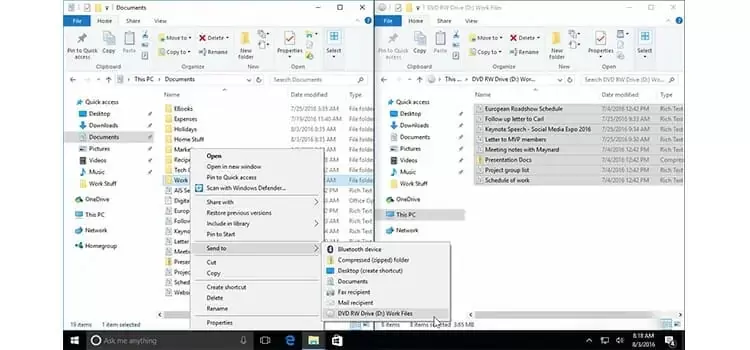
مرحله ۶: هنوز فایل ها رایت نشده اند بلکه نشان می دهد که آماده رایت هستند. برای رایت به تب Manage از Drive tools در بالای پنجره بروید.
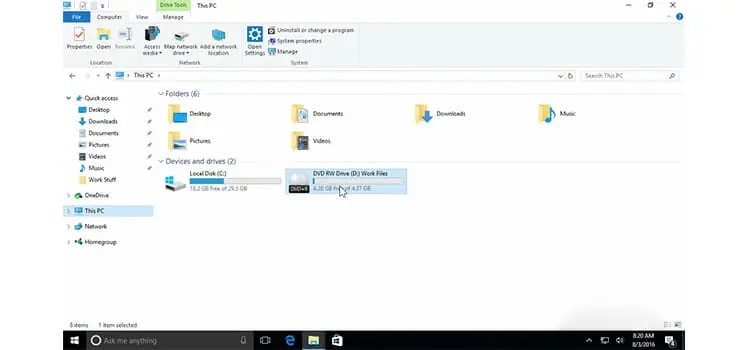
مرحله ۷: در زیر تب Manage قسمت Finish burning با یک آیکون دایره ای قرمز رنگ نشان داده شده است. روی Finish burning کلیک کنید.
مرحله ۸: یک کادر جدید باز می شود. برای ویرایش دوباره دیسک می توانید عنوان دیسک و همچنین سرعت رایت را نیز از اینجا تنظیم کنید. در غیر اینصورت آنها را همانطور بگذارید. تنظیمات پیشفرض مشکلی ندارد. روی Next در پایین سنت راست پنجره کلیک کنید تا فرآیند رایت فایل ها روی درایو شروع شود.
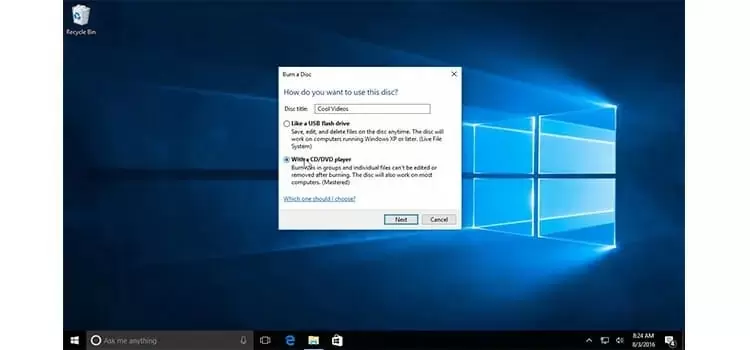
مرحله ۹: براساس اندازه فایل ها ممکنه فرایند رایت چند دقیقه طول بکشد. پس از اتمام روی دکمه Finish در گوشه سمت راست پایین کادر کلیک کنید..
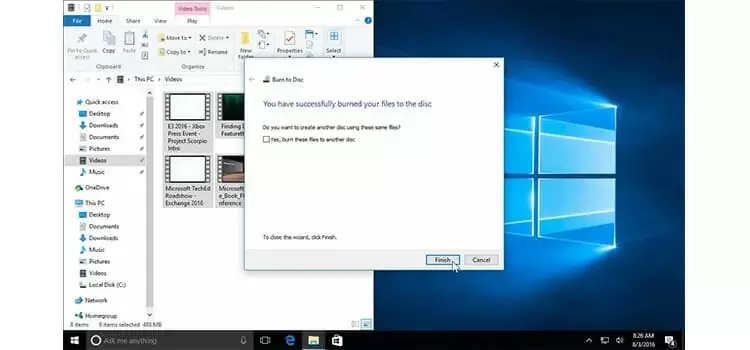
پنجره بسته می شود و دیسک آماده استفاده می باشد. با استفاده از این روش می توانید فایل های موزیک، عکس و فیلم را روی CD یا DVD رایت کنید.
نحوه رایت فایل های Iso روی CD/DVD
فایل های Iso کمی متفاوتتر از سایر فایل های رسانه ای می باشند. یک فایل ایمیج iso یک کپی فشرده از یک CD یا DVD است. این نوع فایل ها بیشتر برای توزیع نرم افزار، بازی ها و سایر فایل های رسانه ای با اندازه های خیلی بزرگ استفاده می شوند. مانند فایل های رسانه ای فایل های iso نیز می توانند روی CD یا DVD رایت شوند، مثل مواردی که از اینترنت دانلود می کنید. در ادامه نحوه رایت فایل های Iso را روی CD یا DVD توضیح می دهیم.
مرحله ۱: رایت فایل های iso برخلاف فایل های رسانه ای بسیار ساده تر است. به همین دلیل فایل های iso به طور گسترده برای توزیع فایل های بزرگ استفاده می شود. یک CD یا DVD خالی را در رایتر کامپیوتر خود قرار دهید و آن را ببندید.
مرحله ۲: در صورت باز شدن هرگونه پیغامی آن را نادیده بگیرید. همچنین در صورت باز شدن هر پنجره ای آن را ببندید.
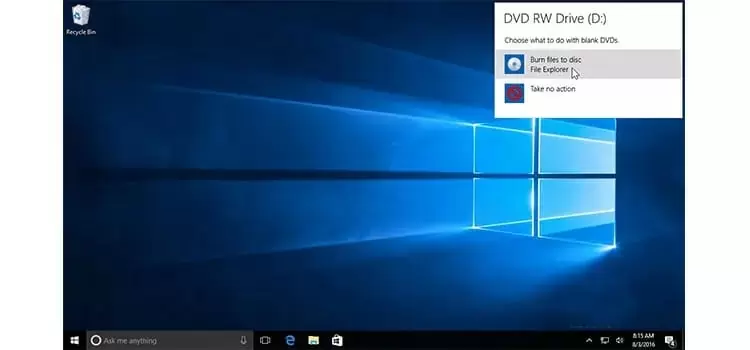
مرحله ۳: به فایل iso برای رایت بروید. سپس با کلیک روی فایل iso آن را انتخاب کنید.

مرحله ۴: پس از انتخاب فایل روی تب Manage در زیر ابزار Disc image tools در گوشه سمت چپ- بالای پنجره کلیک کنید.
مرحله ۵: در تب Manage دو گزینه مشاهده خواهید کرد. روی Burn کلیک کنید، یک پنجره باز می شود.
مرحله ۶: اگر فقط یک درایو CD/DVD RW روی کامپیوتر خود دارید، همان به طور خودکار به عنوان رایتر در گزینه Disc burner انتخاب شده است.
اما چندین درایو CD/DVD RW وجود داشته باشد، درایو CD/DVD RW حاوی دیسک خالی را به عنوان رایتر از بین گزینه های Disc burner انتخاب کنید.
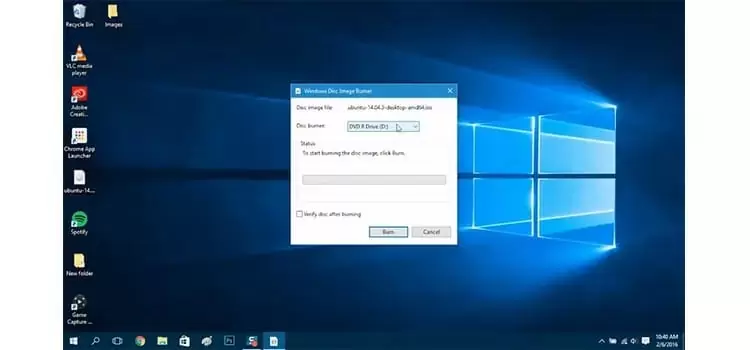
مرحله ۷: برای بررسی اینکه آیا فرآیند رایت به درستی کامل شده است، تیک گزینه Verify disc after burning را بزنید. توجه داشته باشید که با فعال کردن این گزینه فرایند رایت کمی بیشتر طول می کشد. بنابراین اگر عجله دارید آن را نادیده بگیرید.
مرحله ۸: سپس روی Burn در گوشه پایین- سمت چپ پنجره کلیک کرده و منتظر بمانید.
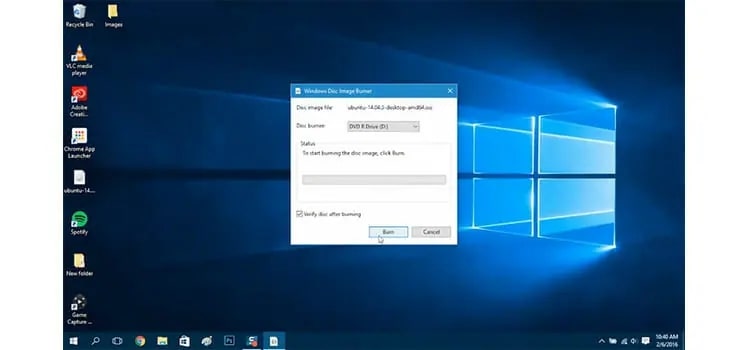
مرحله ۹: پس از کامل شده فرآیند رایت روی دکمه Close کلیک کنید تا فرآیند آن به پایان برسد.
در نهایت فایل ISO با موفقیت در CD یا DVD رایت شده است.
نتیجه گیری
دستگاههای ذخیرهسازی نوری مانند CD و DVD با وجود پیشرفتهای فناوری و ظهور روشهای نوین ذخیرهسازی، همچنان به دلیل قابلیت اطمینان، سادگی و دسترسی بالا کاربرد زیادی دارند. رایت فایلها روی این نوع دیسکها، چه بهصورت فایلهای رسانهای و چه به شکل ایمیجهای ISO، فرآیندی ساده و قابل انجام با ابزارهای داخلی ویندوز ۱۰ است. این مقاله با ارائهی مراحل گامبهگام، به کاربران کمک میکند تا بدون نیاز به نرمافزارهای جانبی، فایلهای خود را بهراحتی روی CD یا DVD ذخیره کنند. از این رو، آشنایی با این فرآیند برای کسانی که به دنبال راهی مطمئن برای آرشیو یا انتقال دادهها هستند، بسیار سودمند خواهد بود.
آیا میتوان بعد از رایت، فایلها را از روی CD یا DVD حذف یا ویرایش کرد؟
خیر. وقتی فایلها روی CD یا DVD رایت میشوند (بهویژه در حالت فقطخواندنی)، امکان حذف یا ویرایش آنها وجود ندارد مگر اینکه از دیسکهای بازنویسیشونده (CD-RW/DVD-RW) استفاده کرده باشید و درایو شما از آن پشتیبانی کند.
چه تفاوتی بین رایت فایلهای رسانهای و فایلهای ISO وجود دارد؟
فایلهای رسانهای مانند عکس، موسیقی یا فیلم به صورت معمولی رایت میشوند و قابل مشاهده در سیستم عامل هستند. اما فایلهای ISO به عنوان ایمیج کامل از یک دیسک دیگر عمل میکنند و به روش خاصی با ابزار Disc Image Burner ویندوز رایت میشوند.
یا همه کامپیوترها قابلیت رایت CD یا DVD را دارند؟
خیر. تنها کامپیوترهایی که دارای درایو CD/DVD Writer هستند (نه فقط Reader) میتوانند عملیات رایت را انجام دهند. برای اطمینان از این موضوع، مشخصات درایو خود را بررسی کنید.














