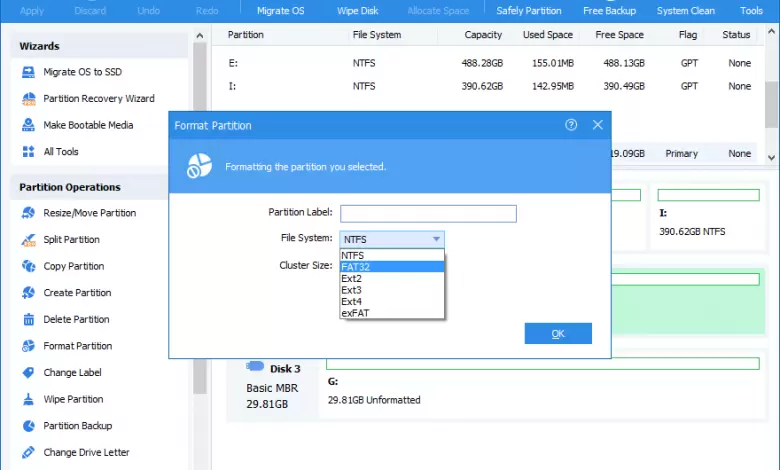SD کارت یا همان کارت حافظه دارای شکل های مختلفی مانند micro SD ، SDHC ، SDXC و غیره است و در دستگاه های متعددی مانند دوربین دیجیتال، دوربین فیلمبرداری، دوربین دیجیتال حرفه ای تک لنزی (DSLR)، تجهیزات پیمایش از راه دور، گوشی اندرویدی و غیره برای افزایش فضای حافظه دستگاه استفاده می شود.
گاهی اوقات به دلایل مختلفی پیش می آید که بخواهید SD کارت خود را در سیستم عامل های ویندوز یا مک فرمت کنید. به شما توصیه می کنیم قبل از این که بخواهید SD کارت خود را فرمت کنید و قبل از هر کاری از داده های SD کارت خود بک آپ بگیرید تا جلوی اتفاق همیشگی از بین رفتن اطلاعات را بگیرید.
در این مقاله، شما با استفاده از یک روش بسیار کاربردی می توانید SD کارت خود را در سیستم عامل های ویندوز و مک فرمت کنید. همچنین، می توانید با یک روش کارآمد اطلاعات خود را از SD کارت خراب یا فرمت شده بازیابی کنید.
دلایل رایج برای فرمت کردن SD کارت
خوب است بدانید که گاهی فرمت کردن SD کارت لازم است و هیچ چیز ترسناکی در مورد آن وجود ندارد. از جمله دلایل فرمت کردن SD کارت می توان به موارد زیر اشاره کرد:
۱- بهبود کارایی و عملکرد SD کارت.
۲- پاک کردن همه عکس ها، فایل ها و موارد تکراری و ناخواسته از کارت حافظه.
۳- اگر نمی توانید که فایل ها را از SD کارت حذف کنید.
۴- تغییر سیستم فایل SD کارت بهNTFS ، FAT32، exFAT و غیره.
۵- اگر SD کارت در سیستم عامل های ویندوز، مک یا گوشی اندروید قابل خواندن نباشد.
۶- خطاهای SD کارت مانند خطای فرمت SD کارت، کارت حافظه غیر قابل دسترسی، SD کارت خالی و غیره.
پیش نیازهای قبل از فرمت SD کارت
هر بار که تصمیم به فرمت کردن یک کارت SD یا هر دستگاه ذخیرهسازی خارجی دیگر گرفتید، مهمترین اقدام پیش از فرمت، تهیه نسخه پشتیبان از فایلها و عکسهای مهم است.
در واقع، فرمت کردن یک کارت SD تمام اطلاعات موجود را به طور کامل حذف میکند. بنابراین، توصیه میشود که از تمامی عکسهای مهم، تصاویر خام، فیلمها، فایلهای صوتی، فایلهای مایکروسافت آفیس، اسناد و مدارک نسخه پشتیبان تهیه کنید.
سوالی که ممکن است پیش بیاید این است که آیا میتوان اطلاعات را از کارت SD که قابل خواندن یا فرمت شده است، بازیابی کرد؟
زمانی که کارت SD شما دیگر قابل خواندن یا فرمت کردن نیست، تهیه نسخه پشتیبان از فایلها یا عکسهای مهم به نظر غیرممکن میرسد. اما خبر خوش این است که با استفاده از نرمافزار Remo Recover، میتوانید به راحتی تمام اطلاعات خود را از یک کارت SD خراب یا فرمت شده بازیابی کنید.
نحوه فرمت کردن SD کارت در مک
قبل از فرمت کردن SD کارت خود در سیستم عامل مک، بهتر است تا کارت micro/ SD خود را با استفاده از یک کارت خوان به سیستم مک متصل کنید و بعد، از فایل های مهم یک بک آپ بگیرید یا این که می توانید از نرم افزار Remo Recover Mac (لینک دانلود) برای بازیابی اطلاعات استفاده کنید.
۱- بعد از نصب نرم افزار، آن را باز کنید و به این مسیر بروید: Applications > Utilities > Disk Utility
۲- از بین درایوهای موجود، درایو مربوط به SD کارت را انتخاب و روی گزینه Erase کلیک کنید.
توجه: اگر SD کارت یا هارد اکسترنال خود را در سیستم مک مشاهده نمی کنید، این ممکن است به دلیل مشکل اتصال یا تنظیمات پیش فرض باشد.
۳- حالا، یک نام جدید به SD کارت خود بدهید (اختیاری).
۴- روی گزینه Format کلیک کنید تا نوع فرمت مورد نظر برای انجام آن را انتخاب کنید.
توجه: اگر SD کارت شما ۶۴ گیگابایت است و می خواهید که آن را با سیستم عامل های ویندوز و مک سازگار کنید، exFAT را انتخاب کنید. در غیر این صورت، اگر کارت حافظه شما ۳۲ گیگابایت است، MS DOS (FAT) را انتخاب کنید.
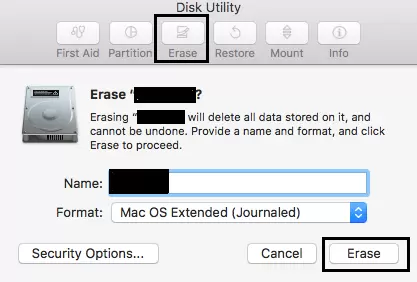
۵- روی گزینه Erase کلیک کرده و منتظر بمانید تا عملکرد Disk utility تمام فایل های موجود در SD کارت را پاک کند. به این ترتیب، می توانید کارت حافظه خود را در سیستم مک با موفقیت فرمت کنید.
۶- حالا می توانید با خیال راحت SD کارت را جدا کرده و شاهد بهبود عملکرد کارت خود باشید. در صورتی که فایل های SD کارت در سیستم مک را بدون تهیه نسخه پشتیبان حذف کرده اید، نگران نباشید، چون می توانید از نرم افزار Remo SD Card Recovery برای بازیابی فایل ها از SD کارت در سیستم مک به راحتی استفاده کنید.
نحوه فرمت کردن SD کارت در ویندوز
در اینجا هم قبل از این که بخواهید کارت micro/ SD خود را فرمت کنید، بهتر است که از اطلاعات مهم SDکارت خود بک آپ بگیرید. همچنین، بررسی کنید که آیا SDکارت قفل شده است یا نه تا از خطای فرمت نشدن SD کارت جلوگیری کنید.
۱- کارت SD خود را به ویندوز وصل کنید یا آن را در درگاه SDکارت قرار دهید.
۲- وارد This PC شوید.
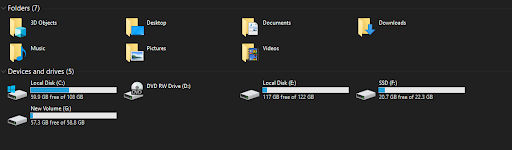
۳- همه درایوهای موجود خود را در قسمت Devices and drives پیدا کنید.
۴- روی آیکون SD کارت راست کلیک کرده و گزینه Format را انتخاب کنید.
۵- قسمت Allocation unit size را به حالت Default allocation size تغییر دهید.
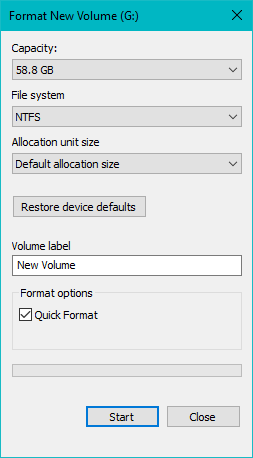
۶-برای فرمت SD کارت خود روی دکمه Start کلیک کنید.
نکات کاربردی فرمت SD کارت در ویندوز:
- اگر فرمت کردن کامل را نمی خواهید، فرمت سریع (Quick Format) را انتخاب کنید.
- می توانید SD کارت خود را با گزینه Volume label تغییر نام دهید.
- همچنین می توانید فایل سیستم (file system) سازگار با دوربین، تلفن همراه، دوربین حرفه ای دیجیتالی و غیره را انتخاب کنید. FAT32 برای کارت های SD با فضای ذخیره سازی ۳۲ گیگابایت، exFAT / NTFS برای درایوهای ذخیره سازی بیشتر از ۳۲ گیگابایت ترجیح داده می شود.
حل مشکل فرمت نشدن
روش اول: فرمت کردن SD کارت با استفاده از CMD
اگر قبلاً SD کارت خود را به طور تصادفی در Command Prompt فقط به صورت readonly تنظیم کرده اید، این روش برای شما مفید است. این روش به شما این امکان را هم می دهد تا بتوانید چنین ویژگی هایی را در Command Prompt حذف کرده و سپس SD کارت خود را به راحتی فرمت کنید.
۱-روی دکمه Start (پایین سمت چپ ویندوز) کلیک کنید، cmd را در نوار جستجو تایپ کنید، روی آن کلیک راست کرده و Run as administrator را انتخاب کنید.
۲- در بالای Command Prompt Window، Diskpart را تایپ کنید و Enter را بزنید تا پنجره Diskpart.exe باز شود.
۳- در پنجره بعدی دستورات زیر را اجرا کنید.
- list disk
- select disk # : SD کارت write-protected خود را انتخاب کنید.
- attributes disk clear readonly: ویژگی readonly را ازSD کارت انتخابی تان حذف کنید. پس از این، شما باید بتوانید دستورات زیر را برای فرمت عادی آن اجرا کنید.
- clean
- create partition primary
- format fs=ntfs: یا فرمت fs=fat32/exfat بر اساس نیاز شما
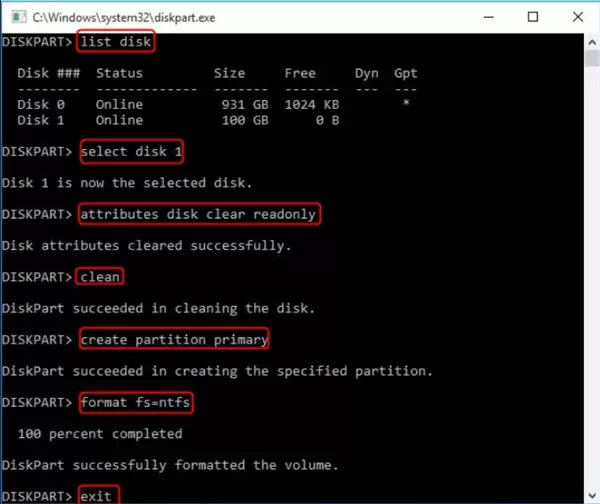
روش دوم: فرمت کردن SD کارت با نرم افزار رایگان
اگر فایل سیستم خراب شده به طوری که باعث مشکل write-protected کارت SD شما شده است، می توانید نرم افزار AOMEI Partition Assistant Standard (لینک دانلود) را امتحان کنید. این یک ابزار فرمت دیسک رایگان و بسیار قدرتمند برای سیستم عامل های Windows 10/8/7 و Windows XP/Vista است. با استفاده از این نرم افزار، به راحتی می توانید SDکارت write-protected را فرمت کنید. در ادامه، نحوه فرمت یک SDکارت را که در ویندوز فرمت نمی شود، مرحله به مرحله می خوانیم:
۱- نرم افزار AOMEI Partition Assistant Standard را به صورت رایگان دانلود کرده، و در رایانه خود نصب و اجرا کنید. روی SDکارت کلیک راست کرده و Format Partition را انتخاب کنید.
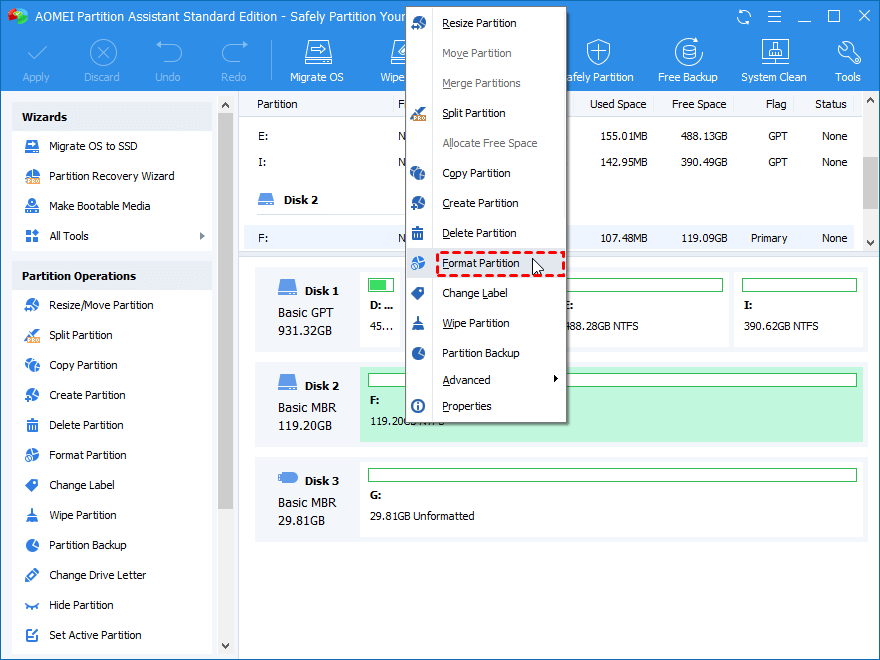
۲- در این پنجره، یک فایل سیستم مناسب مانند FAT32 را انتخاب کرده و سپس روی OK کلیک کنید.
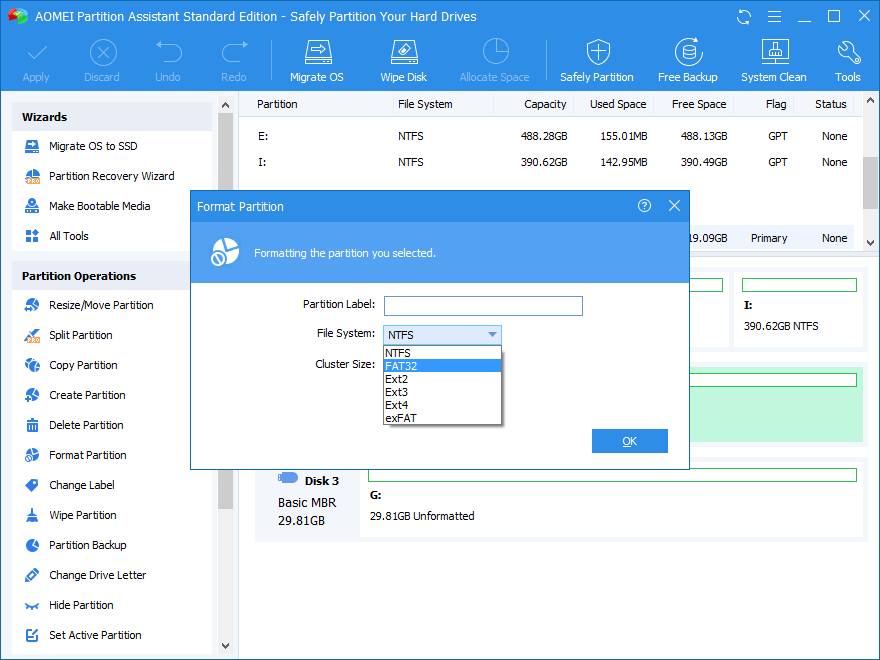
توجه: نرم افزار AOMEI Partition Assistant Standard به شما این امکان را می دهد تا بتوانید هارد دیسک ویندوز را با فایل سیستم Ext4/3/2 Lunix فرمت کنید.
۳- به رابط اصلی برگردید، و بعد روی Apply کلیک کنید تا SD کارت به طور کامل فرمت شود.
علاوه بر این، نرم افزار AOMEI Partition Assistant Standard، عملکردهای Check Partition، Surface Test، یا Rebuild MBR را هم ارائه می دهد که به تعمیر SD کارت شما کمک می کند. اگر می خواهید ویژگی های بیشتری مانند تغییر وضعیت درایو سیستم عامل به SSD، تخصیص فضای آزاد یک پارتیشن به پارتیشن دیگر، تغییر وضعیت پارتیشن هارد دیسک از MBR بهGPT ، GPT به GPT یا GPT به MBR برای شما قابل دسترسی باشد، می توانید آن را به روز رسانی کرده و نسخه حرفه ای نرم افزار را دریافت کنید.
اطلاعات بیشتر: فرمت کردن SD کارت به FAT32
علاوه بر شرایط فوق که در آن به دلیل مشکل write-protected، نمی توانید SD کارت خود را به راحتی در ویندوز فرمت کنید، ممکن است که در مواردی هم نتوانید SD کارت بیشتر از ۳۲ گیگابایت را به FAT32 فرمت کنید. در واقع، این به دلیل محدودیت فایل سیستم است.
در نتیجه، تنها راه در دسترس و کاربردی برای فرمت یک SD کارت 512GB, 256 ,128GB, 64GB یا حتی 2TB به FAT32 استفاده از یک نرم افزار پارتیشن بندی دیسک جانبی مانند AOMEI Partition Assistant Standard است. با استفاده از این ابزار به راحتی می توانید SD کارت با فضای ذخیره زیاد (۳۲GB+) فلش مموری و سایر فضای ذخیره سازی را به FAT32 فرمت کنید.
آیا فرمت کردن SD کارت باعث از بین رفتن اطلاعات میشود؟
بله، فرمت کردن SD کارت تمام اطلاعات موجود را حذف میکند. حتماً پیش از فرمت، از اطلاعات مهم نسخه پشتیبان تهیه کنید.
تفاوت بین فرمت سریع (Quick Format) و فرمت کامل چیست؟
فرمت سریع فقط جدول فایلها را حذف میکند و زمانبر نیست، ولی فرمت کامل علاوه بر حذف اطلاعات، سکتورهای معیوب را نیز بررسی میکند.
کدام نوع فرمت برای SD کارت ۳۲ گیگابایت مناسبتر است؟
برای کارتهای SD با ظرفیت ۳۲ گیگابایت یا کمتر، استفاده از فایل سیستم FAT32 توصیه میشود.