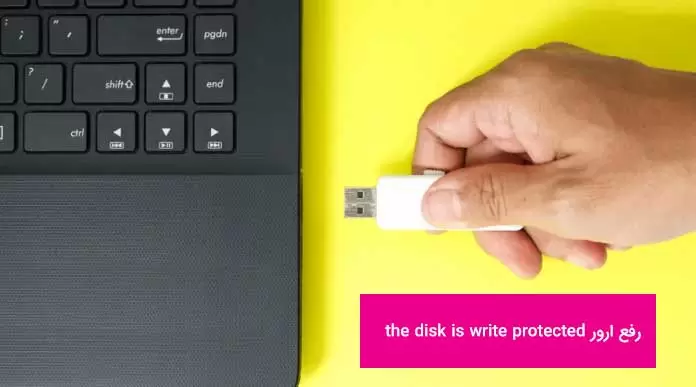خطای The disk is Write Protected مرتبط به USB یا کارت SD در ویندوز ۷، ۸ و ۱۰ است. بسیاری از کاربران هنگام انتقال داده ها به USB یا کارت SD این پیغام خطا را در در سیستم عامل ویندوز مشاهده کرده اند. می توانید این مشکل را به سرعت حل کنید و اجازه محافظت از نوشتن را از USB یا کارت های حافظه حذف کنید.
در این آموزش، مطالب زیر را بررسی خواهیم کرد:
- خطای “The Disk is Write Protected” چیست؟
- دلایل بروز خطا
- نحوه حذف حفاظت از نوشتن از USB
- راه حل ۱: فرمت USB یا کارت SD
- روش ۲: بررسی ویروس های درایو USB
- راه حل ۳: فعال کردن حالت خواندن
- روش ۴: تغییر نوع فایل
- راه حل ۵: به روزرسانی درایورهای USB و درایور کارت خوان
- روش ۶: ویرایش فایل های رجیستری
- نتیجه گیری
خطای “The Disk is Write Protected” چیست؟
این یک خطای رایج در ویندوز ۱۰ است و به همین دلیل بسیاری از کاربران با این خطا مواجه شده اند. هنگام کپی فایل یا پوشه در ویندوز این خطا با چنین متنی ایجاد می شود: “The Disk is Write Protected. Remove or Use Another Disk” که معنی آن عبارت است از “دیسک از نوشتن محافظت شده است. حذف کنید یا از دیسک دیگری را استفاده کنید “.
با دنبال کردن این مقاله می توانید علت این خطا را تشخیص دهید و آن را به راحتی رفع کنید.
دلایل بروز خطا
The Disk is Write Protected
پس از انجام تحقیقات عمیق و کامل روی این خطا در نهایت چند دلیل برای ایجاد آن پیدا کردیم:
مشکل در درایو USB یا کارت SD و کارت خوان ممکنه درایو USB یا کارت SD مشکلی داشته باشد. همچنین برای کارت SD کارت خوان را نیز بررسی کنید.
مشکلات فیزیکی دلایل زیادی برای رخداد این خطا وجود دارد اما به احتمال زیاد به خود دستگاه دارد. یعنی ممکنه دستگاه از نظر فیزیکی ناپایدار باشد یا آلوده به نرم افزارهای جاسوسی یا سایر ویروس ها شده باشد. بنابراین باید ابتدا مشکل دستگاه را تشخیص دهید. به عنوان مثال برخی از برندهای این درایوها عملکرد خوبی ندارند و این منجر به اشکالات جزئی در نرم افزار یا سخت افزار خواهد شد. در این صورت فقط تعویض دستگاه مشکل را حل می کند.
بد افزارها گاهی اوقات نرم افزارهای مخرب باعث شوند تا درایو تبدیل به یک درایو فقط خواندنی شود. در چنین مواردی دو انتخاب دارید: یا می توانید بدافزار یا ویروس را به صورت دستی با استفاده از نرم افزارهای آنتی ویروس حذف کنید یا می توانید از نرم افزار حذف برنامه استفاده کنید. حذف دستی برنامه احتمالا خیلی موثر نباشد زیرا گاهی اوقات بدافزار در اعماق فایل های سیستم پنهان می شود. بنابراین باید از نرم افزارهای پیشرفته محفاظت از بدافزار مانند Malwarebytes برای رفع مشکل استفاده کنید.
خرابی کامپیوتر این یکی از رایج ترین دلایلی است که باعث می شود دیسک USB فقط خواندنی شود. باید از ابزار تعمیر کامیپوتر برای رفع هر گونه مشکل درایو مانند سکتور های خراب یا گم شدن توصیف کننده های فایل استفاده کنید.
سوئیچ فقط خواندنی برخی از کارت های SD و درایوهای USB یک سوئیچ فیزیکی برای فعال و غیرفعال کردن ویژگی فقط خواندنی دارند.
امنیت گاهی اوقات فایروال ویندوز، USB یا کارت SD را مسدود می کند. باید تنظیمات امنیتی را در رجیستری تغییر دهید.
مشکلات درایو درایورهای قدیمی یا از رده خارج شده نیز می توانند باعث بروز این خطا شوند.
دلیلش هر چی باشه، می توانید به راحتی در چند مرحله ساده این مشکل را برطرف کنید. بریم شروع کنیم!
روشهای حل مشکل
ابتدا مطمئن شوید که USB یا کارت SD کار می کنند. برای همین آنها را به یک سیستم دیگر وصل کنید. اگر USB با سیستم به خوبی کار کند پس مشکل از سیستم شما است نه درایو USB یا کارت SD.
همچنین در صورت استفاده از دستگاه کارت خوان آن را نیز بررسی کنید.
راه حل ۱: فرمت USB یا SD Card
اولین کار فرمت کردن درایو است. سه راه برای فرمت درایو وجود دارد:
۱- استفاده از File Explorer
مرحله ۱: روی درایو USB خود در File Explorer (فایل اکسپلورر) راست کلیک کرده سپس روی گزینه Format کلیک کنید.

مرحله ۲: حالا تنظیمات بازیابی (گزینه Restore device defaults) را انتخاب کرده و سپس روی Start کلیک کنید.

در نتیجه فرمت کردن USB یا کارت SD آنها را خالی و پاک می کند. بنابراین همه مشکلات مربوط به بدافزارها و حافظه را رفع خواهد شد
۲- ابزار Diskpart
ابزار Diskpart روش بعدی برای فرمت کردن درایو است. برای استفاده از این ابزار مراحل زیر را دنبال کنید:
- روی گزینه جستجو (پایین سمت چپ ویندوز) تایپ کنید cmd و آن را به صورت Run as administrator باز کرده و”diskpart” را تایپ کنید سپس Enter را فشار دهید.
- برای سوال پرسیده شده روی yes کلیک کنید. در نتیجه ابزار diskpart باز می شود.
- دستور”list volume” را تایپ کرده و Enter را فشار دهید.
- حالا “select volume 11” را برای انتخاب دستگاه خود تایپ کنید. (در اینجا عدد ۱۱ نشان دهنده درایو USB در سیستم من است، شما عدد را از روی سیستم خودتان انتخاب کنید)
- حالا دستور format fs=ntfs label=”new volume quick” را تایپ کرده و Enter کنید.
- در نهایت به طور خودکار درایو را فرمت می کند.
۳- ابزار Disk Management
Disk Management یا مدیریت دیسک یکی دیگر از ابزارهای داخلی برای مدیریت دستگاه های ذخیره سازی داخلی و خارجی است. مراحل زیر را دنبال کنید:
مرحله ۱: در منوی Start سیستم عبارت “create” را جستجو کرده و سپس گزینه “Create and format hard disk partitions” را انتخاب کنید.
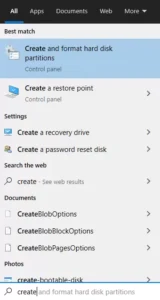
۲: دستگاه USB مور نظر را در اینجا پیدا کرده و روی آن راست کلیک کنید.
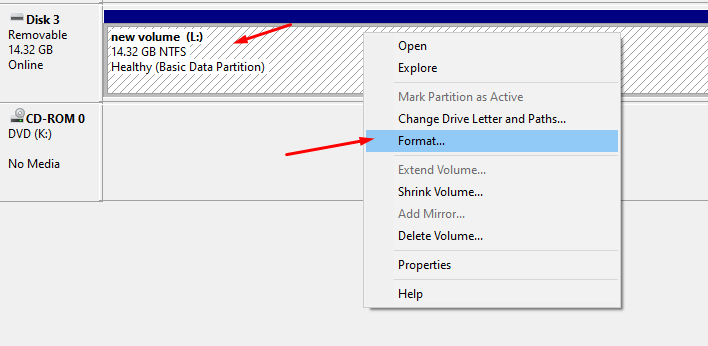
مرحله ۳: در پنجره باز شده گزینه های مربوط به فرمت را وارد کرده و روی Ok کلیک کنید.
راه حل ۲: بررسی ویروس های درایو USB
همانطور که قبلاً اشاره کردیم، نرم افزارهای جاسوسی و بدافزارها می توانند باعث بروز این خطا شوند. بنابراین سعی کنید درایو USB خود را با آنتی ویروس ها و نرم افزارهای ضد بدافزارها اسکن کنید. برای اسکن دستگاه می توانید از Windows Defender یا Malwarebytes استفاده کنید. یا یکی از این آنتی ویروس های رایگان را روی سیستم خود نصب کنید
راه حل ۳: فعال کردن حالت خواندن
بسیاری از دستگاه های خارجی مانند درایوهای USB یا کارت های SD یک دکمه فیزیکی برای قفل یا باز کردن حالت خواندن دارند. بنابراین بررسی کنید که آیا این قفل فعال است یا نه.
راه حل ۴: تغییر نوع فایل
مطمئن شوید فایل مورد نظر برای کپی فقط خواندنی نیست. می توانید با استفاده از properties این را بررسی کنید.
مرحله ۱: روی فایل یا پوشه راست کلیک کرده و روی آخرین گزینه Properties کلیک کنید.

مرحله ۲: گزینه Read-only (فقط خواندنی) را بررسی کنید. اگر فعال است، علامت تیک آن را بردارید و روی Apply کلیک کنید.
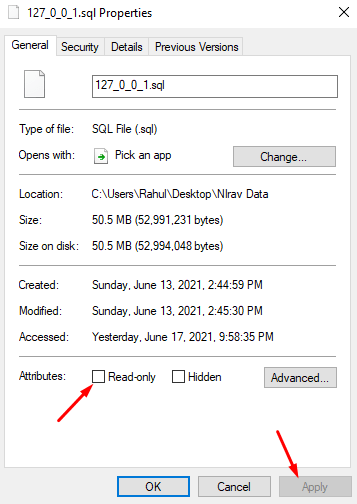
راه حل ۵: به روزرسانی درایورهای USB و درایور کارت خوان
درایورهای قدیمی یا خراب نیز احتمال بروز این خطا را بیشتر می کنند. در نتیجه باید درایورهای خود را به روزرسانی کنید.
می توانید درایور USB را به صورت دستی از وب سایت سازنده دانلود کرده و نصب کنید.
یا اینکه از نرم افزارهای به روزرسانی درایور مانند driver easy (لینک دانلود) برای به روزرسانی خودکار درایورها استفاده کنید.
راه حل ۶: ویرایش فایل های رجیستری
برای باز کردن ویرایشگر رجیستری مراحل زیر را دنبال کنید:
مرحله ۱: روی گزینه جستجو (پایین سمت چپ ویندوز) تایپ کنید “regedit” و Enter بزنید. ویرایشگر رجیستری باز می شود.
مرحله ۲: به مسیر زیر بروید:
HKEY_LOCAL_MACHINE\SYSTEM\CurrentControlSet\Control\StorageDevicePolicies
اگر این کلید در دسترس نیست، یک کلید جدید ایجاد کنید.
- از مسیر Control > select New > Key یک کلید جدید ایجاد کنید و نام آن را به StorageDevicePolicies تغییر دهید.
- کلید StorageDevicePolicies را انتخاب کرده و سپس روی فضای خالی راست کلیک کنید. از منوی گزینه New مقدار DWORD (32-bit) Value را انتخاب کنید
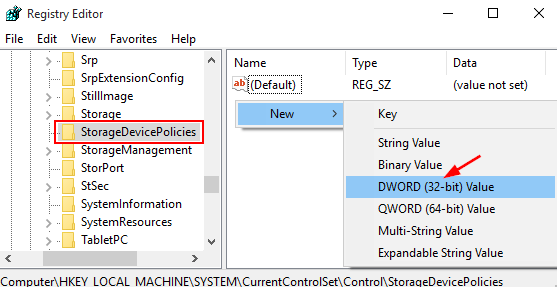
- اسم WriteProtect را برای آن وارد کنید.
- روی WriteProtect دوبار کلیک کنید و مقدار داده را از ۰ به ۱ تغییر دهید
- اکنون فلش را از سیستم جدا کرده و دوباره وصل کنید. باید کار کند.
جمع بندی
خطای محافظت از دیسک در بین کاربران ویندوز بسیار رایج است زیرا مشکلات زیادی با درایورها و سازگاری سیستم عامل وجود دارد. با روشهای بالا قطعا مشکل حل خواهد شد.