نحوه تبدیل mkv به mp4 (معرفی ۴ روش ساده)
MKV یکی از فرمت های منبع باز محتواست که برای ذخیره چندین فایل که از چند کدگذاری استفاده می کنند مفید است. خیلی از ما موقع دانلود و ذخیره فیلم ها و سریالها از این فرمت استفاده می کنیم. ولی گاهی اوقات اتفاق می افتد که پخش فایلی با فرمت MKV با مشکل روبرو می شود چون این فرمت خیلی جاها رایج نیست.
خوشبختانه روش هایی وجود دارد که با استفاده از آنها می توان فایل های با فرمت MKV را پخش کنید، مثل استفاده از نرم افزار VLC Player. اما اگر ترجیحتان این باشد که از مدیا پلیرهایی مثل آیتونز (iTunes )، کوئیک تایم (QuickTime) یا ویندوز مدیا پلیر (Windows Media Player)استفاده کنید، متوجه خواهید شد که نمی توانید فرمت MKV را با این پخش کننده های رسانه اجرا کنید. در چنین شرایطی بهترین کار این است که MKV را به MP4 تبدیل کنید. فرمت MP4 تقریبا در همه مدیاپلیرها اجرا می شود.
ما در این مطلب ۴ روش ساده برای تبدیل فایل MKV به MP4 را در اختیارتان می گذاریم.
روش اول: نرم افزار HandBrake
HandBrake یک رمزگذار رایگان و منبع باز است که می توان از آن برای تبدیل فایل MKV به MP4 استفاده کرد و در واقع با اکثر فرمت های ویدئویی کار می کند. این برنامه روی ویندوز و مک به طور یکسان عمل می کند.
بزرگترین مزیت این برنامه رایگان بودن آن است. علاوه بر این، شما می توانید با این نرم افزار فایل هایتان را به صورت دسته جمعی هم تبدیل کنید. تنها نکته ای که باید به آن توجه داشت این است که HandBrake هنگام تبدیل فایلها، آنها را مجددا رمزگذاری می کند و همین مساله می تواند باعث افت کیفیت ویدئوی شما شود و زمان بیشتری طول بکشد تا ویدیوی شما تبدیل شود.
مرحله ۱: نرم افزار HandBrake را نصب کرده و آن را باز کنید.
مرحله ۲: فایلی که می خواهید تبدیل کنید را انتخاب کرده و بعد روی گزینه Open کلیک کنید.
مرحله ۳: از منوی کشویی فرمت مورد نظرتان را انتخاب و سایر پارامترها را متناسب با نیاز خود تنظیم کنید.
مرحله ۴: بعد از اتمام این مراحل، روی گزینه Start در بالای رابط کاربری کلیک کنید.
روش دوم: نرم افزار VideoProc
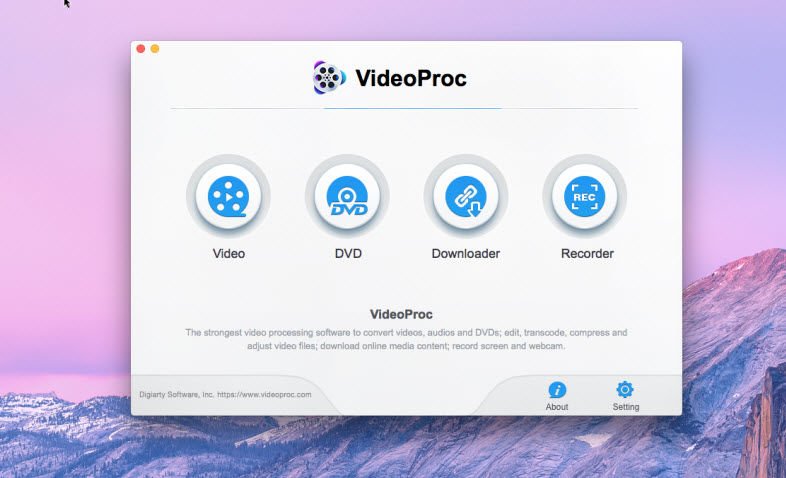
سازگار با: ویندوز، مک | قیمت: نسخه رایگان/ نسخه پرمیوم با قیمت ۲۹٫۹۵ دلار در سال | مناسب برای: همه کاربران برای تبدیل فیلم های حجم بالا (۴K)، فایل های صوتی و DVD به فرمت های رایج یا کمیاب
نسخه پرمیوم نرم افزار VideoProc با قیمت ۲۹٫۹۵ دلار برای یکسال عرضه می شود. شما می توانید از نسخه رایگان این برنامه برای تبدیل فایل های ویدیویی کم حجم تر با فرمت MKV به فرمت MP4 استفاده کنید. خوبی این نرم افزار این است که برخلاف HandBrake، فایل شما را مجددا رمزگذاری نمی کند و بنابراین نیازی نیست نگران افت کیفیت ویدئویتان باشید. همچنین این نرم افزار از شتاب سخت افزاری GPU برای تبدیل سریعتر – تقریباً ۲٫۵ برابر سریعتر از نرم افزار رقیب- برخوردار است.
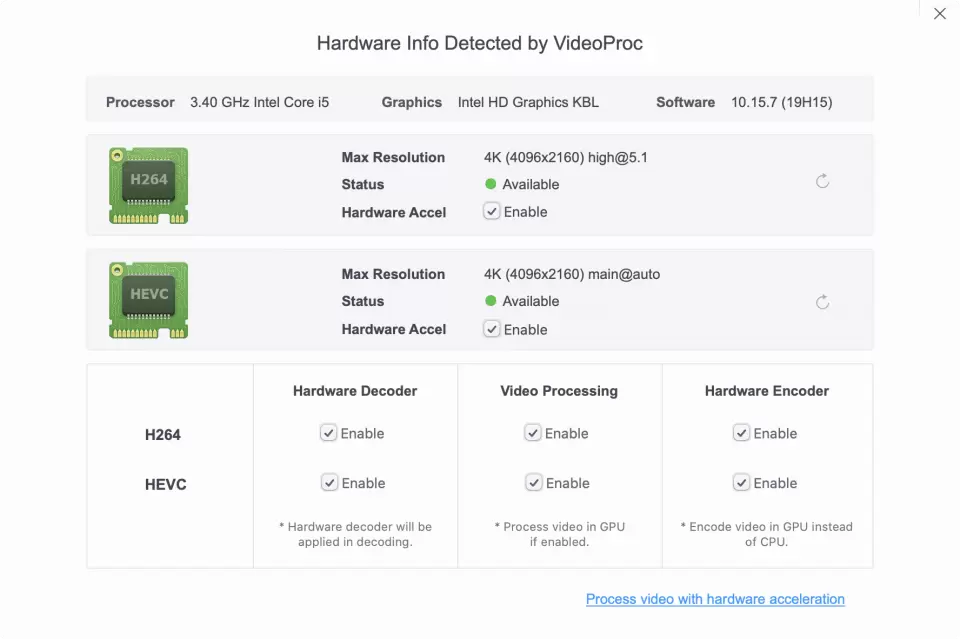
VideoProc هم درست مثل برنامه HandBrake نرم افزاری همه کاره برای سیستم عامل های مک و ویندوز است که از بیشتر از ۴۲۰ فرمت و دستگاه پشتیبانی می کند. همچنین این برنامه قابلیت سفارشی سازی کدک، نسبت ابعاد، نرخ فریم و سایر پارامترهای ویدئویی را هم در اختیار شما می گذارد و از تبدیل دسته ای فایل ها هم پشتیبانی می کند.
استفاده از این نرم افزار حتی برای کاربران بی تجربه هم آسان است.
مرحله ۱: VideoProc را باز و از منوی شروع روی Video کلیک کنید.
مرحله ۲: فایل های MKV انتخابی تان را به پنجره اصلی بکشید یا روی دکمه upload کلیک کرده و آنها را به صورت دستی انتخاب کنید.
مرحله ۳: در قسمت Target Format،) MP4 (H264 یا) MP4 (MPEG4 را انتخاب کنید.
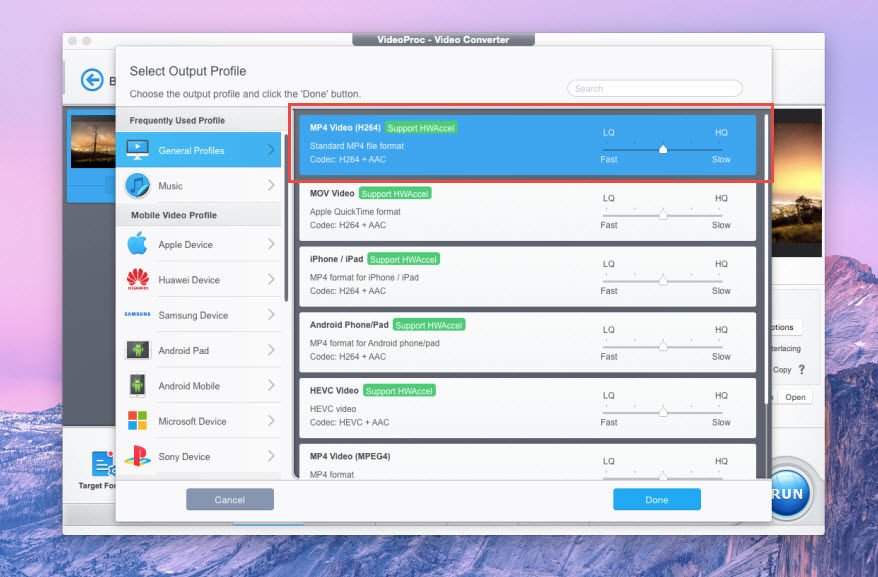
مرحله ۴: برای شروع روند تبدیل روی Run کلیک کنید.
VideoProc ویژگی های مفید زیادی دارد و قابلیت های آن فقط شامل تبدیل ویدئوهای MKV به فرمت MP4 نمی شود. شما می توانید از این برنامه برای فیلم گرفتن از روی صفحه کامپیوتر و همینطور تبدیل دی وی دی یا فایل های صوتی هم استفاده کنید. به علاوه می توانید کلیپ های ویدئویی ۴K و HD خودتان را هم با استفاده از ابزارهای ویرایش این نرم افزار برش دهید و بچرخانید، اعوجاج لنز را تصحیح کنید، لوگو و واترمارک به ویدئوهایتان اضافه کنید و بسیاری موارد دیگر.
روش سوم: تبدیل آنلاین
به جای استفاده از نرم افزارهای تبدیل، می توانید به صورت آنلاین فایل های MKV را به MP4 تبدیل کنید. ما اینجا از سایت CloudConvert استفاده می کنیم، ولی سایت های مشابه دیگری هم برای این کار وجود دارد.
مزیت این روش این است که نیازی به دانلود و نصب هیچ نرم افزاری ندارید. اکثر این سایت تا حدی رایگان هستند؛ مثلا سایت CloudConvert به شما امکان می دهد روزانه ۲۵ فایل را به صورت رایگان تبدیل کنید. برای تبدیل فایل های بیشتر باید نسخه پرمیوم را خریداری نمایید.
فقط یادتان باشد که استفاده از ابزارهای آنلاین برای بارگذاری و بارگیری فایل ها به اینترنت نیاز دارد و علاوه بر این ممکن است روند تبدیل فایل هایتان نسبت به روش های قبلی بیشتر طول بکشد. ولی از آنجایی که CloudConvert سیاست های امنیتی و حریم خصوصی جامع و کاملی دارد؛ خیالتان از بابت ذخیره شدن اطلاعات شخصی تان در نرم افزارهای مختلف راحت است.
مرحله ۱: به cloudconvert.com/mkv-to-mp4 بروید. پارامترهای مربوط به فرمت فایل از قبل در سایت پر شده اند.
مرحله ۲: روی منوی بازشو Select File کلیک کنید و فایل های مورد نظرتان را انتخاب نمایید. با کلیک روی Add More Files می توانید فایل های بیشتری اضافه نمایید.
مرحله ۳: گر می خواهید وضوح تصویر، نسبت ابعاد و سایر پارامترها را تنظیم کنید، روی آیکن آچار در کنار فایل کلیک کرده و گزینه های مربوط را تنظیم نمایید.
مرحله ۴: وقتی همه چیز آماده شد، روی گزینه Convert کلیک کنید.
روش چهارم: اپلیکیشن Inshot- Video to MP3 Converter (گوشی)
این برنامه اولین برنامه موجود در لیست ماست که به شما اجازه می دهد ویدئوهایتان را به فایل صوتی تبدیل کنید. برنامه های زیادی برای تبدیل ویدئو وجود دارد اما ممکن است بیشتر فضای گوشی ما با موزیک ویدئوهایی اشغال شده باشد که هیچ وقت آنها را نگاه نمی کنیم.
برای همین باید دنبال برنامه ای باشیم که این ویدئوها را به فایل صوتی تبدیل کند تا جایی در گوشی ذخیره شوند و بتوانیم همیشه و به راحتی به آنها گوش کنیم. موقع استفاده از Inshot می توانید خروجی مورد نظرتان را MP3 و AAC انتخاب کنید و میزان bitrate فایل صوتی تان را هم تنظیم کنید. این ویرایشگر داخلی به شما امکان می دهد که کلیپ هایتان را دقیقا در صفحه تبدیل فرمت cut کنید. علاوه بر این، Inshot چند ویژگی پیشرفته هم دارد که از آنها می توانید برای تغییر frequency، channel، Fade in/out و volume استفاده کنید.
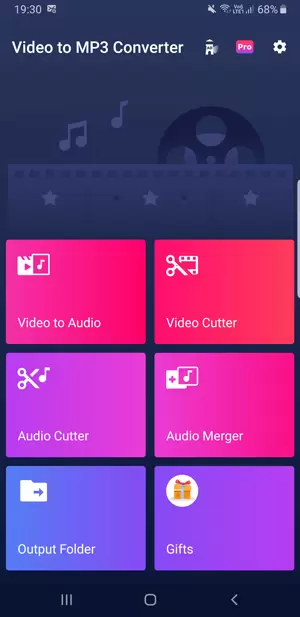
این برنامه همچنین یک کاتر ویدئویی و صوتی اختصاصی هم دارد که می تواند بیت های اضافی را از فایل ها جدا کند. Inshot برنامه خوبیست و عملکرد خوبی هم دارد و می توانید از آن برای افزایش کیفیت ویدئوهایتان استفاده کنید.
سوالات متداول
۱- آیا فرمت MP4 بهتر از MKV است؟
این مساله در واقع به کاری که می خواهید با فایل انجام بدهید بستگی دارد. فرمت MKV برای ذخیره سازی مفید است ولی پخش فایل های ویدئویی MP4 در دستگاه های مختلف خیلی راحت تر است.
۲- آیا با تبدیل MKV به MP4 کیفیت فایل از دست می رود؟
عامل اصلی افت کیفیت پس از تبدیل فایل، رمزگذاری مجدد آن است. بعضی از نرم افزارها ویدئوی شما را بعد از تبدیل مجددا رمزگذاری نمی کنند ولی برخی برنامه ها این کار را می کنند و همین باعث کاهش کیفیت فایل شما می شود.
۳- برای تبدیل MKV به MP4، برنامه HandBrake بهتر است یا نرم افزار VideoProc؟
مزیت اصلی نرم افزار HandBrake رایگان بودنش است؛ اما VideoProc سریعتر است و عدم کدگذاری مجدد آن هم باعث می شود دیگر نگران افت کیفیت فایل هم نباشید. اگر این مسائل برایتان مهم هستند یا اگر سایز فایلتان به شما اجازه استفاده از نسخه آزمایشی و رایگان را می دهد، پس بهتر است از نرم افزار VideoProc استفاده کنید.














