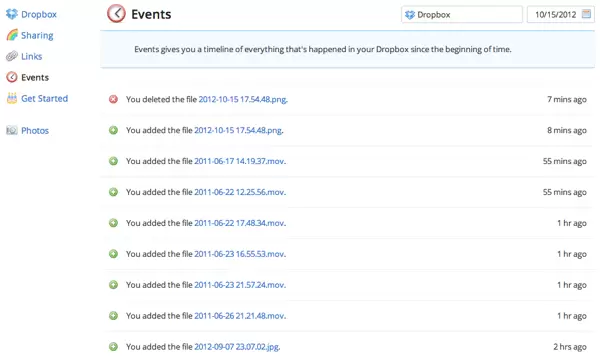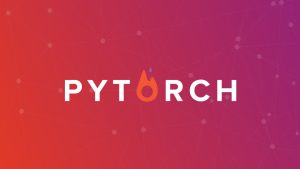گرچه خدمات دراپ باکس از زمان های دوری عرضه می شده ولی من تازه به آن ملحق شده ام و نمی دانم چرا زودتر از این ها برای خودم حساب کاربری درست نکردم. خدمات دراپ باکس واقعا خوبه و دارای ویژگی هایی است که زمانی که کار با آن را شروع کرده بودم چیزی راجع بهشان نمی دانست
اگر تازه به دراپ باکس وارده شده اید، در اینجا ده نکته کاربردی آورده ام که در زمان استفاده از این سرویس لازمتان می شود. در مورد دراپ باکس در زمان کار با نرم افزارها ویژگی های دیگری هم وجود دارد ولی من در اینجا در مورد وب سایت و نرم افزار دراپ باکس صحبت می کنم، که می توانید بر روی کامپیوتر یا دستگاه موبایل خودتان نصب کنید.
نکته #۱ – بازیابی فایل های حذف شده
به صورت پیش فرض، دراپ باکس به شما اجازه می دهد که فایل هایی که در ۳۰ روز گذشته حذف شده اند را بازیابی کنید. این یک ویژگی کاملا شست و رفته است. من معمولا از دراپ باکس برای ذخیره فایل هایی که برایم مهم نیست ولی ممکن است یک زمان به همین فایل های پاک شده نیاز داشته باشم، استفاده می کنم. برای دیدن فایل های حذف شده، بر روی آیکون سطل آشغال کلیک کنید و از آنجا گزینه فایل های حذف شده نشان داده می شود.
پوشه ای را که می خواهید فایل های حذف شده تان از آنجا بازیابی شوند را انتخاب کنید و در زیر قسمت ستون Kind می بینید که عکس حذف شده یا هر چیز دیگری نشان داده می شود.
نکته #۲ – ذخیره مجدد نسخه های قدیمی
دیگر ویژگی دراپ باکس شامل نسخه های فایل می شود. به طور پیش فرض، این گزینه هم برای سی روز در دسترس است اما به خوبی کار می کند. به پوشه ای که می خواهید نسخه قبلی فایل را ببینید بروید و برای نشان دادن آن بر روی فایل کلیک کنید. بر روی اسم فایل کلیک نکنید زیرا که فایل باز می شود. تنها بر روی ردیف کلیک کنید تا به شما نشان داده شود.
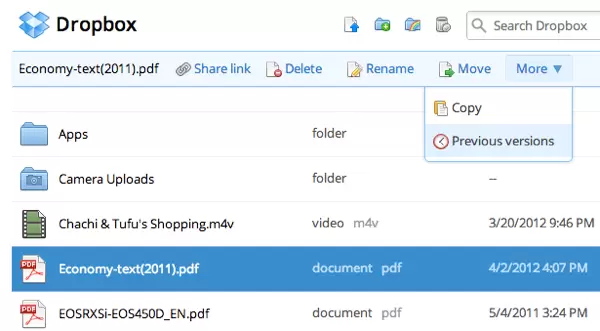
سپس در قسمت بالا بر روی More کلیک کنید و سپس بر روی گزینه ی Previous Versions کلیک کنید. حال می توانید به نسخه های مختلف فایل تا سی روز گذشته دسترسی داشته باشید.
نکته #۳ – ویژگی Packrat
گزینه ای است که می توانید با کلیک بر روی لینک ارتقا در صفحه ی اصلی به آن دسترسی داشته باشید. با استفاده از این گزینه می توانید به نسخه های قبلی و فایل های حذف شده به صورت نامحدود دسترسی داشته باشید. بابت این ویژگی باید هر ساله ۴۰ دلار بپردازید ولی برای افرادی که به امنیت بیشتری نیاز دارند ارزشمند است.
نکته #۴ – تاییدیه دو مرحله ای
دراپ باکس در چند ماه گذشته تاییدیه دو مرحله ای را معرفی کرد و یک لایه ی امنیتی اضافه کرد که واقعا موردنیاز بود. اگر نگران این هستید که فردی با داشتن پسوردتان، حساب کاربریتان را هک کند، می توانید تاییدیه دو مرحله ای را فعال کنید، که در زمانی که از طریق مرورگر، برنامه دسکتاپ یا برنامه موبایل وارد حساب کاربریتان می شوید از شما می خواهید تا کدی را تایپ کنید.
برای فعال کردن این قسمت کافی است بر روی اسمتان در قسمت بالا کلیک کنید و سپس وارد تنظیمات شوید و سپس بر روی تب Security کلیک کنید. به سمت پایین بروید و می توانید در زیر Account sign in، گزینه ی دو مرحله ای را ببینید.
نکته #۵ – هماهنگ کردن هر پوشه ای
دراپ باکس واقعا عالیه، اما بسیاری از افراد از این واقعیت خوششان نمی آید که برای هماهنگ سازی هر چیزی را وارد پوشه دراپ باکس بکنند. برای ویندوز یک راه حل وجود دارد که می توانند این حالت را دور بزنند. آن هم این است که می توانید اتصالات و نام های مستعاری را برای پوشه ها در دراپ باکس درست کنید که بدون انتقال پوشه می تواند همگام سازی انجام شود.
نکته #۶ – همگام سازی LAN و نوتیفیکشن های دسکتاپ
همگام سازی LAN یکی از ویژگی های برنامه های دسکتاپ است که سرعت همگام سازی فایل ها در کامپیوترتان را بالا می برد، منظور همان فایلهایی است که در شبکه LAN مشابهی قرار گرفته اند. به صورت پیش فرض، دراپ باکس یک فایل را با سرور همگام سازی می کند و سپس از طریق سرور دراپ باکس همان فایل را برای کامپیوترهای دیگر دانلود می کند. صرف نظر از اینکه سرعت اینترنت دانلود و آپلودتان سریع باشد، برای فایل های بزرگ زمان زیادی طول می کشد.
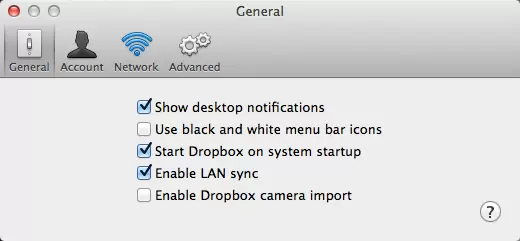
همگام سازی LAN گزینه ای است که به صورت اتوماتیک به دراپ باکس اجازه می دهد تا کامپیوترهایی را که از همین شبکه وصل شده اند را پیدا کند و فایل ها را به صورت مستقیم از طریق همین شبکه همگام سازی کند که سرعت کار از دانلود و آپلود کردن دوباره سریعتر است. در خانه ۴ کامپیوتر دارم که دراپ باکس را بر روی سیستم هایشان نصب کرده ام، این کار برای من واقعا به صرفه و مناسب است.
نوتیفیکیشن دسکتاپ هم گزینه ی خوبی است، زیرا که زمانی که فایلی به پوشه های دراپ باکستان اضافه می شود یا حذف می شود، پیام کوچکی بر روی نوار وظیفه نشان داده می شود. اگر قرار است که پوشه ای را با چند کاربر به اشتراک بگذارید و بخواهید بفهمید که چه زمانی فایلی به پوشه دراپ باکستان اضافه می شود یا حذف می شود کاربردی و مناسب است.
نکته #۷ – بارگذاری دوربین
من عاشق بارگذاری دوربین هستم. تا الان هیچ راهی برای تهیه نسخه پشتیبان از ویدیوهای ای پد و ایفونم نداشتم به جز اینکه از iTunes استفاده کنم. iTunes واقعا اذیت کننده بود و دراپ باکس من را از این موضوع نجات داد. Camera Upload را فعال کنید سپس دراپ باکس به صورت خودکار تمامی عکس ها و ویدیوها را در پوشه ای به نام بارگذاری دوربین آپلود می کند. فقط عیبی که دارد این است که بعد از ده دقیقه متوقف می شود و مجبوری دراپ باکس را دوباره باز کنی، با این حال به عنوان یکی از بهترین ویژگی ها به شمار می رود.
البته مواظب باشید، متوجه شدم زمانی که این گزینه را فعال می کردم فضای دراپ باکسم سریع پر می شد. شگفت زده می شدم که مگر چقدر با گوشی آیفونم فیلمبرداری کرده ام. بر روی گوشی همسرم هم نصب کردم و برای عکس ها و ویدیوهایم تا ۱۰۰ گیگابایت فضا خریدم.
نکته #۸ – تاریخچه تماشا
ویژگی خوب دیگر دراپ باکس شامل تاریخ بیننده است. در سمت چپ بر روی Events کلیک کنید و متوجه تمام فعالیت هایی که در حساب کاربری دراپ باکس اتفاق می افتد، می شوید.
نکته #۹- همگام سازی انتخابی
در ابتدا، می خواستم همه چیزهایی را که به دستگاهم مرتبط می شد را همگام سازی کنم اما فهمیدم که حجم زیادی را می گیرد و واقعا نیاز نیست. به جای آن، می توانید همگام سازی انتخابی انجام دهید و تنها پوشه های خاصی را به کامپیوتر خاصی همگام سازی می کند.
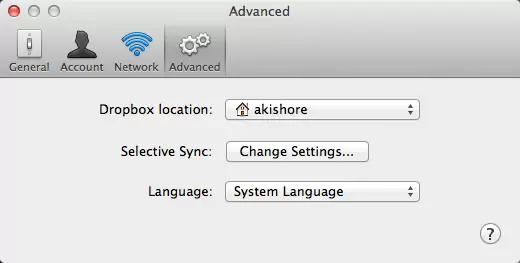
به بخشpreferences بروید و بر روی Advanced کلیک کنید. بر روی دکمه change settings کلیک کنید و پوشه هایی که نمی خواهید همگام سازی کنید را لازم نیست بررسی کنید.
نکته #۱۰ – انتخاب به عنوان مورد علاقه
اگر می خواهید فایلی را در دستگاه موبایلتان دانلود کنید و بعد از آن نیاز است که آن را به لیست موارد مورد علاقه ی خود اضافه کنید. این را نمی دانستم و زمانی که یک فایل از حساب دراپ باکسم می خواستم و به اینترنت متصل نبودم واقعا اذیت کننده بود. زمانی که فایلی را می بینید آن را به عنوان فایل مورد علاقه نشان گذاری کنید و فقط بر روی آیکون start کلیک کنید. به صورت محلی در دستگاه موبایلتان دانلود می شود و هر زمانی می توانید آن را ببینید.
نتیجه گیری
در مجموع، دراپباکس تنها یک ابزار ذخیرهسازی نیست؛ بلکه مجموعهای از ابزارهای حرفهای برای همگامسازی، اشتراکگذاری، امنیت و همکاری تیمی است. با یادگیری و استفاده از این ویژگیها، میتوانید بهرهوری شخصی و کاری خود را به شکل چشمگیری افزایش دهید.