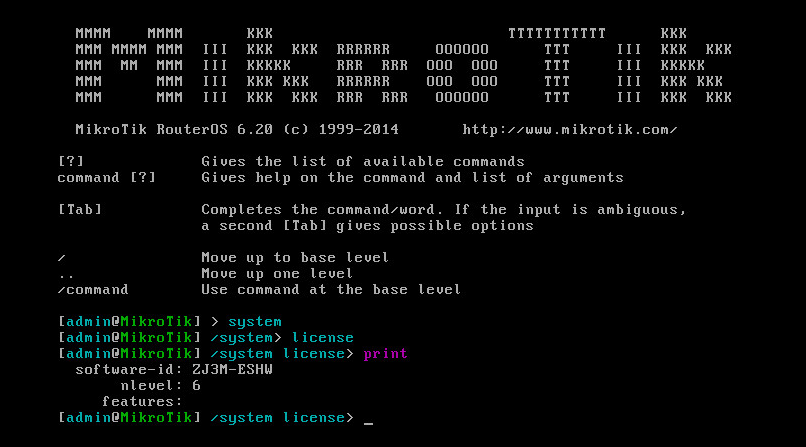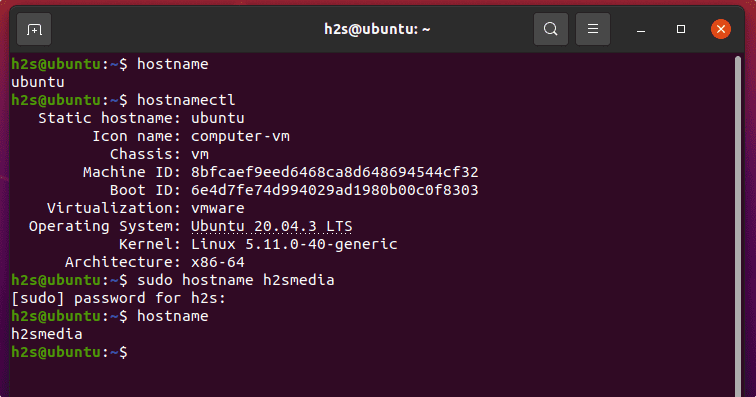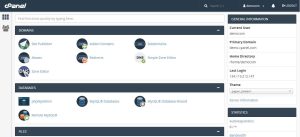Coreftp هم یکی دیگه از نرم افزار های انتقال اطلاعات از طریق ftp محسوب میشه که به دلیل رایگان و سریع بودنش هوادارن زیادی هم داره، البته از نظر گرافیکی به اندازه filezilla حرفه ای و پیشرفته نیست، اما به دلیل سبکی و سرعت بالایی که داره همواره مورد استفاده خیلی از مدیر سرور ها واقع میشه، در ابتدا این نرم افزار رو از طریق لینک زیر دانلودش کنین و سپس نصبش کنین و بعد در ادامه این ویدئو آموزشی با ما همراه باشید.
آموزش اتصال اکانت ftp هاست سی پنل به نرم افزار coreftp
حالا برای متصل کردن اکانت ftp هاست به نرم افزار coreftp به یکسری مشخصات نیاز داریم که باید اون ها رو از داخل هاست سی پنل سایتمون برشون داریم، برای انجام این کار در ابتدا از طریق آموزش نحوه ورود به سی پنل وارد هاست سی پنل سایتتون بشین و سپس از قسمت file بر روی ابزار ftp accounts کلیک کنید. تا وارد این صفحه بشین.
حالا یه مقداری اسکرول رو بکشین پایین تا برسین به قسمت FTP Accounts، اکانت های ftp ایجاد شده داخل هاست ما که توسط آموزش نحوه ایجاد اکانت ftp در سی پنل ساختیمشون در اینجا هستند، ما تصمیم داریم این اکانت ftp رسیدیم یه نکته بسیار مهم وجود داره و اون اینه که برای اتصال اکانت ftp سی پنل به نرم افزار coreftp دو راه وجود داره:
- راه اول اینه که اطلاعات اکانت ftp ایجاد شده رو داخل نرم افزار coreftp وارد کنیم و دکمه اتصال رو بزنیم تا coreftp فایل های داخل هاست ما رو بهمون نمایش بده.
- راه دوم که خیلی هم کاربردی هستش و سی پنل به تازگی این ویژگی رو داخل قسمت ftp acconts قرار داده اینه که سی پنل یه فایل آماده به ما میده و ما اون رو دانلودش میکنیم و داخل نرم افزار coreftp ایمپورتش می کنیم و به این ترتیب به صورت خودکار اکانت ftp هاست ما به نرم افزار coreftp نصب میشه و بعدش میتونیم فایل های داخل هاستمون رو مدیریت کنیم.
خیلی خب ما در ابتدا روش اول رو اجرا می کنیم یعنی اتصال اکانت ftp به نرم افزار coreftp توسط مشخصات اکانت ftp ایجاد شده داخل هاست، برای انجام این کار از مقابل اکانت ftp که میخوایم به نرم افزار نصبش کنیم دکمه configure ftp client رو میزنیم.
تا این تنظیمات برای ما باز بشن، خیلی خب حالا در پایین قسمت Manual Settings یه سری مشخصات وجود داره که ما در هنگام اتصال ftp به نرم افزار coreftp نیازش داریم و میخوایم از این مقادیر استفاده کنیم.و برای پر کردن فیلد host / ip / url مجددا وارد صفحه تنظیمات اکانت ftp درسی پنل میشیم و از مقابل قسمت FTP server این مقدار رو کپی می کنیم. و حالا دوباره مرورگر رو میدیم پایین و مقدار کپی شده رو داخل این فیلد پیست می کنیم.
برای پر کردن فیلد username دوباره وارد هاست میشیم و مقادیر مقابل قسمت FTP Username رو به صورت کامل کپی می کنیم و دوباره مرورگر رو به صورت کامل میبندیم و مقدار کپی شده رو تو این فیلد پیست می کنیم، داخل فیلد password هم باید رمزعبوری رو که در هنگام ساخت اکانت ftp در سی پنل تنظیمش کرده بودیم رو تو اینجا وارد کنیم.
چون ما این رمزعبور رو داخل یه فایل notepad نگهش داشتیم این فایل رو بازش می کنیم و رمزعبور رو کپی می کنیم و داخل این فیلد paste می کنیم و حالا به بقیه تنظیمات کاری نداریم و بر روی دکمه connect کلیک می کنیم. و همونطوری که میبینین نرم افزار تمام فایل های داخل هاست ما رو به صورت کامل لود میکنه. حالا برای حذف این اکانت ftp از داخل نرم افزار از قسمت بالا سمته چپ بر روی آیکون site manager کلیک می کنیم. تا پنجره site manager برای ما باز بشه و سپس روی این کانکش کلیک راست می کنیم و بر روی delete کلیک می کنیم.