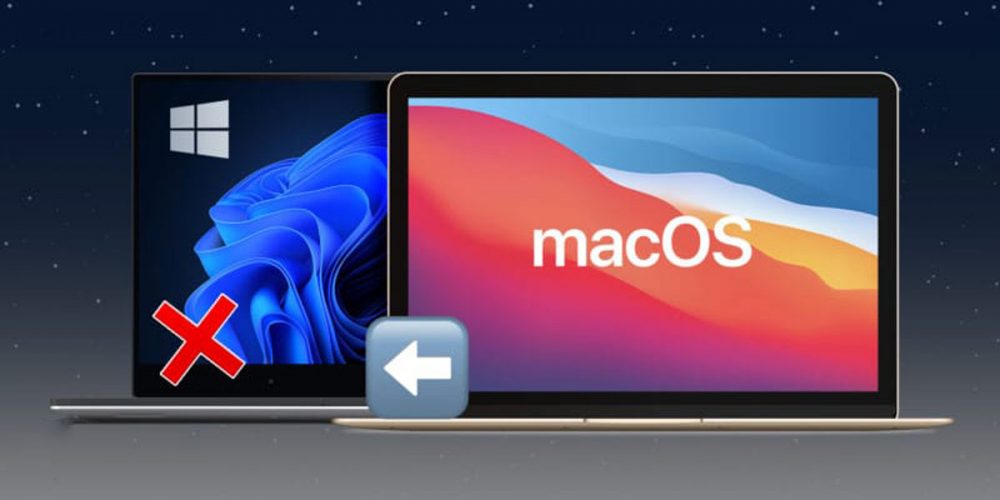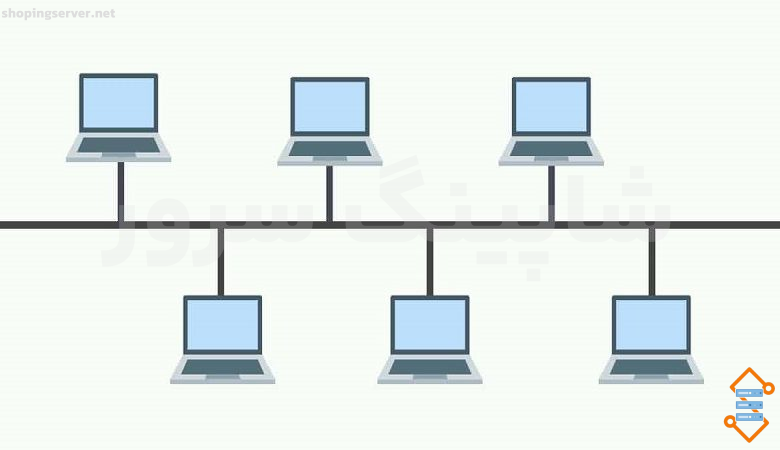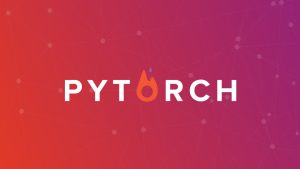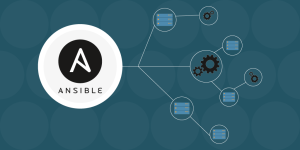حذف ویندوز و انتقال به مک یکی از کارهاییه که بعضی از کاربران مک بوک بعد از نصب ویندوز تصمیم به انجامش میگیرن. حتما میدونید که اپل این قابلیت رو روی سیستمهای مک قرار داده که کاربران بتونن در صورت نیاز ویندوز نصب کنند. این ویژگی برای کاربرانی که از ویندوز به مک مهاجرت کردند، خیلی خوبه. همچنین کسانی که نیاز به استفاده از هر دو سیستم عامل رو دارند، این خاصیت رو میپسندند. حالا به هر دلیلی شما ممکنه که بخواید اقدام به حذف ویندوز و نصب مک کنید. در این صورت نیاز دارید که روش انجام این کار رو بدونید. در این مقاله ما به شما نحوه ی حذف ویندوز و انتقال به مک رو یاد میدیم.
چرا حذف ویندوز و انتقال به مک
شرکت اپل از سال ۲۰۲۰ قابلیت بوت دوگانه یا dual booting رو به مک بوکهای خود اضافه کرد. با استفاده از این قابلیت، کاربران میتوانند روی مکهای خود ویندوز نصب کنند. البته این قابلیت تنها روی سیستمهای مک با پردازندهی اینتل امکانپذیر است. این سیستمها از سال ۲۰۱۲ منتشر شده. بوت دوگانه یعنی شما در کنار سیستم عامل مک، یک ویندوز هم میتوانید روی کامپیوتر خود نصب کنید. در صورتی که تصمیم به این کار دارید، میتونید از مقالهی آموزش نصب ویندوز روی مک استفاده کنید. اما گاهی اوقات بعد از گذشت مدتی شما نیاز به این ویندوز نخواهید داشت و تصمیم به حذف ویندوز و انتقال به مک میگیرید.
اینکه چرا یک شخص بعد از نصب ویندوز روی مک بوک تصمیم به پاک کردن ویندوز و انتقال به مک بگیره، دلایل زیادی داره. مثلا اینکه نیازی به ویندوز نداشته باشه یا اینکه به کار کردن با سیستم عامل مک عادت کرده باشه. ولی دلایل دیگهای هم برای حذف ویندوز و انتقال به Mac هست؛ مثلا:
- پارتیشن سیستم عامل مک فضای ذخیرهسازی کمی داشته باشه و سرعت مک کم بشه.
- شما بخواید استارتاپ دیسک رو فرمت کنید و برای این کار اولین نیاز باشه که ویندوز روی پارتیشن اون پاک بشه.
به هر جهت شما بنا به هر دلیلی که بخواید این کار را انجام بدید، باید روش درست و اصولی را پیش بگیرید. در این مقاله ما به شما نحوهی درست حذف ویندوز و انتقال به مک رو یاد میدیم.
حذف پارتیشن ویندوز از روی مک
بعد از اینکه از تمام اطلاعات مهم ویندوز بکاپ گرفتید، میریم سراغ حذف ویندوز و انتقال به مک. اول از همه شما باید یاد بگیرید که چطور پارتیشن بوت کمپ رو از روی مک پاک کنید.
حذف پارتیشن ویندوز از روی مک با استفاده از Boot Camp Assistant
راهحل تایید شدهی اپل برای حذف ویندوز از روی مک استفاده از دستیار بوت کمپ یا Boot Camp Assistant هست. بنابراین شما باید اول این متد رو پیاده کنید. در صورتی که بوت کمپ کار نکرد هم شما میتونید از برنامههای خود مک مثل Disk Utility یا Terminal استفاده کنید. برای حذف کردن پارتیشن بوت کمپ با استفاده از دستیار بوت کمپ شما باید مراحل زیر را طی کنید:
- مک بوک خودتون رو با سیستم عامل مک باز کنید. برای این کار مک رو ریستارت کنید و دکمهی option key رو بزنید. بعد از منوی بوت سیستم عامل مک رو انتخاب کنید.
- از تمامی برنامههای باز خارج بشید و هر یوزر دیگهای رو لاگ اوت کنید.
- از Spotlight برنامهی Boot Camp Assistant رو سرچ کنید و این ابزار رو باز کنید.
- زمانی که قسمت معرفی بوت کمپ اسیستنت باز شد، گزینهی Continue رو بزنید.
- در صورتی که Select Tasks step ظاهر شد، گزینهی Remove Windows 10 or later version رو انتخاب کنید و روی گزینهی ادامه کلیک کنید.
- اگه مک شما تنها یک دیسک داخلی داره، روی Restore کلیک کنید. ولی اگه روی مک شما چند دیسک داخلی هست، اول دیسکی که ویندوز روی اون نصب شده رو انتخاب کنید، بعد روی Restore برای اون دیسک کلیک کنید و در نهایت گزینهی Continue بزنید.
- وقتی پروسس کامل شد، پیغام Partition Removed به شما نمایش داده میشه. تا اینجای کار شما با کمک ابزار پارتیشن ویندوز رو برای حذف ویندوز و انتقال به مک از روی مک بوکتون پاک کردید.
حذف پارتیشن ویندوز با استفاده از Disk Utility
ابزار Disk Utility یک ابزار مدیریت دیسک برای مک هست که خیلی راحت کار حذف ویندوز و انتقال به مک رو برای شما انجام میده. این برنامه برای تعمیر، اضافه یا حذف مقدار، پارتیشنبندی، بازیابی یا پاک کردن دیسک داخلی یا خارجی به کار میره. اما ببینیم چطور میشه با این ابزار پارتیشن بوت کمپ رو پاک کرد:
- سیستم عامل مک رو روی مک بوک خودتون اجرا کنید.
- هر برنامهی غیرضروری رو ببندید.
- برنامهی Disk Utility رو روی مک باز کنید.
- دکمههای command+spacebar رو بزنید تا سرچ Spotlight اجرا بشه و برنامهی Disk Utility رو باز کنید.
- در سایدبار سمت چپ پارتیشن ویندوز رو انتخاب کنید.
- روی گزینهی Erase در پایین toolbar کلیک کنید.
- فرمت مشابه با پارتیشن سیستم عامل مک رو انتخاب کنید، یعنی APFS یا Mac OS Extended.
حذف پارتیشن بوت کمپ با استفاده از Terminal
یکی دیگه از راههای حذف ویندوز و انتقال به مک استفاده از ترمینال مک هست. ترمینال مک زمانی استفاده میشه که یک برنامهی مک دچار نقص بشه یا پاسخگو نباشه. با کمک ترمینال شما میتونید به سرعت کنترل سیستم عامل رو به دست بگیرید و تغییراتی در برنامه ایجاد کنید. کافی است چند خط فرمان یا اصطلاحا کامند لاین در ترمینال وارد کنید تا بتوانید به راحتی از برنامه خارج شوید، یک دایرکتوری رو تغییر دهید، پسورد مک رو ریست کنید یا اینکه ویندوز رو از روی مک حذف کنید. مراحلی که باید انجام بدید به این صورت هست:
- برنامهی ترمینال رو از طریق Spotlight باز کنید.
- دستور زیر رو در آن وارد کنید:
diskutil list
- در صورتی که دستور به درستی اجرا بشه، لیست دیسکها و پارتیشنها نمایش داده میشه.
- در لیست داده شده نام دیسک و پارتیشن ویندوزی که قصد حذف اون رو دارید را پیدا کنید. معمولا این پارتیشن در قسمت زیر IDENTIFIER قرار گرفته.
- حالا در دستور زیر به جای disk0s3 اسم پارتیشن بوت کمپ رو بنویسید.
sudo diskutil eraseVolume JHFS+ deleteme /dev/disk0s3
- حالا پسوردتون رو بزنید و روی Action بزنید.
مراحل حذف ویندوز و انتقال به مک با ترمینال هم تکمیل شد.
بررسی حذف موفقیت آمیز پارتیشن بوت کمپ
معمولا وقتی که کار حذف پارتیشن بوت کمپ تموم شد، شما پیغامی مبنی بر Partition Removed یا موارد مشابه رو دریافت میکنید. با این حال برای اینکه از حذف درست این پارتیشن مطمئن شوید؛ دو راه دارید.
- راه اول این است که روی لوگوی اپل کلیک کنید و روی About this Mac بزنید. بعد روی Storage کلیک کنید. در صورتی که پارتیشن حذف شده باشد، این پارتیشن در این بخش دیده نمیشود.
- دومین راه این است که به Disk Utility وارد شوید. روی گزینهی View کلیک کنید. روی Show All Devices بزنید. در لیست سمت چپ بررسی کنید که پارتیشن ویندوز حذف شده باشد.
نصب مجدد سیستم عامل مک
گاهی ممکنه برای حذف ویندوز و انتقال به مک شما نیاز به نصب مجدد سیستم عامل مک داشته باشید. برای این کار کافیه از macOS Recovery استفاده کنید. برای شروع کار اول از همه مطمئن بشید که سیستم شما به اینترنت متصل باشه. بعد از اون برای مکهای با پردازندهی سیلیکون یا اینتل باید مراحل زیر را انجام بدید:
پردازندهی اپل سیلیکون
- دکمهی پاور رو نگه دارید تا زمانی که پنجرهی startup options ظاهر بشه. گامهای زیر رو انجام بدید:
- روی آیکن تنظیمات که یک چرخ دنده هست کلیک کنید.
- روی گزینهی Continue بزنید.
پردازندهی اینتل
- مک رو روشن کنید.
- دکمههای Command (⌘)-R رو فشار داده و نگهدارید تا لوگوی اپل برای شما نمایش داده بشه.
- یوزر رو انتخاب کنید و بعد دکمهی Next رو بزنید.
- رمز administrator رو وارد کنید.
مراحل نصب مجدد سیستم عامل مک
با نصب مجدد سیستم عامل مک بعد از حذف ویندوز و انتقال به مک، اطلاعات از روی مک شما پاک نمیشود.
- برای شروع نصب مجدد مک، باید گزینهی Reinstall رو از پنجرهی ابزارها یا utilities در برنامهی macOS Recovery انتخاب کنید.
- سپس روی ادامه کلیک کنید.
- موقع نصب به نکات زیر توجه کنید:
- اگر اینستالر از شما درخواست باز کردن قفل دیسک داشت، شما باید رمز وارد شدن به مک رو بزنید.
- در صورتی که اینستالر نتونست دیسک شما رو شناسایی کنه یا پیغام خطایی با این مضمون به شما نمایش داد: it can’t install on your computer or volume شما باید اول دیسک رو پاک کنید.
- اگر اینستالر به شما پیشنهاد انتخاب نصب مک روی یکی از دو حالت Macintosh HD و Macintosh HD – Data رو داد، باید گزینهی اول رو انتخاب کنید.
- نصب سیستم عامل مک روی کامپیوتر شما باید بدون حالت اسلیپ یا بسته شدن درب لپتاپ انجام بشه. این امکان وجود داره که در طول نصب چندین بار سیستم ریستارت بشه و مجدد به پنجرهی پروسس برگرده. همچنین ممکنه پنجره برای چند لحظه خالی باشه. اگر چنین اتفاقاتی رخ داد، نگران نباشید.
- در طی پروسهی حذف ویندوز و انتقال به مک، بعد از نصب مک ممکنه لپتاپ شما رستارت بشه تا assistant رو نصب کنه. در این وضعیت اگر قصد فروش یا واگذاری لپتاپ به شخص دیگهای رو داشتید ، دکمههای Command-Q را بزنید تا فرآیند نصب assistant بدون کامل شدن متوقف بشه. بعد از خروج از نصب، روی Shut Down کلیک کنید تا سیستم خاموش بشه. اجازه بدید که مالک بعدی لپتاپ تنظیمات نصب assistant رو طبق نیاز و اطلاعات خودش انجام بده.
سایر تنظیمات سیستم عامل مک
وقتی که شما مک رو از روی Recovery نصب میکنید، معمولا اخرین ورژن در دسترس برای شما نصب میشه، که یسری استثنا داره. مثلا:
- روی مکهای اینتل شما میتونید با زدن دکمههای Shift-Option-Command-R در طول استارتاپ، ورژنی از سیستم عامل مک رو نصب کنید که دقیقا مطابق ورژن قبلی مک شما باشه یا اینکه نزدیکترین ورژن به اون باشه. همچنین شما میتونید با زدن دکمههای Option-Command-R در طول استارتاپ، آخرین ورژنی رو دریافت کنید که با مک شما همخوانی داشته باشه.
- در صورتی که کل استارتاپ دیسک رو پاک کرده باشید، ممکنه که ورژنی از سیستم عامل مک به شما پیشنهاد داده بشه که با مک شما ارائه شده یا نزدیکترین ورژن به مک شما.
جمع بندی
در این مقاله سه روش برای حذف ویندوز و انتقال به مک توضیح داده شد. از بین این سه روش، استفاده از Boot Camp Assistant بنا به هشدار خود اپل توصیه میشه. متاسفانه تمامی این روشها برای حذف ویندوز ۱۰ از روی مک کارآمد نیستند. یا اینکه شما متوجه میشوید که فضای آزاد شده با پارتیشن مک قابل ادغام نیست. یعنی با آزاد شدن این پارتیشن یک فضای بزرگتر ایجاد نخواهد شد. در این مواقع فرمت کردن کل درایو میتونه این حجم رو به پارتیشن اصلی برگردونه. بنابراین برای حذف ویندوز و انتقال به مک شما باید از همون روش اول استفاده کنید تا فضای شما بهینهتر بشه.