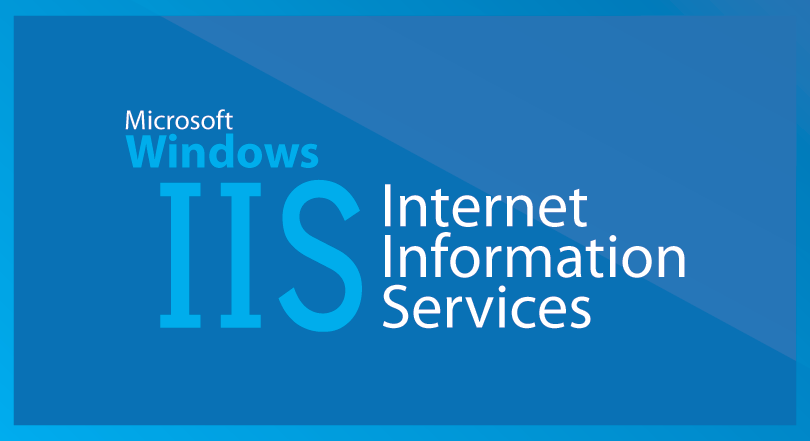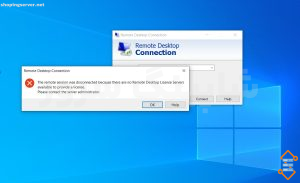آموزش نصب وب سرور IIS در ویندوز سرور ۲۰۲۲
در این راهنما از آموزش های ویندوز، می خواهیم راه اندازی و پیکربندی وب سرور IIS در ویندوز سرور ۲۰۲۲ را به شما آموزش دهیم.
Windows Server 2022 دهمین و آخرین نسخه بزرگ LTSC سیستم عامل ویندوز سرور توسط مایکروسافت، به عنوان بخشی از خانواده سیستم عامل های Windows NT است.
Internet Information Services (IIS) یک وب سرور انعطاف پذیر و همه منظوره از مایکروسافت است که روی سیستم های ویندوز برای ارائه صفحات یا فایل های HTML درخواستی اجرا می شود.
یک وب سرور IIS درخواست های رایانه های کلاینت راه دور را می پذیرد و پاسخ مناسب را برمی گرداند.
این عملکرد اساسی به سرورهای وب اجازه می دهد تا اطلاعات را در سراسر شبکه های محلی (LAN)، مانند شبکه های داخلی شرکتی، و شبکه های گسترده (WAN) مانند اینترنت به اشتراک بگذارند و ارائه دهند.
آموزش نصب وب سرور IIS در ویندوز سرور ۲۰۲۲
برای نصب وب سرور IIS روی ویندوز سرور ۲۰۲۲ مراحل زیر را دنبال کنید:
۱- از منوی start خود server manager را تایپ کرده و باز کنید.
۲- در داشبورد مدیر سرور(server manager) خود روی Add roles and features کلیک کنید:
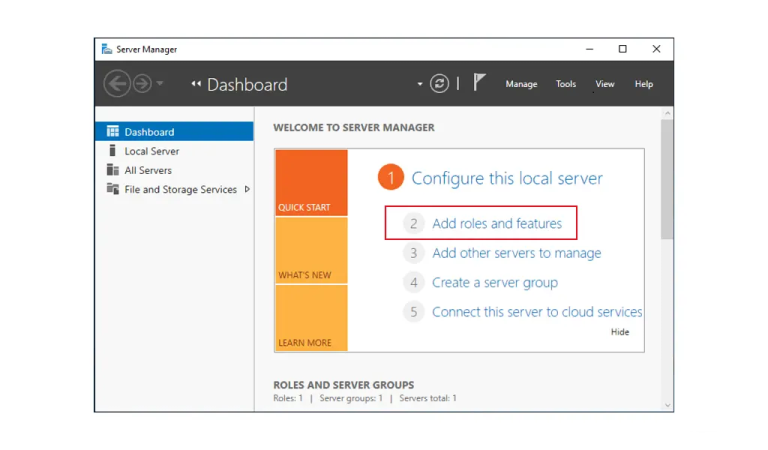
۳- برای ادامه روی Before you start کلیک کنید:
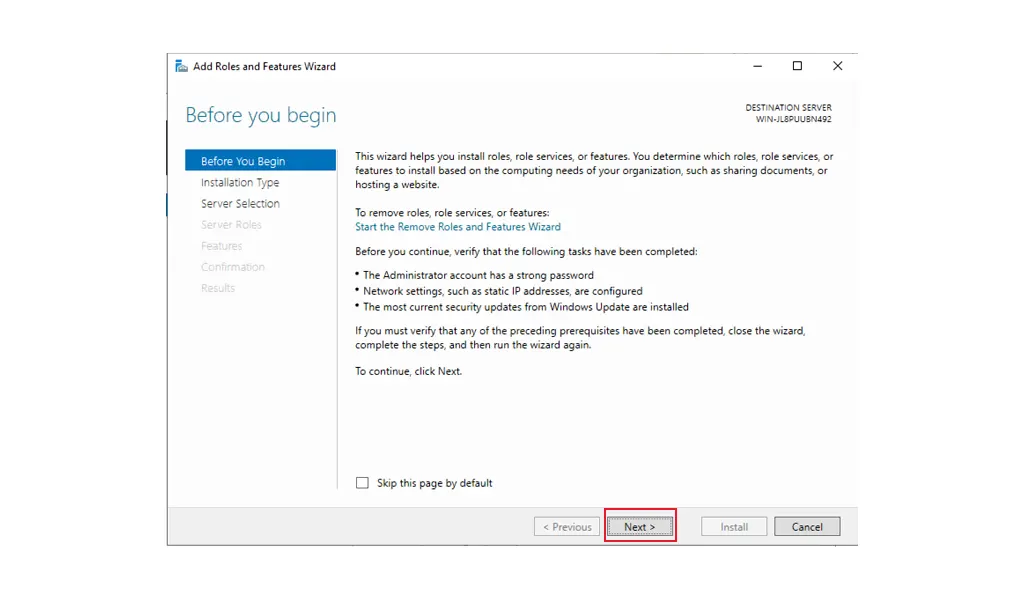
۴- در پنجره Select install type باید بر روی Role-based یا feature-based install کلیک کنید و next را بزنید تا ادامه دهید:
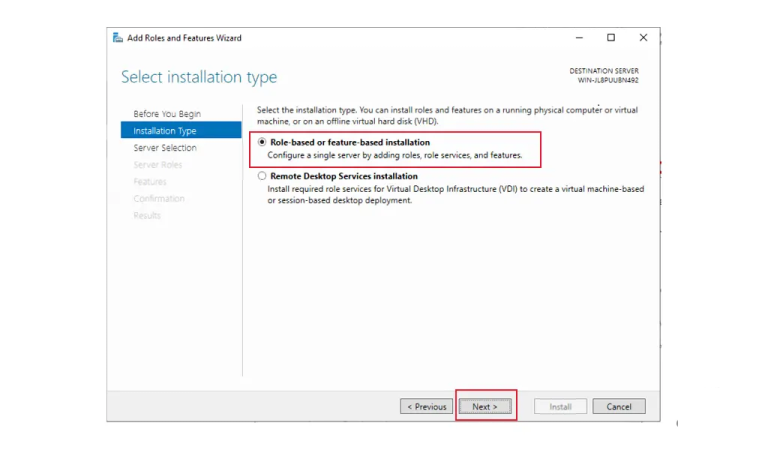
۵- در این مرحله باید سرور مقصد را انتخاب کنید. همانطور که IIS را روی دستگاه محلی خود تنظیم می کنید، گزینه Select a server را از مخزن سرور انتخاب کنید و Next را فشار دهید:
از طرف دیگر، می توانید سرور دیگری را که مدیریت می کنید از اینجا یا از VHD انتخاب کنید:
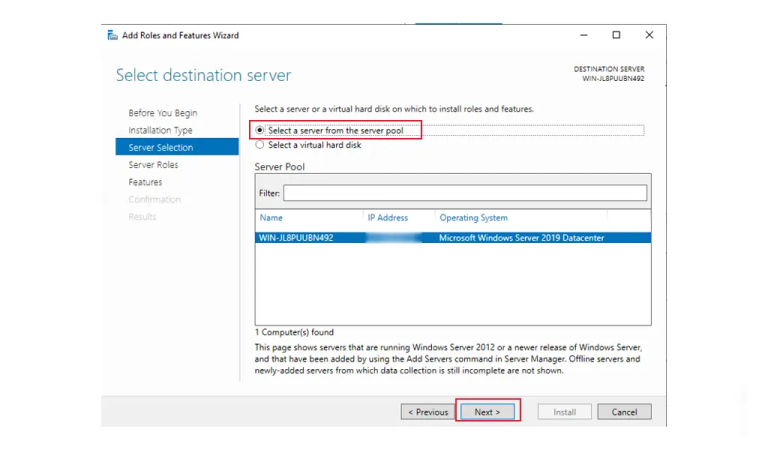
۶- اکنون در Select server roles کادر کنار Web Server (IIS) را علامت بزنید:
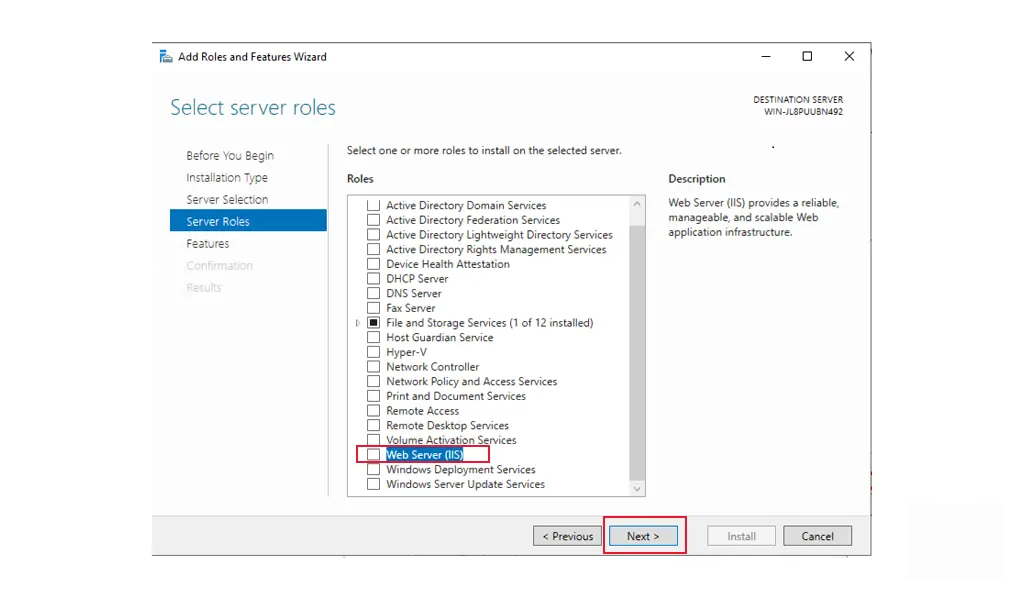
۶- با این کار پنجره جدیدی باز می شود که نشان می دهد ویژگی های اضافی مورد نیاز است، روی دکمه Add Features کلیک کنید تا این ویژگی ها نیز نصب شوند.
پس از تکمیل این کار، دوباره روی منوی Select server roles کلیک کنید:
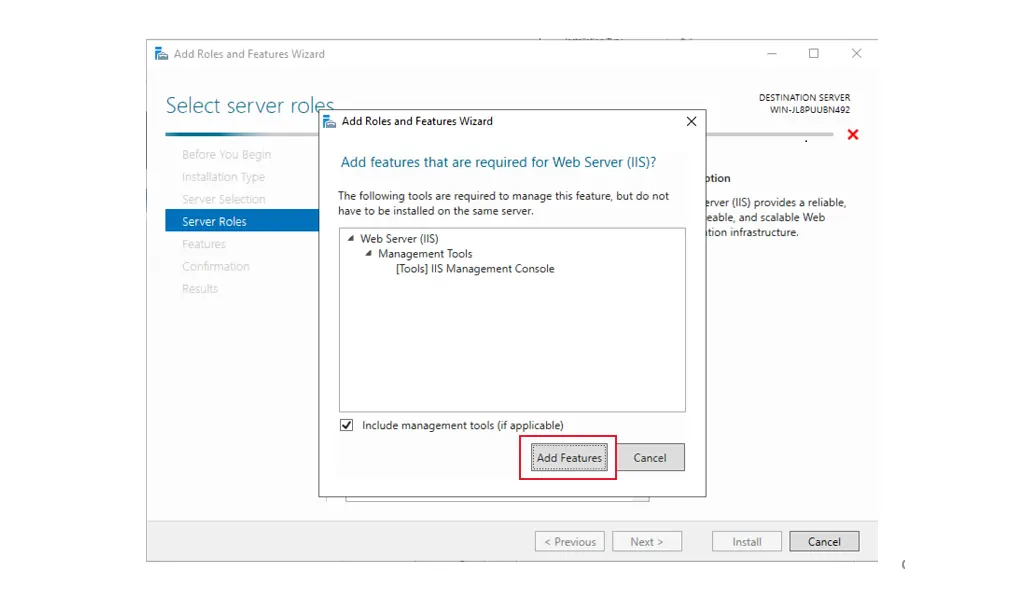
۷- در این مرحله نیازی به نصب هیچ ویژگی اضافی ندارید. پس برای ادامه روی next کلیک کنید.
۸- اطلاعات مربوط به نقش وب سرور IIS را بخوانید و next را فشار دهید.
۹- در اینجا در پنجره Select role services می توانید سرویس های اضافی را برای IIS نصب کنید. همیشه میتوانید برگردید و بعداً موارد بیشتری اضافه کنید، بنابراین برای نصب پیشفرضها، Next را فشار دهید:
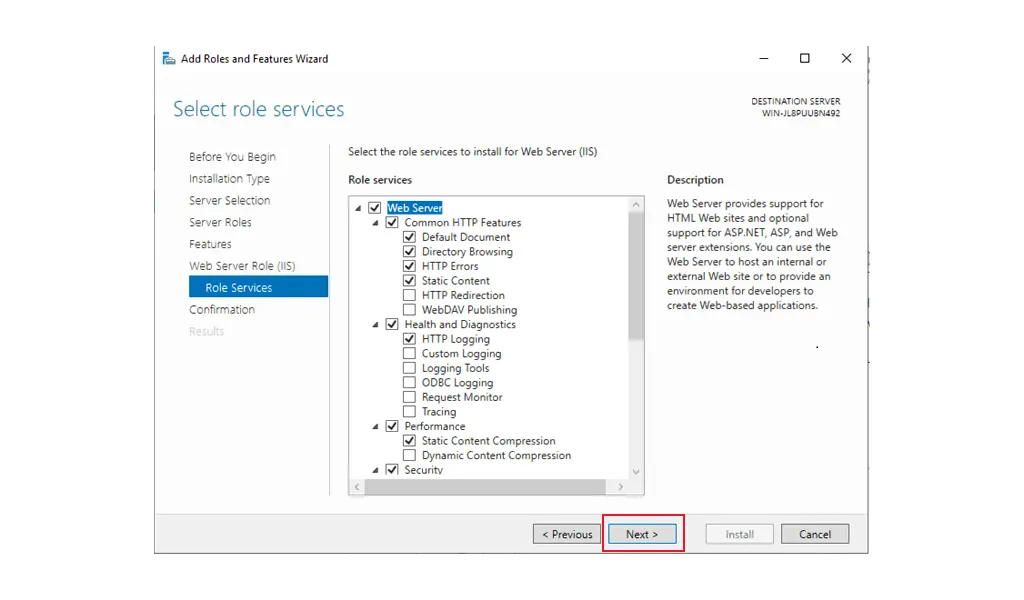
۱۰- در پنجره Confirm installation selections، مواردی را که قرار است نصب شوند بررسی کنید و هنگامی که آماده نصب وب سرور IIS بر روی سرور ویندوز ۲۰۲۲ خود هستید، روی Install کلیک کنید:
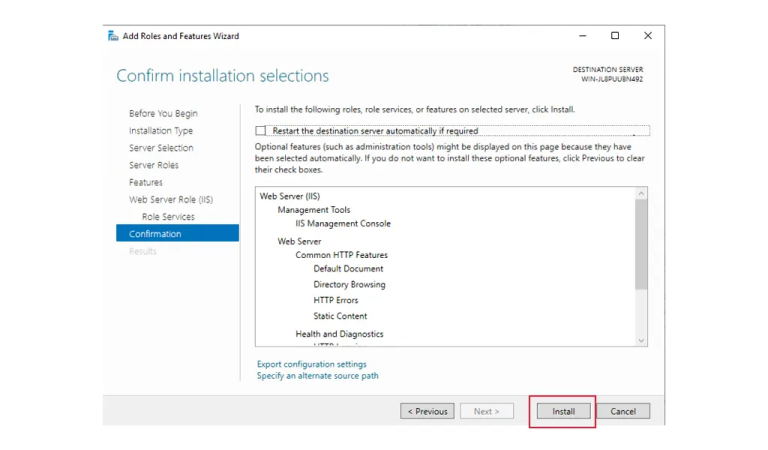
توجه: با نصب استاندارد IIS، نیازی به راه اندازی مجدد نیست. اگر نقش را حذف کنید، راه اندازی مجدد مورد نیاز است.
۱۱- پس از اتمام نصب IIS، دکمه close را فشار دهید.
دسترسی به وب سرور IIS در ویندوز سرور ۲۰۲۲
در این مرحله، IIS باید به طور پیشفرض روی پورت ۸۰ اجرا شود و قانون فایروال، ترافیک HTTP به طور خودکار در فایروال ویندوز فعال باشد.
اکنون می توانید با تایپ آدرس IP سرور خود در مرورگر وب به صفحه پیش فرض IIS دسترسی پیدا کنید:
http://server-ip-address
اگر این صفحه را می بینید به این معنی است که IIS را روی ویندوز سرور ۲۰۲۲ خود به درستی راه اندازی کرده اید.
با نصب IIS به صورت پیش فرض وب سایتی به نام Default Web Site ایجاد می شود که می توان از آن برای تست سلامت IIS استفاده کرد.
این وب سایت برای پاسخگویی به درخواست های کاربر از پروتکل HTTP روی پورت ۸۰ پیکربندی شده است.
در این راهنما، شما قصد دارید از سایت پیش فرض استفاده کنید و بدانید که ریشه سند آن کجاست و چگونه یک وب سایت ساده را در آن میزبانی کنید.
برای پیکربندی سایت پیش فرض در IIS در سرور ویندوز ۲۰۲۲، مراحل زیر را دنبال کنید:
پیکربندی سایت پیش فرض در IIS Server 2022
۱- server Manager خود را باز کنید و روی گزینه tools کلیک کنید و Internet Information Services (IIS) Manager را انتخاب کنید.
۲- باید نام سرور را گسترش دهید:
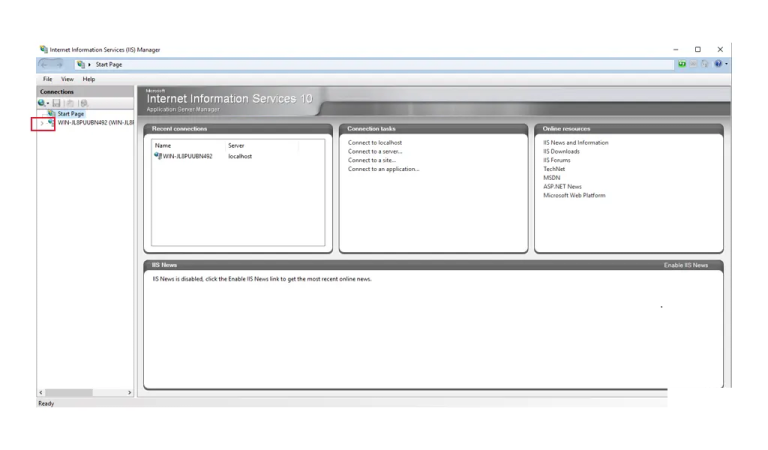
۳- سپس سایت پیش فرض را در سرور IIS 2022 در معرض دید قرار دهید:
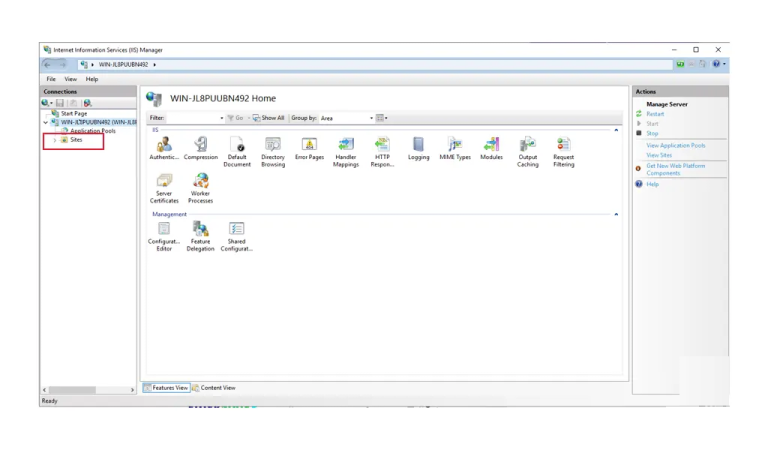
نماد وبسایت پیشفرض را خواهید دید:
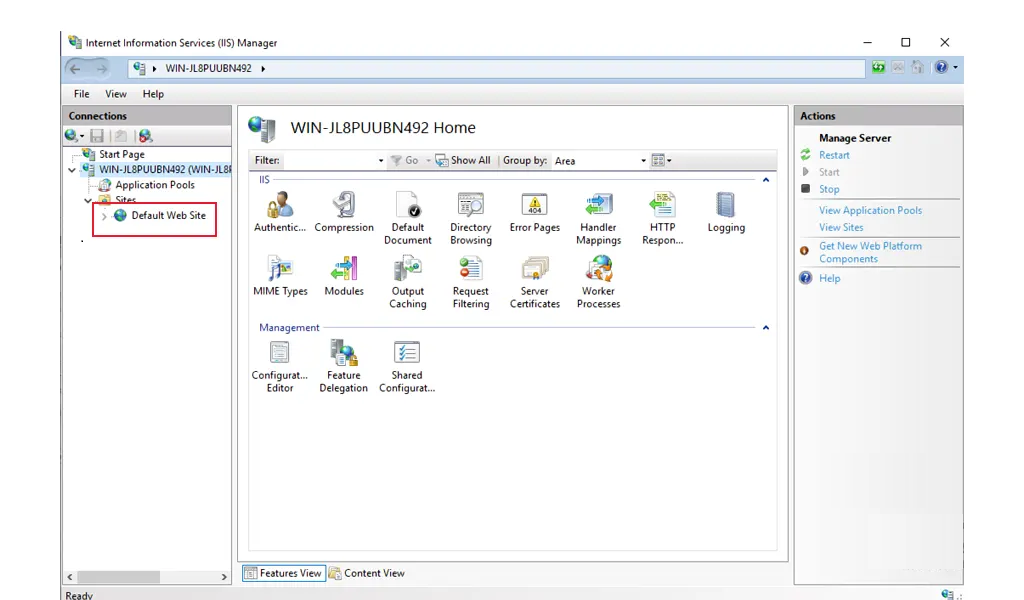
سایت پیش فرض در سرور IIS 2022 فایل های خود را در یک فهرست خاص ذخیره می کند. برای نمایش این اطلاعات، روی آن دوبار کلیک کنید، مدیریت وب سایت را انتخاب کنید، سپس تنظیمات پیشرفته را انتخاب کنید:
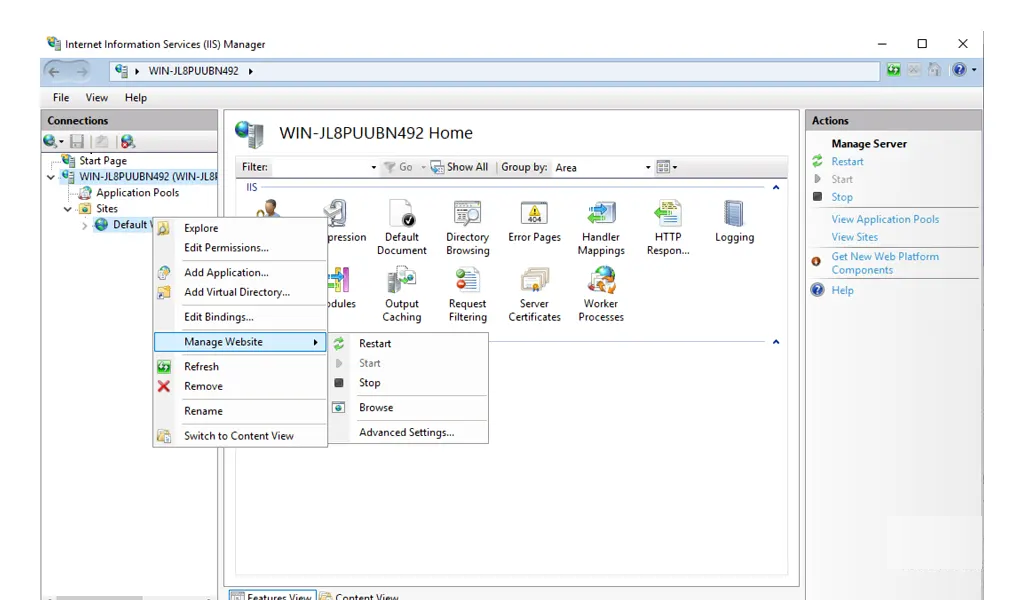
با این کار پنجره ای با تمام اطلاعات سایت های پیش فرض مانند فایل ها یا داکیومنت روت(داکیومنت) باز می شود.
اگر روی «Physical Path» کلیک کنید، میتوانید روت سند دیگری را انتخاب کنید:
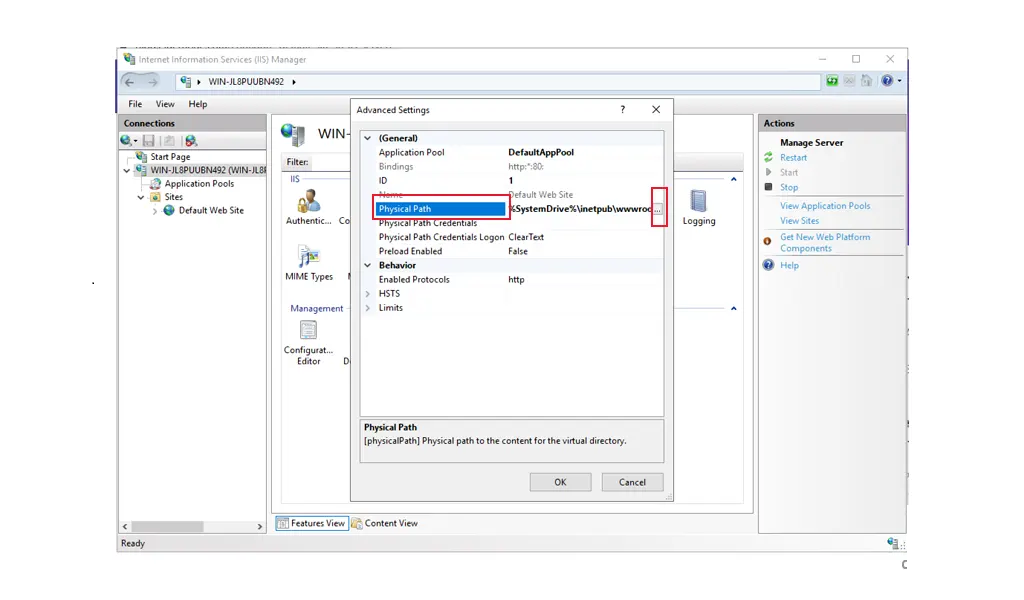
۴- ویژگی “Default document” در IIS Server 2022 به شما کمک می کند تا فایل های پیش فرض را مشخص کنید تا زمانی که کلاینت فایل خاصی را از وب سرور درخواست نمی کند، بازگردند. برای بررسی فایل های نشان داده شده روی آن دوبار کلیک کنید:
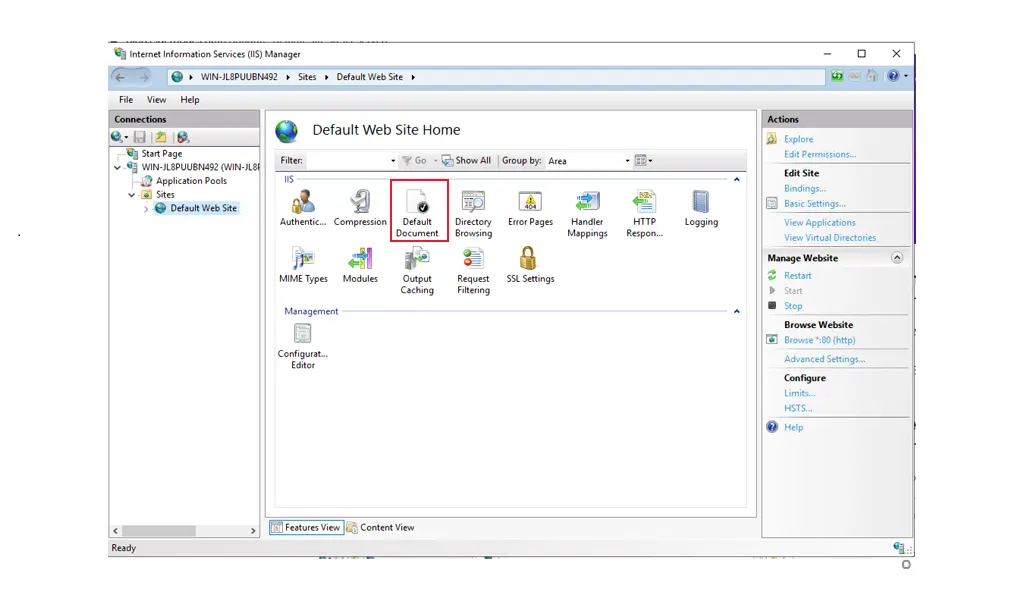
و چنین پنجره ای برای شما باز می شود:
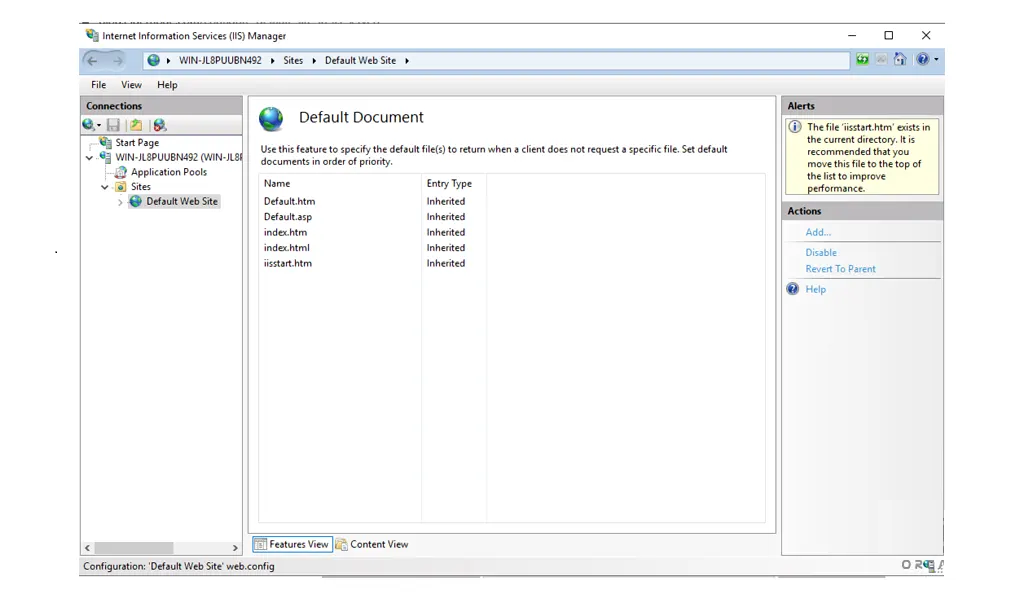
۵- اکنون یک فایل index.html در داکیومنت روت ایجاد کنید و بررسی کنید که آیا در سرور IIS 2022 بارگذاری شده است یا خیر:
برای انجام این کار،note pad خود را باز کنید و کد HTML زیر را به آن اضافه کنید:
<html> <head> <title>Welcome To IIS!</title> </head> <body> <h1>Success! It is working correctly!</h1> </body> </html>
سپس آن را در مسیر زیر ذخیره کنید:
This PC>Local Disk(C):>inetpub>wwwroot
با تشکر از همراهی شما تا پایان این مقاله