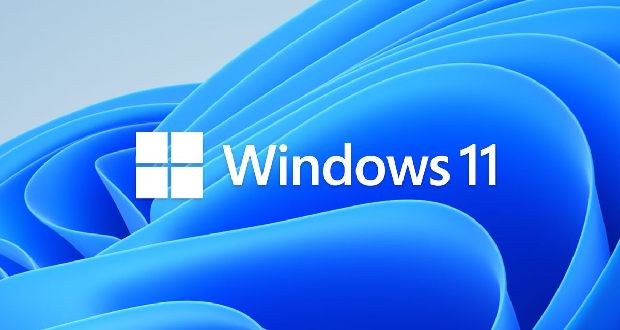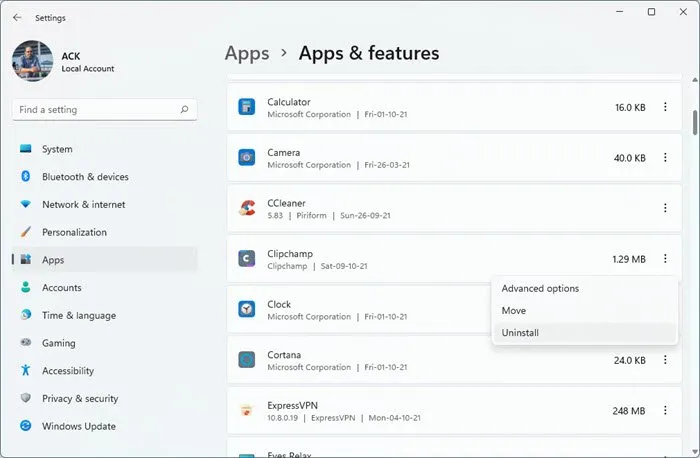ممکن است متوجه شده باشید که سیستم ویندوز ۱۱ شما در حال ضربه زدن به عملکرد است که به می تواند منجر به خرابی، هنگ کردن یا عدم پاسخگویی به مشکلات شود. این در درجه اول به این دلیل است که رایانه در برخی موارد استفاده زیادی از رم میکند. در این پست، روشهایی را برای کاربران ویندوز ۱۱ ارائه میدهیم که میتوانند مصرف از رم را در دستگاههای خود آزاد، کاهش یا محدود کنند.
نحوه آزادسازی، کاهش یا محدود کردن مصرف رم در ویندوز ۱۱
ویندوز ۱۱ در مقایسه با نسخههای قبلی ویندوز با تعداد زیادی ویژگیها و پیشرفتهای جدید عرضه میشود، که اکثر آنها، بر منابع سیستم سنگین هستند. به همین دلیل این است که مایکروسافت نصب ویندوز ۱۱ را فقط روی سخت افزارهای پشتیبانی شده تشویق می کند، اگرچه کاربران رایانه شخصی می توانند ویندوز ۱۱ را روی سخت افزار پشتیبانی نشده نصب کنند. با این حال، برخی از کاربران رایانه شخصی ممکن است هنگام اجرای ویندوز ۱۱ بر روی سخت افزار پشتیبانی شده یا پشتیبانی نشده با حداقل مشخصات مورد نیاز، مصرف رم بالایی را تجربه کنند.
برخی از ویژگیهای جدیدی که برای غیرفعال کردن کاربران پیشنهاد میشود شامل Microsoft Teams و ویجتها میشود، هر دو نماد در کنار همه گزینههای معمول، مانند منوی Start و Task View، به نوار وظیفه پین میشوند. Microsoft Teams و ویجتها، فرآیندهای Microsoft Edge WebView2 را در پسزمینه اجرا میکنند.
بنابراین، برای کسانی که روزانه از این ویژگیهای جدید استفاده نمیکنند و میخواهند مصرف رم ویندوز ۱۱ خود را کاهش دهند و عملکرد را بهبود بخشند، میتوانند به سادگی روی هر دو کلیک راست کرده و نمادها را بردارید. این از راه اندازی فرآیندهای WebView2 در هنگام راه اندازی در مورد Teams جلوگیری می کند. با این حال، ممکن است متوجه بهبود قابل توجهی در استفاده روزانه خود نشوید، اما به کاهش تعداد فرآیندهای WebView2 همزمان در پسزمینه با راهاندازی برنامهها یا برنامههای وب بیشتر در دستگاهتان کمک میکند.
برای مدیریت بسیار بهتر و ایده آل مصرف حافظه بدون حذف یا غیرفعال کردن ویژگی های جدید ویندوز ۱۱ در دستگاه خود، می توانید روش های زیر را امتحان کنید:
ریستارت کردن
محض اینکه متوجه افزایش حافظه در حین اجرای ویندوز ۱۱ روی دستگاه خود شدید، می توانید رایانه خود را مجدداً راه اندازی کنید. تا محتویات رم کاملاً پاک شود و تمام فرآیندهای در حال اجرا، از جمله آنهایی که نیستید، مجدداً راه اندازی شوند. برای انجام این پاکسازی حافظه، باید به صورت دورهای رایانه شخصی خود را مجدداً راهاندازی کنید. همچنین در مواقعی که رایانهتان احساس کندی میکند و مدتی است دستگاه را راهاندازی مجدد نکردهاید.
مطمئن شوید که اپلیکیشنها و ویندوز ۱۱ آپدیت باشند.
باگهای سیستمعامل بهعنوان منبع سیستم شناخته میشوند. بنابراین، به کاربران رایانههای شخصی توصیه میشود که همیشه مطمئن شوند که سیستمعامل ویندوز ۱۱ در زمان مقرر بهروزرسانی میشود. در همین راستا، همیشه باید مطمئن شوید که برنامههای نصبشده بهموقع بهروزرسانی میشوند، و نه فقط به دلایل امنیتی، زیرا آخرین نسخههای برنامهها میتوانند شامل بهینهسازی و بهبودهایی باشند به طوری که برنامه هنگام استفاده، به طور کلی RAM کمتری مصرف کند. یک برنامه به روز شده ممکن است شامل رفع مشکلات نشت حافظه باشد که ممکن است برنامه داشته باشد.
اجرای اسکن بدافزار
در برخی موارد، اگر ویندوز ۱۱ شما به ویروس/بدافزار آلوده شده باشد، احتمالاً مصرف رم بالایی را تجربه خواهید کرد. بنابراین، مطمئن شوید که نرم افزار امنیتی نصب شده روی دستگاه شما به طور کامل به روز شده است و سپس به صورت دستی یک اسکن کامل بدافزار را برای ضدعفونی کردن و خلاص شدن از شر نرم افزارها یا پردازش های حافظه مصرف کننده اجرا کنید.
پاک کردن کش حافظه
به طور معمول، اگر برنامه های بیشتری روی سیستم شما در حال اجرا باشد، حافظه بیشتری مصرف می شود. به خاطر داشته باشید که برخی از برنامهها هنگام راهاندازی، چندین فرآیند را راهاندازی میکنند و هر یک از این فرآیندها حافظه را اشغال میکنند. بنابراین، در صورت عدم استفاده، بستن برنامهها ممکن است کمک کند، اما گاهی اوقات، تخصیص حافظه به فرآیند هنوز توسط برنامه آزاد نمیشود. در این مورد، پاک کردن حافظه پنهان و آزاد کردن منابع RAM ضروری می شود، که سپس می تواند به فرآیندهای دیگر اختصاص یابد.
برنامه های استفاده نشده را حذف کنید.
یکی از راههای کاهش مصرف رم، جلوگیری از مصرف برنامههایی است که هرگز استفاده نمیکنید. اگر برنامههایی دارید که ماهها است باز نکردهاید و استفاده نکردهاید، اما همچنان در پسزمینه اجرا میشوند، به طور بالقوه منابع حافظه را مصرف میکنند. در این صورت می توانید آن برنامه ها را حذف نصب کنید. اگر نمیخواهید برنامهای را حذف نصب کنید زیرا گاهی اوقات از آن استفاده میکنید، میتوانید هنگام راهاندازی برنامه باز یا اجرا نشود، زیرا اکثر برنامهها تنظیم شدهاند که هر بار که وارد سیستم میشوید بهطور خودکار اجرا شوند، که اگر به ندرت از آنها استفاده میکنید، غیرضروری است.
علاوه بر این، افزونه های مرورگری را که استفاده نمی کنید بررسی و غیرفعال کنید. این امر ضروری است زیرا هر افزونهای که به مرورگر خود اضافه میکنید حافظه اضافی مصرف میکند، بنابراین حذف افزونههای استفاده نشده راهی آسان برای کاهش بیشتر مصرف رم در دستگاه شما است.
ReadyBoost را فعال کنید.
اگر رایانه ای که روی آن ویندوز ۱۱ اجرا می کنید قدیمی است و رم کمتری دارد، می توانید استفاده کنید. با این حال، این ویژگی امروزه کاربرد محدودی دارد، زیرا اگر رایانه شما دارای SSD باشد، ReadyBoost هیچ بهبودی را از نظر عملکرد انجام نخواهد داد. این به این دلیل است که یک SSD سریعتر از یک درایو فلش است، بنابراین فایل پیجینگ کارآمدتر از استفاده از درایو USB به عنوان RAM است. علاوه بر این، این روزها رایانههای شخصی بهطور پیشفرض با رم بیشتری عرضه میشوند، بنابراین در مقایسه با دستگاههای قدیمی که یک هارد دیسک نصب شده است، هیچ سود قابل توجهی وجود نخواهد داشت.
ابزار تشخیص حافظه ویندوز را اجرا کنید (Windows Memory Diagnostic)
ابزار تشخیص حافظه ویندوز را اجرا کنید. میتوانید برای بررسی مشکلات احتمالی حافظه، از جمله آزمایش حافظه با دسترسی تصادفی (RAM) در رایانه خود، از آن استفاده کنید. این ابزار به شما کمک می کند حافظه بد و مشکلات حافظه را کشف کنید و معمولاً ۲۰ دقیقه طول می کشد تا تکمیل شود.
اگر ویندوز ۱۱/۱۰/۸/۷/Vista مشکل مصرف رم را تشخیص دهد، یک اعلان دریافت خواهید کرد. روی اعلان کلیک کنید تا باز شود. اگر می خواهید ابزار تشخیص حافظه ویندوز را به صورت درخواستی اجرا کنید، موارد زیر را انجام دهید:
- کنترل پنل را باز کنید و در نوار جستجو عبارت “memory” را تایپ کنید. روی «تشخیص مشکلات حافظه کامپیوتر» کلیک کنید تا باز شود.
- همچنین میتوانید «mdsched» را در جستجوی Start تایپ کنید و Enter را بزنید تا باز شود.
- برای زمان اجرای Memory Diagnostics Tool بین دو گزینه انتخاب کنید.
- اکنون می توانید راه اندازی مجدد کنید و مشکلات را بررسی کنید.
- یا میتوانید دفعه بعد که رایانه را راهاندازی کردید، بررسی مشکلات را انتخاب کنید.
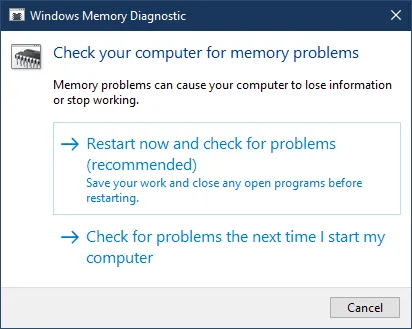
اگر تصمیم دارید رایانه خود را مجدداً راه اندازی کنید و ابزار را فوراً اجرا کنید، مطمئن شوید که کار خود را ذخیره کرده اید و همه برنامه های در حال اجرا خود را ببندید. با راه اندازی مجدد ویندوز، ابزار تشخیص حافظه به طور خودکار اجرا می شود.
دو Test Pass خواهد شد.
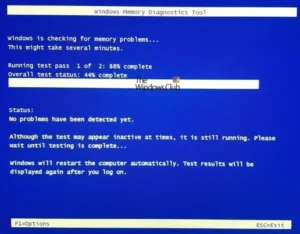
RAM اضافی نصب کنید.
ما این را به عنوان آخرین گزینه رها می کنیم زیرا این امر مستلزم هزینه ای است. اما اضافه کردن رم مطمئناً عملکرد را بهبود می بخشد، به خصوص اگر همیشه رم کم دارید یا می خواهید برنامه های بیشتری را همزمان اجرا کنید. همچنین ممکن است به خدمات یک تکنسین سخت افزار نیاز داشته باشید، اگرچه افزودن رم روی دسکتاپ در مقایسه با لپ تاپ با فضای محدود نسبتاً آسان است. در هر صورت، باید اسلات های رم خالی را بررسی کنید و مطمئن شوید که RAM سازگار با سیستم خود را خریداری کرده اید.
استفاده از چه مقدار رم عادی است؟
۸ گیگابایت برای اکثر رایانه های شخصی با استفاده عمومی خوب است (با رایانه های بازی و ایستگاه های کاری سطح بالا تا ۱۶ گیگابایت یا بیشتر). و برای چند درصد از RAM نرمال در نظر گرفته می شود، برای رایانه ای که روی ویندوز کار می کند، میانگین استفاده ۱۵-۳۰٪ در حالت بیکار انتظار می رود. این درصد به خاطر حافظه ذخیره شده سیستم عامل، درایورهای آن و برنامه های مختلف به همراه داده های ذخیره شده است.
تنظیم مصرف رم با استفاده از Task Manager
یکی از ابزارهای قدرتمند و در دسترس برای بررسی و کنترل مصرف رم در ویندوز ۱۱، «Task Manager» یا همان «مدیر وظایف» است. برای باز کردن این ابزار، میتوانید از کلیدهای ترکیبی Ctrl + Shift + Esc استفاده کنید یا روی نوار وظیفه کلیک راست کرده و گزینه Task Manager را انتخاب نمایید.
در پنجره Task Manager، سربرگ Processes اطلاعاتی دربارهی برنامهها و فرآیندهای در حال اجرا به شما میدهد، از جمله مقدار رم مصرفی هر فرآیند. در اینجا میتوانید برنامههایی را که مصرف رم بالایی دارند اما ضروری نیستند، شناسایی و در صورت نیاز ببندید.
همچنین سربرگ Startup در Task Manager به شما اجازه میدهد تا برنامههایی را که در زمان بوت سیستم به صورت خودکار اجرا میشوند، مدیریت کنید. غیرفعال کردن برنامههای غیرضروری در این قسمت میتواند به کاهش مصرف رم و بهبود زمان راهاندازی سیستم کمک کند.
از ویژگی Storage Sense استفاده کنید
ویژگی Storage Sense در ویندوز ۱۱ به شما کمک میکند تا حافظه داخلی سیستم را مدیریت و فایلهای غیرضروری را بهصورت خودکار حذف کنید. هرچند این ویژگی به طور مستقیم روی RAM تأثیر ندارد، اما خالی کردن فضای دیسک و مدیریت بهتر حافظه ذخیرهسازی میتواند از بار اضافی روی سیستم جلوگیری کند و در نتیجه مصرف منابع را بهینه کند.
برای فعالسازی Storage Sense:
وارد Settings شوید.
به بخش System > Storage بروید.
گزینه Storage Sense را روشن کنید و سپس تنظیمات دلخواه خود را اعمال نمایید.
فعال کردن حالت Game Mode (برای گیمرها)
اگر کاربر بازی هستید و از ویندوز ۱۱ استفاده میکنید، فعال کردن Game Mode میتواند به بهینهسازی عملکرد سیستم و کاهش مصرف غیرضروری رم توسط فرآیندهای پسزمینه کمک کند.
برای فعال کردن این قابلیت:
به تنظیمات (Settings) بروید.
وارد قسمت Gaming شوید.
در بخش Game Mode، آن را فعال کنید.
این حالت باعث میشود سیستم منابع بیشتری را به بازی اختصاص دهد و برنامههای غیرضروری را در پسزمینه محدود کند.
استفاده از نرمافزارهای مدیریت حافظه
در نهایت، برخی ابزارهای شخص ثالث نیز میتوانند به شما کمک کنند تا مصرف رم سیستم خود را کنترل و بهینهسازی کنید. ابزارهایی مانند:
RAMMap از شرکت Sysinternals (مایکروسافت)
CleanMem
Wise Memory Optimizer
این ابزارها امکان مشاهده جزئیات استفاده از حافظه، آزادسازی دستی یا خودکار رم، و حتی شناسایی نشتهای حافظه را فراهم میکنند. البته استفاده از این برنامهها به کاربران متوسط یا پیشرفته توصیه میشود.
جمع بندی
مصرف بالای رم در ویندوز ۱۱ ممکن است به دلیل ویژگیهای پیشرفته، برنامههای سنگین، یا حتی بدافزارها باشد. اما با استفاده از راهکارهای سادهای مانند بهروزرسانی نرمافزارها، غیرفعالسازی برنامههای استارتاپ، استفاده از Task Manager، پاکسازی حافظه پنهان، اجرای اسکن بدافزار، و حتی ارتقاء سختافزار، میتوان تا حد زیادی این مشکل را کنترل کرد.