رفع مشکل عدم نمایش کارت شبکه در ویندوز
در این مقاله سعی کردیم بررسی مشکلات رایج برای عدم نمایش کارت شبکه در ویندوز را مرحله به مرحله شرح دهیم.
این راهنما به شما کمک می کند تا اتصال شبکه را هم در ویندوز ۱۰/۱۱ و هم در ویندوز سرور بازیابی کنید.
در صورت نیاز به هاست وردپرس، به سایت شاپینگ سرور مراجعه کنید.
![]()
در این بخش دلایل عمده عدم نمایش کارت شبکه های ویندوز را بررسی می کنیم:
- درایورهای کارت شبکه نصب نشده اند.
- درایورهای NIC اشتباه نصب شده اند.
- هیچ کارت شبکه فیزیکی روی رایانه یا لپ تاپ وجود ندارد، متصل نیستند یا آسیب دیده اند.
- خرابی استک شبکه ویندوز
ابتدا Device Manager (devmgmt.msc) را باز کنید و مطمئن شوید که دستگاه های فیزیکی در بخش Network Adapters قرار دارد.
این دستگاه ها می توانند کارت شبکه های Wi-Fi (بی سیم) یا کارت شبکه های اترنت (سیمی) باشند.
نکته: از کارت شبکه مجازی Wan Miniport که برای اتصالات VPN استفاده می شود چشم پوشی کنید.
اگر هیچ دستگاهی در قسمت Network Adapters وجود ندارد، اما در قسمت Other device، همه دستگاه ها را Unknown یا Network Controller با علامت تعجب زرد می بینید، سعی کنید نوع دستگاه را شناسایی کرده و درایور مناسب را نصب کنید. شاید این کارت شبکه شما متصل نباشد.
اطمینان حاصل کنید که به روز رسانی خودکار درایورها در ویندوز فعال است.
سعی کنید جستجوی خودکار درایور را انجام دهید. ویندوز باید دستگاه را شناسایی کرده و درایورهای مناسب را نصب کند.
اگر ویندوز نتوانست دستگاهی را شناسایی کند، باید آن را به صورت دستی شناسایی کنید.
VID و PID دستگاه ناشناخته را بیابید (Properties -> Details -> Hardware IDs).شناسه ها را کپی کنید و در گوگل جستجو کنید.
به عنوان مثال، PCI\VEN_14E4&DEV_43A0 کارت شبکه بی سیم Broadcom است. بنابراین، می توانید NIC خود را شناسایی کرده، درایور آن را دانلود و نصب کنید.
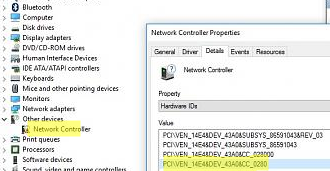
اگر لیست کارت های شبکه خالی است و هیچ دستگاه ناشناخته ای در رایانه شما وجود ندارد، دستگاه ها را در Device Manager جستجو کنید (Action -> Scan for hardware changes).
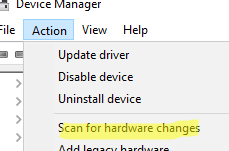
سپس بررسی کنید که کارت شبکه شما از نظر فیزیکی به کامپیوتر/لپ تاپ شما متصل باشد و در تنظیمات BIOS/UEFI فعال باشد. ممکن است لازم باشد NIC خود را در رایانه دیگری بررسی کنید (در صورت امکان) یا عملکرد آن را در مرکز خدمات بررسی کنید (ممکن است خراب باشد).
اگر کارت شبکه شما در Device Manager نمایش داده می شود اما در Network Connections نشان داده نمی شود، سعی کنید آن را حذف و دوباره نصب کنید.
برای این کار، مراحل زیر را دنبال کنید:
۱٫روی کارت شبکه خود در Device Manager کلیک راست کرده و Uninstall Device را انتخاب کنید.
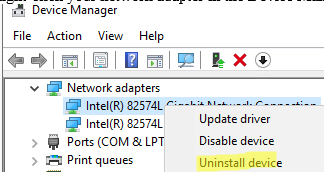
۲٫ فعال سازی Device discovery از این مسیر Action -> Scan for hardware changes
۳٫ویندوز مناسب ترین درایور را برای کارت شبکه شما پیدا و نصب می کند.
نکته: اگر مشکل حل نشد، سعی کنید درایور کارت شبکه خود را از وب سایت فروشنده دانلود کرده و به صورت دستی نصب کنید.
مطمئن شوید که کارت شبکه در Device Manager فعال است.
دستگاههای غیرفعال دارای ایکون با یک فلش رو به پایین کوچک هستند. دستگاه را با استفاده از منوی زمینه فعال کنید.
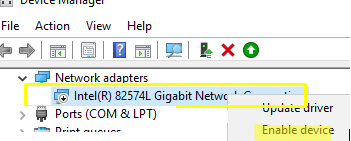
اگر فقط کارت های شبکه بی سیم نمایش داده نمی شوند، مطمئن شوید که سرویس WLAN AutoConfig فعال است. وضعیت سرویس را با PowerShell بررسی کنید:
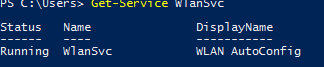
اگر سرویس غیرفعال است، آن را فعال کنید و نوع راه اندازی آن را به خودکار تغییر دهید:
Set-Service WlanSvc –startuptype automatic –passthru Start-Service WlanSvc –PassThru
کته: باید به صورت دستی قابلیتی را فعال کنید که از Wi-Fi در سرور ویندوز پشتیبانی می کند (به طور پیش فرض، مؤلفه شبکه بی سیم غیرفعال است).
تنظیمات شبکه و تنظیمات استک TCP/IP را در ویندوز با استفاده از دستورات زیر بازنشانی کنید (cmd.exe را به عنوان ادمینیستریتور اجرا کنید):
netsh winsock reset catalog netsh winsock reset netsh int ip reset
تنظیمات شبکه را در قسمت تنظیمات مدرن (modern Settings) باز کنید (برای دسترسی سریع از دستور URI ms-settings:network استفاده کنید) و روی Network Reset کلیک کنید.
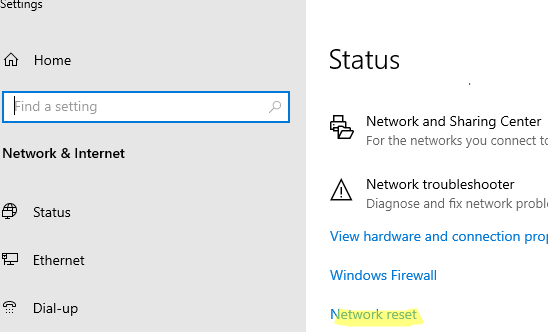
حالا سیستم خود را ریستارت کنید.
در صورتی که هیچ کدام از این موارد اثر نکرد، گزینه های پیشنهادی زیر را امتحان کنید:
- اگر یک آنتی ویروس شخص ثالث روی رایانه شما نصب است، سعی کنید آن را حذف کنید.
- عیب یاب شبکه ویندوز را با استفاده از دستور زیر را اجرا کنید:
msdt.exe /id NetworkDiagnosticsNetworkAdapter
- تصویر ویندوز خود را با استفاده از DISM و SFC بررسی و تعمیر کنید:
بررسی و تعمیر فایلهای سیستمی با استفاده از DISM و SFC
گاهی اوقات فایلهای سیستمی ویندوز خراب میشوند و باعث میشوند که کارت شبکه شناسایی نشود یا درست عمل نکند. برای رفع این مشکل از دستورات زیر استفاده کنید:
اجرای دستور DISM:
DISM /Online /Cleanup-Image /RestoreHealth
این دستور از فایلهای سالم موجود در سیستم برای تعمیر نسخههای خراب استفاده میکند.
اجرای دستور SFC:
پس از اجرای DISM، دستور زیر را وارد کنید:
sfc /scannow
این دستور تمام فایلهای محافظتشدهی سیستم را اسکن کرده و در صورت وجود اشکال، آنها را تعمیر میکند.
استفاده از ابزارهای تخصصی تعمیر شبکه
ابزارهایی مانند Complete Internet Repair یا Tweaking.com Windows Repair میتوانند با یک کلیک مشکلات رایج شبکه را شناسایی و تعمیر کنند.
سوالات متداول
چرا کارت شبکه من در Device Manager نمایش داده نمیشود؟
این مشکل ممکن است به دلیل نصب نبودن درایور، غیرفعال بودن کارت در BIOS/UEFI، یا خرابی سختافزاری کارت شبکه باشد.
اگر کارت شبکه بهعنوان "Unknown Device" نمایش داده شود، چه باید کرد؟
به پنجره Properties بروید، در تب Details مقدار Hardware IDs را کپی کرده و در گوگل جستجو کنید تا مدل دقیق دستگاه مشخص شود. سپس درایور مناسب را دانلود و نصب کنید.
کارت شبکه در Device Manager هست ولی در Network Connections نیست، مشکل از کجاست؟
احتمال دارد درایور به درستی نصب نشده یا کارت غیرفعال باشد. پیشنهاد میشود کارت را Uninstall کرده و سیستم را اسکن یا ریاستارت کنید.














