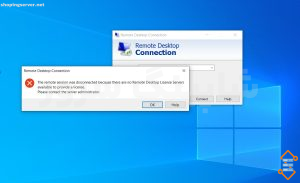تغییر نام سرور
کامپیوتر یا نام میزبان یک Label منحصر به فرد است که به یک ماشین یا دستگاه متصل به یک شبکه کامپیوتری در ویندوز اختصاص داده شده است. Hostname به طور خودکار به طور پیش فرض اختصاص داده می شود. با این حال، نام سرور را می توان در هر زمان تغییر داد. اکثر کاربران ویندوز نمی دانند چگونه Hostname را در سرور ویندوز تغییر دهند. تغییر نام سرور یا نام سرور یک فرآیند بسیار آسان و ساده است. این کار نیازی به یادگیری مهارت های پیشرفته ندارد.
روز در این مقاله میخواهم نحوه تغییر نام سرور یا اسم کامپیوتر در ویندوز سرور ۲۰۲۲ را با استفاده از دو روش ممکن مختلف به شما آموزش دهم.
تغییر نام سرور در ویندوز سرور
ما می توانیم اسم سرور را با استفاده از دو روش زیر تغییر دهیم:
- تغییر نام سرور با استفاده از مدیر سرور (رابط گرافیکی کاربر)
- تغییر نام سرور با استفاده از PowerShell (خط فرمان)
روش ۱: تغییر نام سرور با استفاده از Server Manager (رابط گرافیکی کاربر)
با استفاده از رابط کاربری گرافیکی “Server Manager” می توانید نام کامپیوتر را به راحتی تغییر دهید. هنگامی که سیستم خود را راه اندازی می کنید، به طور خودکار روی دسکتاپ شما اجرا می شود. در غیر این صورت، می توانید Windows Server Manager را از منوی Start ویندوز سرور خود راه اندازی کنید.
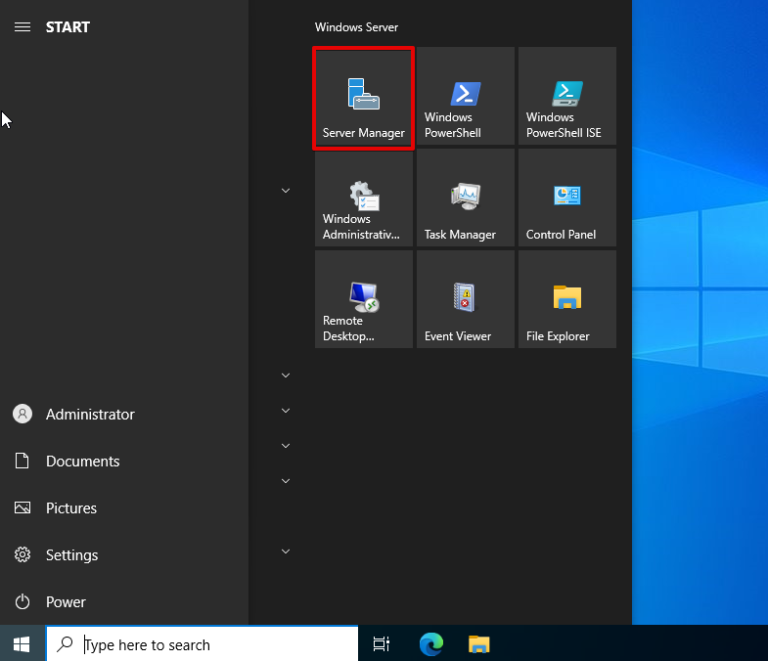
از منوی نوار کناری سمت چپ روی Local Server کلیک کنید و سپس روی Computer name کلیک کنید.
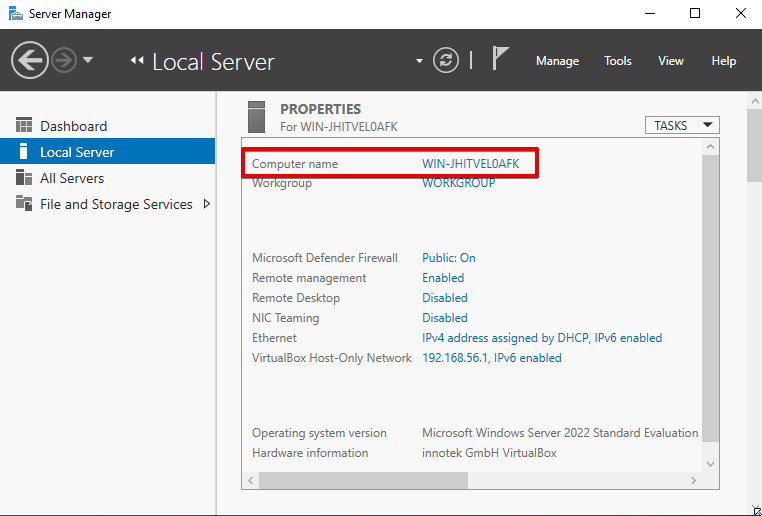
پنجره System Properties روی صفحه ظاهر می شود. روی دکمه Change در تب Computer Name کلیک کنید.
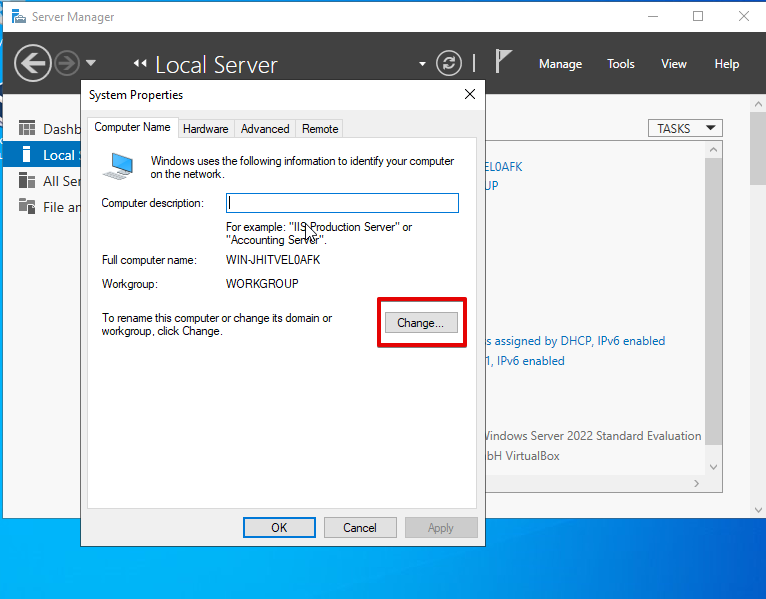
نام سرور را در قسمت Computer name که می خواهید به عنوان نام سرور استفاده کنید، وارد کنید. در ادامه، روی More کلیک کنید.
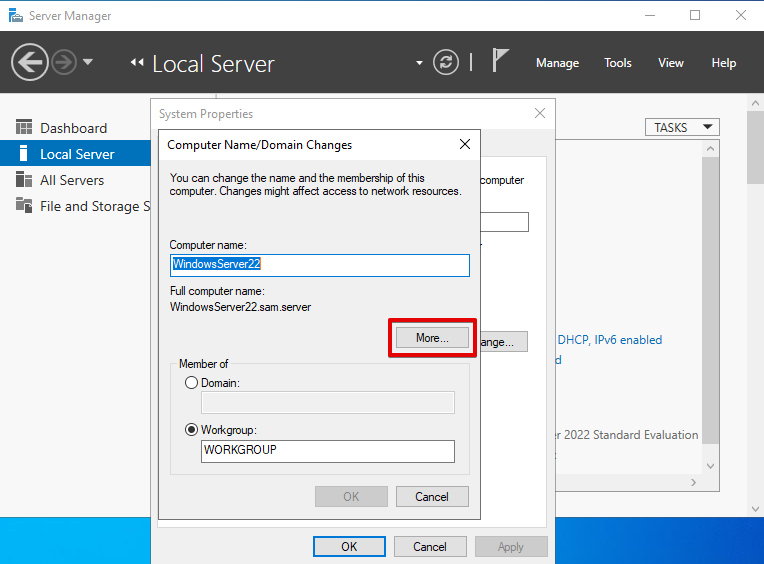
پسوند DNS اولیه را برای رایانه خود وارد کنید. روی “OK” کلیک کنید.
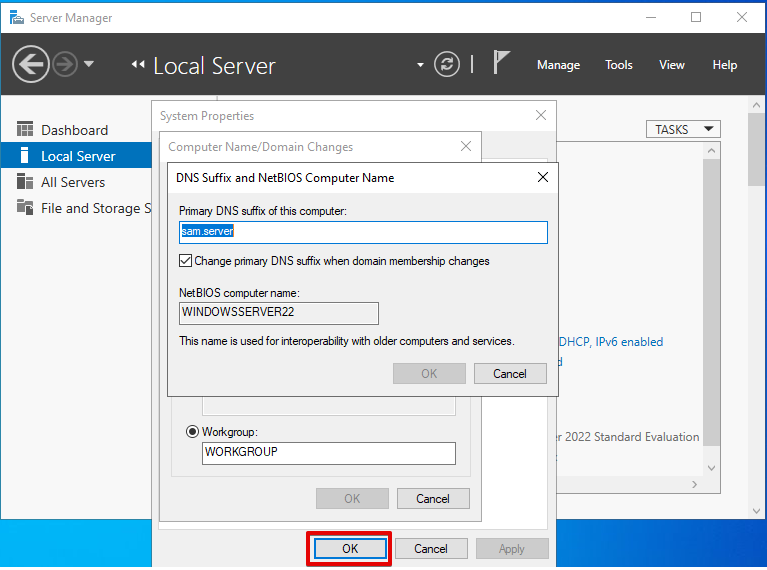
در این مرحله برای اعمال تغییرات بالا باید ویندوز سرور خود را ریستارت کنید.
اکنون روی “Restart Now” کلیک کنید تا کامپیوتر شما بلافاصله راه اندازی مجدد شود.
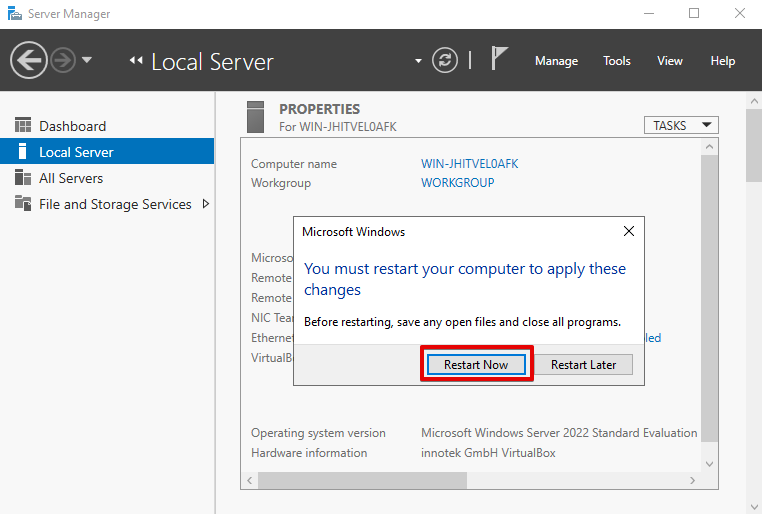
برای مشاهده تغییرات، دوباره Server Manager را باز کنید و متوجه خواهید شد که نام رایانه با موفقیت تغییر یا بهروزرسانی شده است.
روش ۲: تغییر Server name با استفاده از خط فرمان
شما می توانید اسم سرور را با استفاده از دستورات خط فرمان تغییر دهید. اکثر کاربران ویندوز ترجیح می دهند از PowerShell هنگام کار روی ویندوز سرور استفاده کنند. بنابراین، برای تغییر اسم سرور در سرور ویندوز از طریق PowerShell باید مراحل زیر را انجام دهید:
پنجره PowerShell خط فرمان را از منوی استارت ویندوز سرور باز کنید. اکنون از دستور زیر برای تغییر اسم سروراستفاده کنید:
Rename-Computer -NewName [Server-name] -Force -PassThru
Server-name را با نامی که می خواهید برای رایانه خود تنظیم کنید جایگزین کنید. به عنوان مثال، در اینجا نام “Win-Server2022” را انتخاب می کنیم. اکنون دستور زیر را با دسترسی مدیریت اجرا کنید:
Rename-Computer -NewName “Win-Server2022” -Force -PassThru
پس از اجرای دستور بالا خروجی زیر در ترمینال PowerShell نشان داده می شود:

برای اعمال تغییرات، باید کامپیوتر خود را مجددا راه اندازی کنید. بنابراین، سیستم خود را با استفاده از این دستور ریستارت کنید:
Restart-Computer
نتیجه گیری
ما در این مقاله نحوه تغییر اسم کامپیوتر در ویندوز سرور ۲۰۲۲ را با استفاده از هر دو روش رابط کاربری گرافیکی و با استفاده از خط فرمان نشان دادیم. امیدوارم با انجام مراحل ذکر شده به راحتی بتوانید نام سرور خود را تغییر دهید.