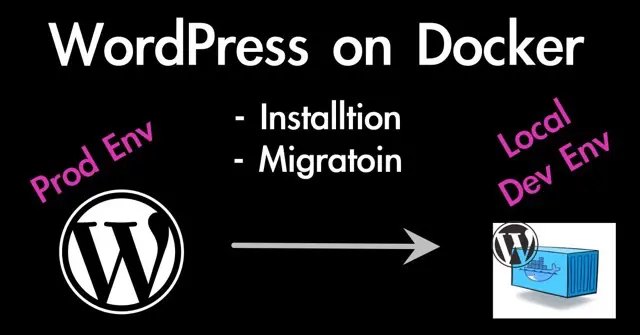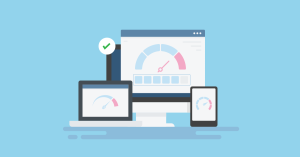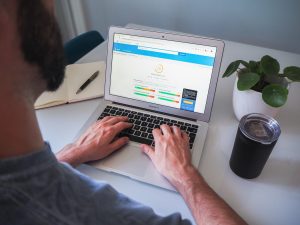هر مدیر سایت وردپرسی، قبل از پابلیک کردن سایت خود باید آن را آزمایش کند. اگر بدنبال راهی برای انجام این کار هستید، پیشنهاد میکنیم با تکنولوژی container آشنا شوید. یکی از معروف ترین پلتفرم های پیاده سازی فناوری کانتینر، داکر (Docker) میباشد. در این مقاله آموزشی مراحل نصب وردپرس روی داکر را پیش میرویم.
داکر دقیقا چیست ؟
Docker یک نرمافزار کانتینر ساز اوپن سورس است که محیط هایی امن را برای اجرا یا تست یک برنامه ایجاد میکند.
با این نرم افزار میتوانید چندین برنامه را روی یک سیستم توسعه، آزمایش و اجرا کنید.
در نرم افزار های کانتینر ساز بر خلاف مجازی ساز ها(ماشین های مجازی)، نیاز نیست که هر کانتینر یک سیست معامل جداگانه داشته باشد.
این نرم افزار ها هسته میزبان را به اشراک می گذارند. به همین دلیل حجم بسیار کمتری را اشغال میکند و یک سرور میتواند چند کانتینر را همزمان اجرا کند.
یکی ار دلایلی که داکر برای توسعه دندگان توصیه میشود همین است. یک محیط تست عادی وردپرس، معمولا منابع زیادی از سیستم را اشغال میکند. داکر از این موضوع جلوگیری میکند تا با حداقل مصرف منابع سرور، کار انجام شود.

نحوه نصب وردپرس روی داکر
این کار در دو مرحله انجام می شود. ابتدا داکر رانصب میکنیم، سپس وردپرس را روی آن راه اندازی میکنیم.
مرحله اول: نصب داکر
سیستم عامل های ویندوز، لینوکس و مک داکر را پشتیبانی میکنند.در این مرحله به آموزش نصب داکر روی این سه سیستم عامل میپردازیم.
نصب داکر روی ویندوز
در اینجا نحوه نصب داکر روی ویندوز ۱۰ نسخه ۶۴ بیتی را آموزش میدهیم.
اولین مرحله، فعالسازی فناوری Hyper-V در ویندوز میباشد.
آموزش فعالسازی Hyper-V
- ابتدا با فشردن کلیدهای ترکیبی Win
- سپس عبارت appwiz.cpl را در آن تایپ کرده و OK را بزنید تا پنجره Program and Features باز شود.
- سپس در این پنجره بر روی Turn Windows Features on or off کلیک کنید.
- در صفحه باز شده ، عبارت Hyper-V را جستجو کرده و تیک آن را بزنید.
- بر روی Ok کلیک کنید تا سیستم کامپوننت و فایلهای نصب آن را در سیستم جستجو کند.
- پس از یافتن فایلهای مورد نیاز ، ویندوز اقدام به نصب کرده و در پایان برای اتمام نصب از شما درخواست ریستارت سیستم را خواهد کرد.
- پس بوت شدن ویندوز ، از منوی استارت و یا کورتانا عبارت Hyper-V Manager را جستجو کنید و با کلیک بر روی آن ، صفحه مدیریت Hyper-V را باز کنید.
- در این مرحله شما موفق به فعال سازی HyperV در ویندوز ۱۰ شده و میتوانید از آن بهره ببرید.
از این لینک نسخه ویندوز داکر را دنلود کنید و فایل Installer آن را باز کنید.
در پنجره زیر، تیک ها را بر اساس ترجیحات خود یرنید و روی Ok کلیک کنید.
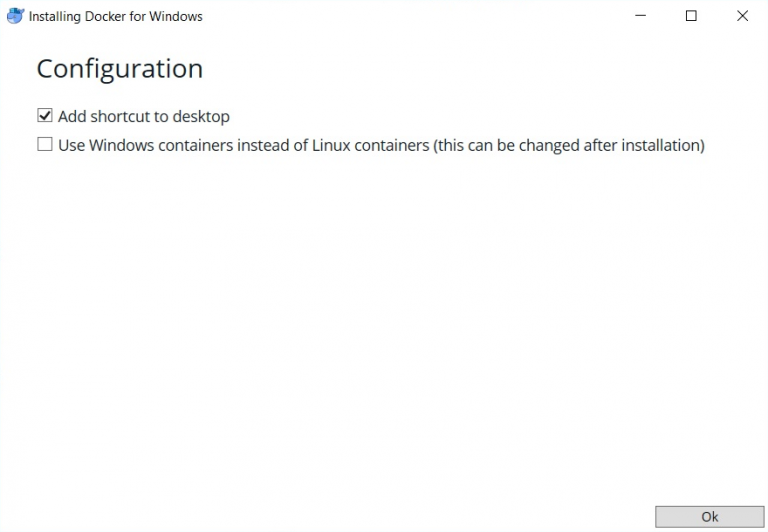
بعد از پایان نصب، Close را بزنید. آیکون Docker را در Taskbar خواهید دید.
نصب داکر روی لینوکس
مراحل را طبق نسخه ۱۸٫۰۴ اوبونتو آموزش میدهیم.
ابتدا لیست package را آپدیت میکنیم:
sudo apt-get update
اینجا باید اجازه دهیم که apt از طریق https به یک مخزن دسترسی داشته باشد:
sudo apt-get install apt-transport-https ca-certificates curl gnupg-agent software-properties-common
با استفاده از دستور زیر کلید GPG داکر را اضافه میکنیم:
curl -fsSL https://download.docker.com/linux/ubuntu/gpg | sudo apt-key add -
افزودن مخزن داکر:
sudo add-apt-repository "deb [arch = amd64] https://download.docker.com/linux/ubuntu $ (lsb_release -cs) stable "
مخزن داکر را بروزرسانی میکنیم:
sudo apt-get update
و در نهایت نصب داکر:
sudo apt install docker-ce
نصب داکر روی مک
مراحل نصب داکر در سیستم عامل مک:
نرم افزار Docker را برای مک از دانلود کنید. سپس فایل .dmg را اجرا کنید. آیکون Docker را درگ و در پوشه Applications دراپ کنید.
فولدر Applications خود را باز کنید و روی docker.app دبل کلیک کنید. در طول فرآیند نصب، از شما خواسته می شود رمز عبور خود را وارد کنید.
بعد از اینکه مراحل نصب تام شد، میتوانید آیکون Docker را در Satus bar خود ببینید.
مرحله دوم: راه اندازی وردپرس روی داکر
حالا که از نصب بودن داکر روی سیستم خود مطمئن شدیم، نوبت به نصب و راه اندازی وردپرس روی آن میرسید.
بطور کلی ۲ روش برای نصب وردپرس روی داکر وجود دارد. روش Docker compose و CLI. در این بخش از مقاله به نصب وردپرس به روش Docker compose میپردازیم.
برای بررسی نصب بودن Docker compose دستور زیر را وارد میکنیم.
docker-compose --version
سپس یک دایرکتوری جدید برای وردپرس ایجاد میکنیم.
mkdir ~/wordpress cd ~/wordpress/
در دایرکتوری جدیدی که ساختیم یک فایل جدید به نام docker-compose.yml را ایجاد میکنیم و کدهای زیر را در آن قرار میدهیم
version: '3.3' services: db: image: mysql:5.7 volumes: - db_data:/var/lib/mysql restart: always environment: MYSQL_ROOT_PASSWORD: somewordpress MYSQL_DATABASE: wordpress MYSQL_USER: wordpress MYSQL_PASSWORD: wordpress wordpress: depends_on: - db image: wordpress:latest ports: - "۸۰۰۰:۸۰" restart: always environment: WORDPRESS_DB_HOST: db:3306 WORDPRESS_DB_USER: wordpress WORDPRESS_DB_PASSWORD: wordpress WORDPRESS_DB_NAME: wordpress volumes: db_data: {}
حالا برای ایجاد کانتینرها، این دستور را در دایرکتوری مورد نظر اجرا کنید:چ
docker-compose up -d
مرورگر شما بطور خودکار وارد آدرس localhost:8000 میشود و در صفحه باز شده شروع مراحل نصب وردپرس را مشاهده میکنید.
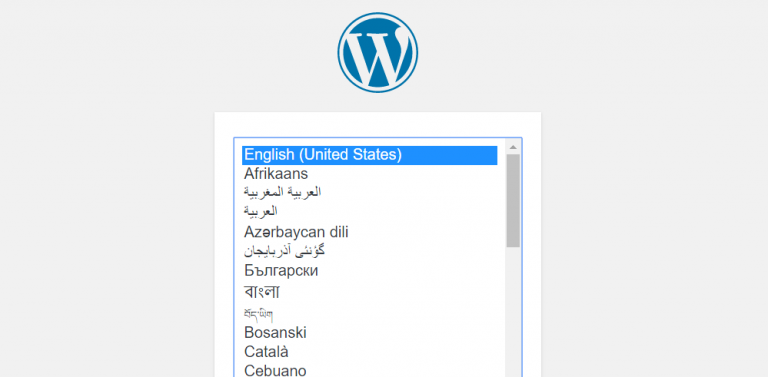
جمع بندی
Docker یک ابزار کانتیرنر ساز عالی برای آزمایش برنامه هایی مانند وردپرس است. محیط آن به شما کمک می کند تا کارایی منابع سیستم خود را کنترل کنید. در این آموزش، نحوه نصب Docker را در لینوکس، macOS و ویندوز یاد گرفتید. همچنین یاد گرفتید که چگونه وردپرس را با استفاده از ابزار Docker Compose بر روی Docker راه اندازی کنید