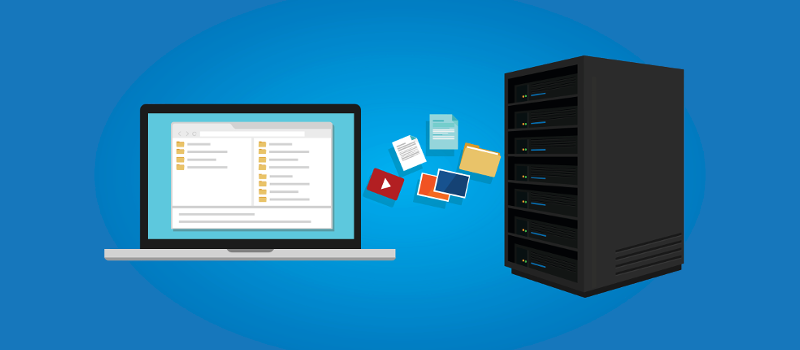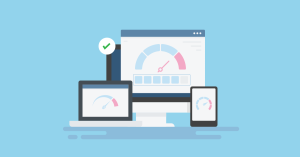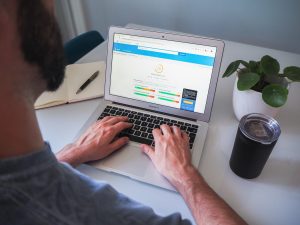بعد از نصب و راهاندازی وردپرس گاها پیش میاد که مجبور میشید تا هاستینگ خودتون را به دلایل گوناگون عوض کنید و بعد از تغییر هاستینگ به دلیل محدودیتهایی که میزبانی وب بر روی هاست اعمال کرده میبینید که هنگام آپدیت وردپرس، بهروزرسانی قالب و افزونه وردپرس و یا حتی هنگامی که میخواهید یک قالب جدید یا افزونه جدید را نصب کنید پیغامی به شما نمایش داده میشه و ازتون میخواد تا خطای درخواست اطلاعات FTP در وردپرس هاست خودتون را وارد کنید.
حالا چیزی که کاملا مشخصه اینه که رفتاری که شما با این قضیه خواهید داشت اینه که هربار که همچین پیغامی رو مشاهده کنید اقدام به وارد کردن اطلاعات FTP هاستتون میکنید تا از این مرحله بگذرید.
اما باید بدونید که قضیه به همینجا ختم نمیشه، چرا که وردپرس، افزونههای وردپرس و قالبی که از اون استفاده میکنید مدام در حال بهروزرسانی و آپدیت به نسخههای جدید هستند و اینکه در هربار که شما میخواهید یک بهروزرسانی خیلی ساده انجام بدین ازتون اطلاعات FTP رو بخواهد کمی کلافه کننده و وقت گیر هستش، چرا که شمایی که به عنوان مدیر یک سایت فعالیت میکنید وقت بیشترین ارزش را براتون داره تا به صورت بهینه ازش استفاده کنید، بنابراین لازمه تا نسبت به غیرفعال کردن و رفع خطای درخواست اطلاعات FTP در وردپرس اقدام کنید.
خطای درخواست اطلاعات FTP در وردپرس
قبل از هرکاری باید ببینیم که اصلا چرا اطلاعات FTP هنگام آپدیت در وردپرس از ما خواسته میشه؟ دلیل اینکه از شما اطلاعات FTP خواسته میشه به این خاطر هستش که امکان رونوشت روی برخی دایرکتوریها فراهم نیست و به همین خاطر ازتون میخواد تا از طریق وارد کردن اطلاعات FTP هاست خودی نشون بدین که در تصویر نمونهای از این پیغام را در هنگام اپدیت وردپرس مشاهده میکنید که خواسته شده اطلاعات FTP را وارد کنیم.
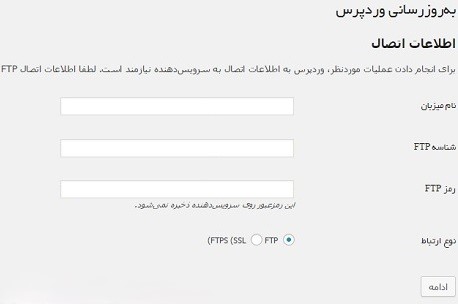
پس برای رفع مشکل درخواست اطلاعات FTP در وردپرس دو راهکار خواهیم داشت که راهکار اول به صورت همیشگی هستش اما راهکار دوم موقتی خواهد بود که عبارتند از:
- وارد کردن اطلاعات FTP هاست در فایل wp-config.php
- تغییر موقت در سطح دسترسی پوشه wp-content
خب حالا به ادامه آموزش میپردازیم تا خطای درخواست اطلاعات FTP در وردپرس را با هم دیگه حل کنیم تا از این به بعد هرگاه که اقدام به آپدیت بخشهای مختلف وردپرس میکنیم ازمون اطلاعات FTP درخواست نشه.
وارد کردن اطلاعات FTP
در این روش ابتدا وارد هاست خودتون بشید و سپس به قسمت File Manager مراجعه کنید. در هاست سی پنل کافیه تا بعد از اینکه وارد هاست شدید روی گزینه File Manager کلیک کنید تا به صفحه مدیریت فایل هاست وارد شوید، سپس باید به مسیری که وردپرس در اون نصب شده مراجعه کنید تا به مسیری که فایلهای وردپرس در اون قرار داره برسید.
در هاست سی پنل
برای حل مشکل درخواست اطلاعات FTP در وردپرس اگر از هاست سی پنل استفاده میکنید بعد از ورود به هاست مشابه تصویر زیر از بخش Files گزینه File Manager را انتخاب کنید. حالا که صفحه فایل منیجر هاست سی پنل براتون باز شد به مسیر public_html مراجعه کنید.
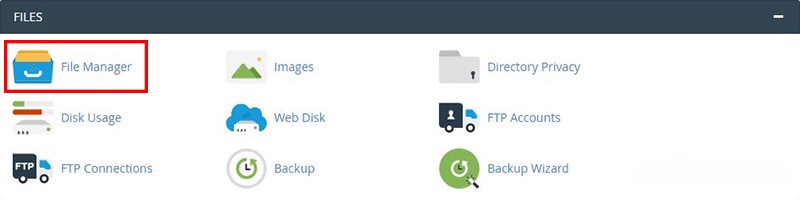
بعد از اینکه وارد مسیر public_html شدید به دنبال فایل wp-config.php بگردید و بعد از پیدا کردن این فایل روی اون راست کلیک کرده و گزینه Edit را انتخاب کنید تا به صفحه ویرایش فایل wp-config.php هدایت شوید.
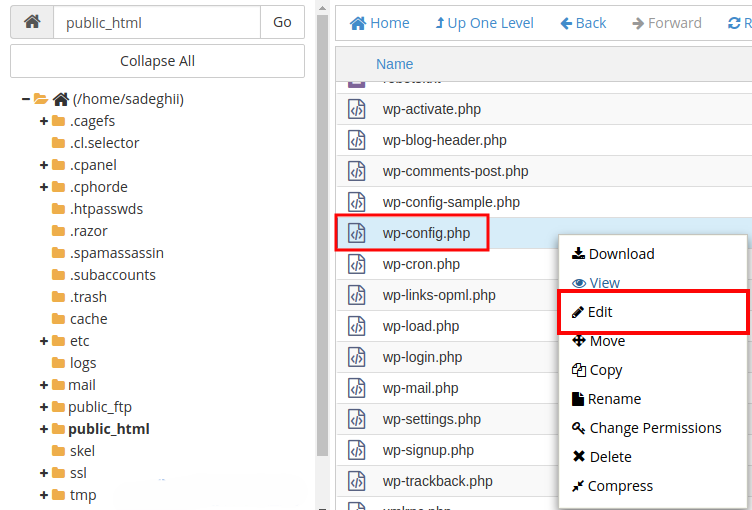
سپس کدهای زیر را در قسمت مناسبی از این فایل قرار بدین، میتونید این کدها را در انتهای فایل قرا بدین.
define('FTP_HOST', 'ftp.yoursite.com');
define('FTP_USER', 'Your_FTP_Username');
define('FTP_PASS', 'Your_FTP_password');
define('FTP_SSL', false); // If you can use a SSL connection set this to trueخب، حالا همونطور که در قطعه کد بالا میبینید بر اساس توضیحاتی که در ادامه برای هر خط داده میشه اطلاعات FTP هاست خودتون را با موارد موجود در این قطعه کد جایگزین کنید.
- ftp.yoursite.com: به جای این عبارت آدرس FTP دامنه خودتون را وارد کنید. برای این قسمت کافیه تا بعد از .ftp آدرس سایت خودتون را به همراه پسوند دامنه وارد کنید.
- Your_FTP_Username: در این قسمت نام کاربری اکانت FTP هاست خودتون را وارد کنید. اطلاعات FTP هنگام خرید هاست برای شما ایمیل شدهاند و باید بررسی کنید و ببینید که نام کاربری FTP شما در هاست چی هستش.
- Your_FTP_password: در این بخش هم رمز اکانت FTP هاست خودتون را وارد کنید. این رمز هم هنگام خرید هاست برای شما ایمیل شده است.
- If you can use a SSL connection set this to true: و در نهایت در صورتی که بر روی سایت خودتون اقدام به نصب SSL در وردپرس کرده اید مقدار این خط را در حالت True بگذارید، اما اگر سایت شما دارای SSL نیست اونو به False تغییر بدین. در اینجا فرض بر این گرفته شده که شما از SSL استفاده نمیکنید بنابراین مقدار این خط false ست شده است.
حالا که اطلاعات FTP هاست خودتونو به درستی وارد کردید کافیه تا فایل را ذخیره کرده و مجددا به بخش بهروزرسانی وردپرس که در اونجا از شما اطلاعات FTP درخواست شده بود برگردید، خواهید دید که خطا برطرف شده و دیگه از شما نمیخواد که اطلاعات اکانت افتیپی خودتونو وارد کنید. علاوه بر این از این پس هم دیگه لزومی نداره تا اطلاعات اکانت FTP را هنگام بهروزرسانی وارد کنید.
در هاست دایرکت ادمین
برای هاست دایرکت ادمین هم کافیه تا به همین روش عمل کنید، بعد از اینکه وارد هاست شدید مشابه تصویر روی گزینه File Manager کلیک کنید و سپس در صفحه باز شده به مسیر Public_html مراجعه کنید تا به مسیری که وردپرس در اون نصب هست و فایلهای وردپرس در اونجا قرار داره دسترسی پیدا کنید.
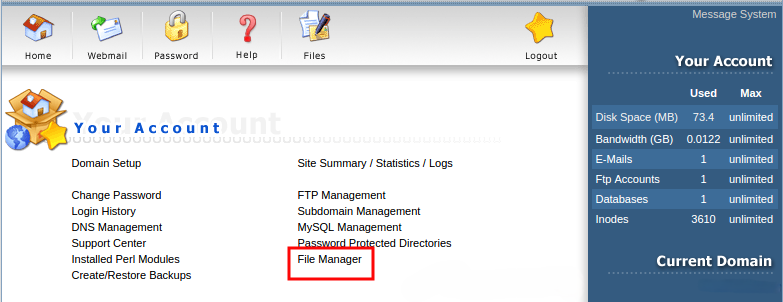
حالا که به مسیر public_html وارد شدید به دنبال فایلی با عنوان wp-config.php بگردید و بعد از پیدا کردن اون روی دکمه Edit که در مقابل فایل قرار داره کلیک کنید تا به صفحه ویرایش فایل wp-config.php دسترسی پیدا کرده و سپس مشابه توضیحات و کدهایی که برای هاست سی پنل توضیح داده شد به همون ترتیب اطلاعات FTP ّاست خودتون را با گزینههای ذکر شده در کد تغییر داده و فایل را ذخیره کنید تا دیگه از شما هنگام آپدیت وردپرس اطلاعات FTP درخواست نشود.
تغییر سطح دسترسی پوشه wp-content
اگر به هر دلیلی نمیخواهید یا نمیتوانیداطلاعات FTP را در فایل wp-config.php وارد کنید، یک راه حل موقت دیگر وجود دارد و آن هم تغییر سطح دسترسی پوشه wp-content است. گاهی اوقات سطح دسترسی نامناسب روی این پوشه باعث میشود وردپرس نتواند به درستی فایلها را مدیریت کرده و بهروزرسانی انجام دهد.
برای انجام این کار مراحل زیر را دنبال کنید:
وارد هاست خود شوید.
بهمسیر public_html/wp-content بروید.
رویپوشه wp-content کلیک راست کنید (یا گزینه تنظیمات دسترسی را پیدا کنید).
سطح دسترسی (Permission) را روی مقدار 755 یا در برخی موارد 775 قرار دهید.
تغییرات را ذخیره کنید.
اگر مشکل حل نشد، میتوانید به صورت موقت سطح دسترسی را روی 777 تنظیم کنید و پس از انجام بهروزرسانی، مجدداً آن را به حالت قبلی (مثلاً 755) برگردانید. استفاده دائمی از سطح دسترسی 777 به دلایل امنیتی توصیه نمیشود، چون دسترسی کامل را به هر کاربری میدهد و ممکن است امنیت سایت شما را به خطر بیندازد.
نکات امنیتی مهم
در حین انجام این تغییرات حتماً به نکات زیر توجه داشته باشید:
اگر از روش وارد کردن اطلاعات FTP استفاده کردید، مراقب باشید که فایل wp-config.php یکی از حساسترین فایلهای وردپرس است. پس از انجام تغییرات، مطمئن شوید که دسترسی این فایل روی حالت 644 باقی بماند تا فقط خود شما یا سیستم بتواند آن را بخواند یا ویرایش کند.
اگر قصد دارید اطلاعات FTP را در فایل wp-config.php نگهدارید، پیشنهاد میشود یک حساب FTP مجزا برای این کار بسازید و آن را محدود کنید تا به کل هاست دسترسی نداشته باشد. فقط به پوشه وردپرس دسترسی داشته باشد.
همیشه از فایلهای مهم سایت خود نسخه پشتیبان (Backup) تهیه کنید تا در صورت بروز مشکل بتوانید آن را بازیابی کنید.
نتیجه گیری
در این مقاله یاد گرفتیم که چگونه مشکل درخواست اطلاعات FTP هنگام آپدیت وردپرس، افزونهها یا قالبها را حل کنیم. این مشکل معمولاً به دلیل محدودیت دسترسی به فایلها در هاست ایجاد میشود و با یکی از دو روش زیر قابل حل است:
وارد کردن اطلاعات FTP در فایل wp-config.php
تغییر سطح دسترسی پوشههای مربوطه
با انجام این کارها، وردپرس بهطور مستقیم به فایلها دسترسی پیدا کرده و دیگر نیازی به وارد کردن مداوم اطلاعات FTP نخواهید داشت. این کار هم باعث صرفهجویی در زمان شما میشود و هم روند مدیریت سایت را سادهتر میکند.
اگر همچنان با خطا مواجه هستید یا روشهای بالا مؤثر نبود، بهتر است از پشتیبانی هاستینگ خود کمک بگیرید، چون ممکن است محدودیتهایی از سمت سرور اعمال شده باشد که نیاز به بررسی دقیقتر دارند.