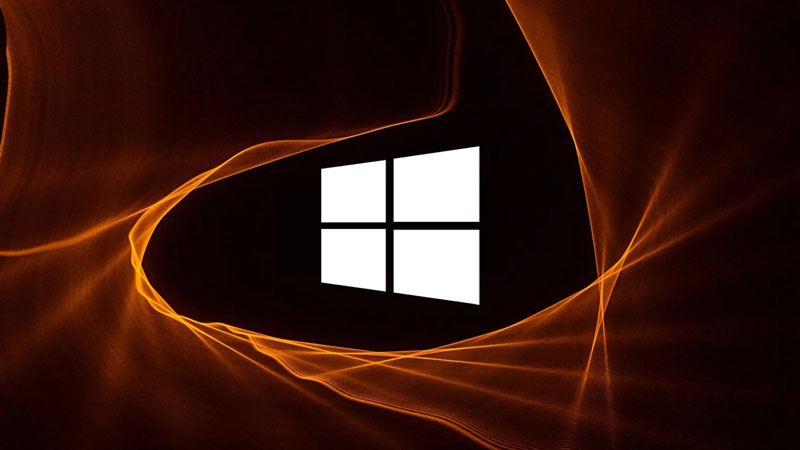این مقاله به شما می آموزد که چگونه نرم افزار بایوس (Basic Input Output System) را برای یک کامپیوتر ویندوزی به روز کنید. به خاطر داشته باشید که شما به ندرت آپدیت BIOS نیاز دارید و به روز رسانی نادرست ان ، می تواند کامپیوتر شما را کاملاً از کار بیاندازد. کامپیوترهای Mac از BIOS استفاده نمی کنند.
بخش ۱: دانلود فایل اپدیت BIOS
۱٫ ایکون ویندوز، در سمت چپ پایین صفحه را باز کنید.
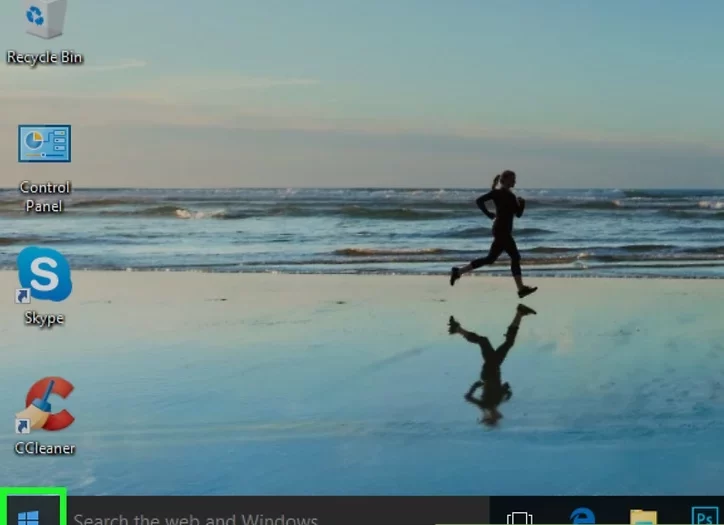
۲٫ System Informationرا باز کنید.
msinfo را در پنجره Start تایپ کنید.
سپس روی System Information در بالای پنجره Start کلیک کنید.
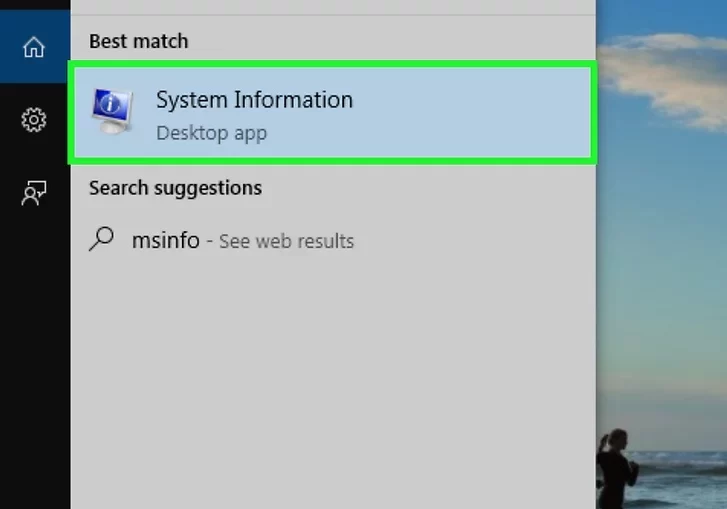
۳٫نام مدل کامپیوتر خود را بررسی کنید. در کنار عنوان “System Model“، لیستی از اعداد و حروف را مشاهده خواهید کرد. این نام مدل کامپیوتر شما است. هنگام جستجوی فایل آپدیت BIOS به این اطلاعات نیاز دارید:
نکته: اگر یک کامپیوتر سفارشی ساخته اید از این مرحله را در نادیده بگیرید.
۴٫ شماره نسخه BIOS خود را پیدا کنید. در کنار عنوان “BIOS Version/Date”، نام شرکت، نام مدل کامپیوتر خود و یک عدد را پس از یک نقطه مشاهده خواهید کرد. شماره بعد از نقطه، نسخه بایوس شما است.
- برای رایانهای با شماره مدل “Q553UB” و بایوس تنظیم شده روی نسخه ۲۰۲، برای مثال، “Q553UB.202” را در اینجا خواهید دید.
- اگر از یک کامپیوتر سفارشی استفاده می کنید، به جای استفاده از شماره مدل کامپیوتر، باید مدل مادربرد خود را پیدا کنید.
۵٫ سایت پشتیبانی سازنده BIOS خود را باز کنید.
به طور کلی، ساده ترین راه برای انجام این کار این است که نام سازنده رایانه، نام مدل رایانه، و «درایورها» یا «BIOS» را در Google تایپ کنید و سپس لینک مرتبط را انتخاب کنید.
این فرآیند بسته به سازنده رایانه شما متفاوت است، بنابراین ممکن است مجبور شوید قبل از پیدا کردن لینک مرتبط، روی چندین لینک مختلف کلیک کنید.
- اگر از یک رایانه سفارشی استفاده می کنید، باید نام مادربرد رایانه خود را به همراه «BIOS» و «update» جستجو کنید و سپس وب سایت سازنده را باز کنید.
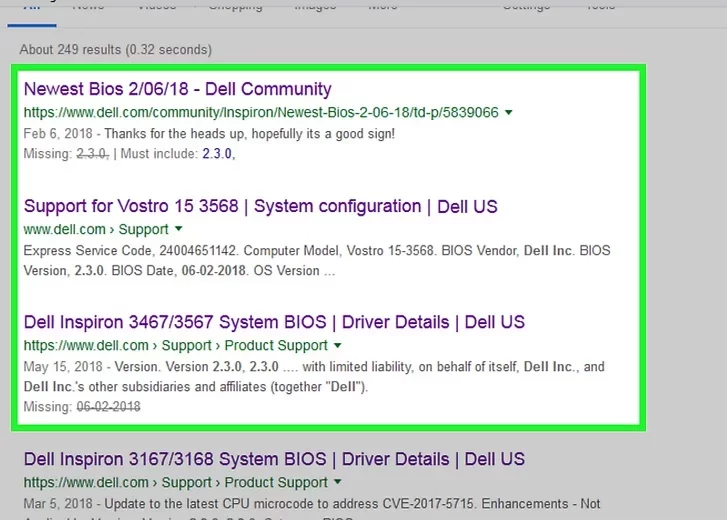
۶٫فایل آپدیت BIOS را پیدا کنید. بسته به وبسایت، ممکن است لازم باشد ابتدا بخش «بهروزرسانیها»، «پشتیبانی» یا «دانلودها» را باز کنید یا روی عنوان «BIOS» کلیک کنید. هنگامی که فایل BIOS را پیدا کردید، می توانید ادامه دهید.
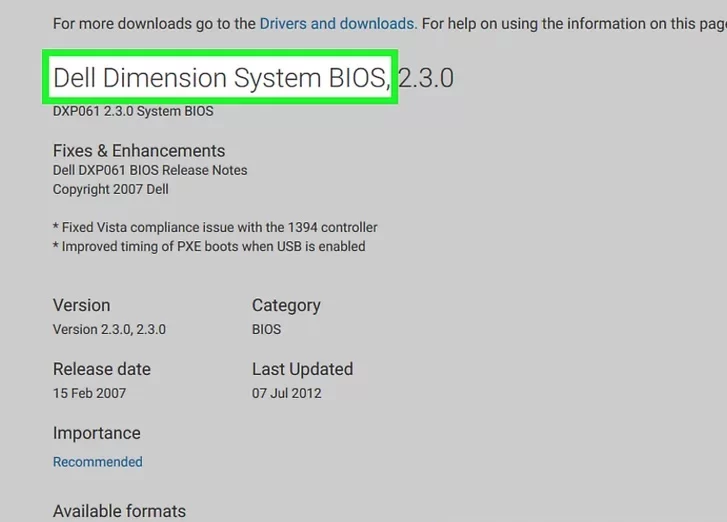
۷٫ مطمئن شوید که فایل آپدیت جدیدتر از نسخه بایوس شما باشد. در نام فایل، باید شماره نسخه را ببینید. اگر این شماره نسخه بالاتر از شماره نسخه بایوس شما باشد، بایوس شما قدیمی است و بنابراین می توان آن را به روز کرد.
- اگر شماره نسخه در وب سایت با شماره نسخه بایوس شما مطابقت دارد، بایوس شما به روز است و نیازی به به روز رسانی ندارد.
- حتی اگر نسخه فعلی بایوس شما یک عدد کامل باشد (مثلاً ۳۰۱) و فایل موجود در سایت به عنوان اعشار بالاتر (مثلاً ۳۰۱٫۱) فهرست شده باشد، فایل سایت نسخه بالاتری نسبت به استفاده از بایوس شما است.
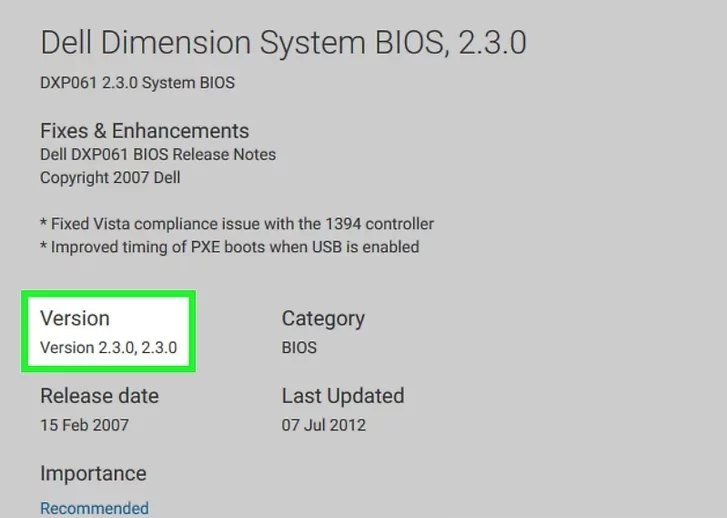
۸٫فایل آپدیت را دانلود کنید. برای انجام این کار روی لینک، دکمه یا ایکون دانلود کلیک کنید. پس از اتمام دانلود فایل آپدیت بایوس، می توانید به آپدیت بایوس خود ادامه دهید.
- در برخی موارد، ممکن است مجبور شوید روی نام فایل کلیک کنید تا دانلود شود.
- اکثر فایل های به آپدیت BIOS در داخل یک پوشه ZIP دانلود می شوند.
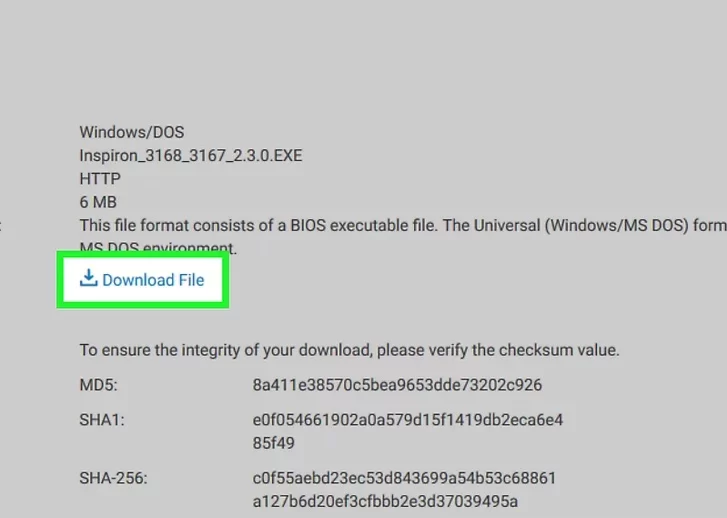
بخش ۲: آپدیت BIOS
۱. مطمعن شوید که رایانه شما به یک منبع برق قابل اعتماد متصل باشد. از آنجایی که اگر کامپیوتر شما در طول فرآیند بهروزرسانی خاموش شود، میتوانید برای همیشه بایوس خود را خراب کنید، باید از یک منبع الکتریسیته قابل اعتماد استفاده کنید.
- اگر از لپتاپ استفاده میکنید، علاوه بر اتصال لپتاپ، باتری کامپیوتر شما باید کاملاً شارژ شود.
۲. فایل بایوس خود را استخراج کنید. در بیشتر موارد، باید فایل آپدیت BIOS را از داخل پوشه آن استخراج کنید (یا “از حالت فشرده خارج کنید”):
- روی فایل ZIP دانلود شده دوبار کلیک کنید تا باز شود.
- روی تب Extract در بالای پنجره کلیک کنید.
- روی Extract all کلیک کنید.
- وقتی از شما خواسته شد روی Extract کلیک کنید.
- صبر کنید تا پوشه استخراج شده باز شود.
۳.در صورت وجود، داکیومنت README فایل BIOS خود را بخوانید. اگر داکیومنت متنی با عنوان “README” یا مشابه آن در دسترس است، روی آن دوبار کلیک کنید تا باز شود و قبل از ادامه، کل سند را بخوانید.
- اگر دستورالعمل های فایل README برای به آپدیت BIOS شما با دستورالعمل های ادامه این مقاله مغایرت دارد، مطمئن شوید که دستورالعمل های README را به جای آن دنبال می کنید.
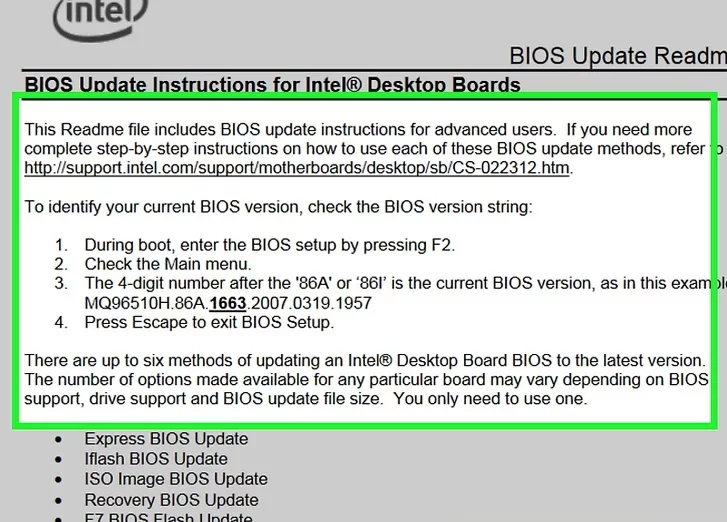
۴.یک فلش USB را به رایانه خود وصل کنید. از آنجایی که BIOS شما نمی تواند به فایل های رایانه شما دسترسی پیدا کند، باید فایل به روز رسانی BIOS را روی یک فلش USB خالی قرار دهید.
۵٫فایل BIOS را روی فلش درایو کپی کنید. یک بار روی فایل BIOS کلیک کنید، Ctrl+C را فشار دهید تا آن را کپی کنید، سپس درایو فلش خود را باز کنید و Ctrl+V را فشار دهید تا در فایل کپی شده خود جایگذاری شود.
- شما باید درایو فلش را در طول فرآیند به روز رسانی به رایانه خود وصل کنید.
. به صفحه BIOS دسترسی پیدا کنید. با کلیک بر روی Windows ، و کلیک کردن روی Restart، رایانه خود را مجدداً راه اندازی کنید. سپس, بلافاصله کلیدی را که سازنده رایانه به راه اندازی بایوس اختصاص داده است فشار دهید. اگر بایوس راهاندازی نشد، باید دوباره راهاندازی کنید و کلید دیگری را امتحان کنید.
- برای اکثر رایانه ها، این کلید یکی از کلیدهای عملکردی است (به عنوان مثال، F12)، اگرچه برخی از رایانه ها از کلید Del یا کلید Esc استفاده می کنند.
- اگر کلید BIOS رایانه خود را نمیدانید، با تایپ کردن نام سازنده رایانه، نام مدل و «کلید BIOS» در موتور جستجو، آن را پیدا کنید.
۷٫در صورت امکان از بایوس خود نسخه پشتیبان/بک اپ تهیه کنید.
اگر گزینه «Backup» یا «save» را در صفحه اصلی BIOS می بینید (یا اگ تب backup را در بالای صفحه می بینید)، آن را انتخاب کنید و دستورالعمل های روی صفحه را دنبال کنید.
اگر آپدیت بایوس شما به خوبی با رایانه شما جفت نشود، این کار باعث می شود بتوانید تنظیمات بایوس خود را بعداً بازیابی کنید.
- در عوض ممکن است از شما خواسته شود پس از شروع فرآیند پشتیبانگیری از بایوس خود نسخه پشتیبان تهیه کنید.
- همه صفحات BIOS به شما اجازه بک اپ گیری از تنظیمات خود را نمی دهند.
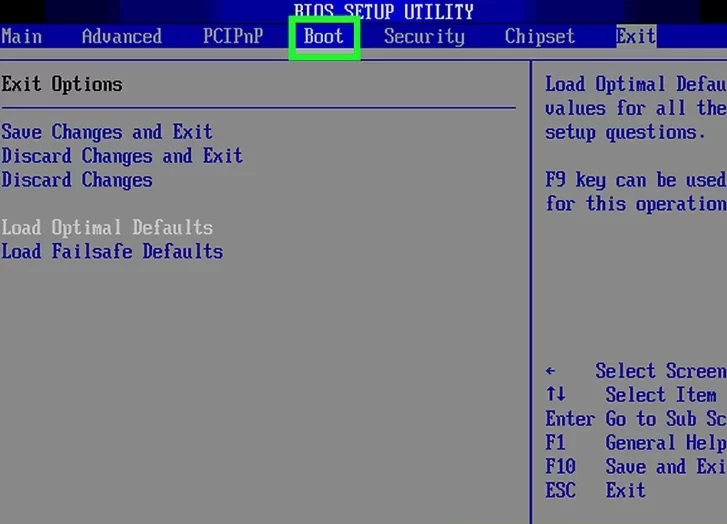
۸٫ابزار به روز رسانی BIOS خود را فعال کرده و از آن استفاده کنید.
هر BIOS روش کمی متفاوتی برای دسترسی به ابزار به روز رسانی BIOS دارد، بنابراین ممکن است مجبور شوید برای توضیح مستقیم نحوه انجام این کار با سایت پشتیبانی سازنده BIOS خود مشورت کنید.
- در بسیاری از موارد، تب Boot را انتخاب میکنید، مطمئن میشوید که درایو فلش USB شما نمایش داده میشود، هر گزینه پشتیبان یا «Flash» را در منو فعال میکنید و سپس گزینه Start Flash را از تب Advanced انتخاب میکنید.
- گاهی اوقات، فشار دادن کلید BIOS در حالی که یک درایو USB وصل است، یک منوی منحصر به فرد ظاهر می شود که به شما امکان می دهد گزینه Update را انتخاب کنید و دستورالعمل های روی صفحه را دنبال کنید. این در رایانه های Dell رایج است.
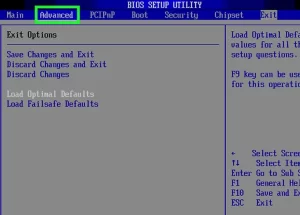
جمع بندی
در این مقاله، آموزش به روز رسانی و آپدیت BIOS را روی ویندوز VPS آموزش دادیم. موفق باشید!