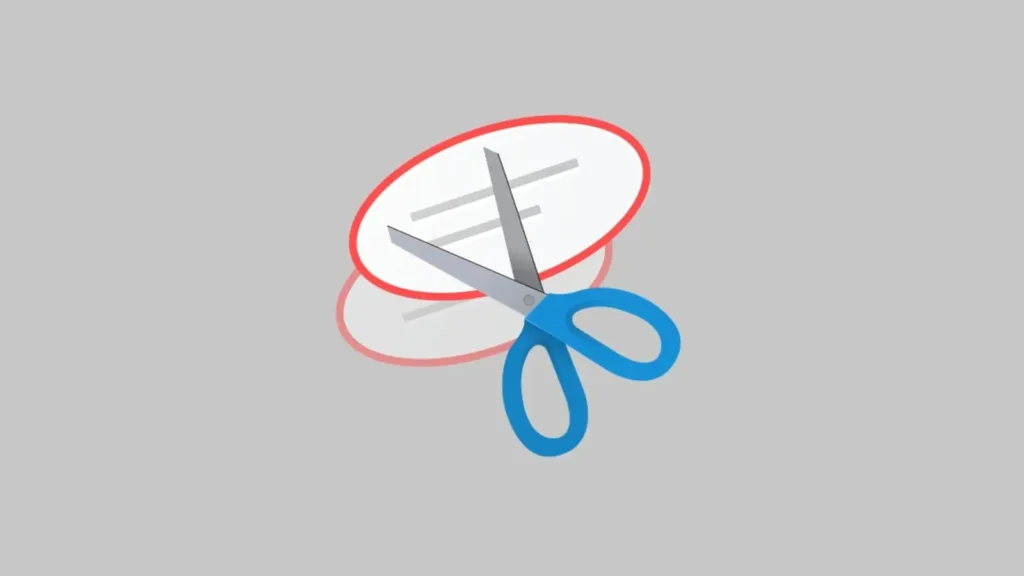هیچکس از این اطلاع ندارد که دقیقا چه زمانی به یک اسکرین شات از صفحه خود نیاز داشته باشد. اگر این مورد برای شما اشناست، باید همیشه ابزار Snipping Windows خود را به طور بهینه تنظیم کنید. با این حال، در ویندوز ۱۱، زمانی که سعی می کنید از snipping tool استفاده کنید، همیشه یک مشکل وجود دارد. و صادقانه بگوییم، تعجب خواهید کرد که چند کاربر ویندوز ۱۱ به ارور Snipping tool بر میخورند!
در اینجا، ما به رفع سریع ابزار Snipping در ویندوز و نحوه استفاده از جایگزین رسمی آن اشاره می کنیم. در ادامه مطلب زیر را بخوانید تا متوجه شوید!
ابزار Snipping رو مجددا تعمیر/تنظیم مجدد کن.
اگر یک باگ راه خود را به فایلهای سیستمی Snipping Tool پیدا کرده باشد، طبیعی است که ارور snipping اتقاق بیافتد، عملکرد نادرست داشته باشد یا اصلاً راهاندازی نشود. اغلب اوقات، این اتفاق پس از بهروزرسانی ویندوز رخ میدهد، اما میتوانید آن را با تعمیرکار داخلی Snipping Tool برطرف کنید. از مراحل زیر استفاده کنید:
- کلید Windows را فشار دهید تا منوی استارت باز شود.
- Snipping Tool را در کادر جستجو تایپ کنید و سپس روی برنامه در نتیجه کلیک راست کنید.
- از میان گزینه ها، گزینه App Settings را انتخاب کنید.
- در پنجره بعدی به سمت راست رفته و در قسمت Reset روی Repair کلیک کنید.
- تعمیرکار(Repair)تا چند ثانیه بارگیری می کند. اما اگر باز هم مشکل را برطرف نکرد. از دکمه Reset زیر آن استفاده کنید.
استفاده از Focus Assist و حل ارور snipping!
اگر در این باره اطلاعی ندارید، از یافتن آن در تنظیمات ویندوز شگفت زده خواهید شد. Focus Assist به شما کمک می کند اعلان ها را بر اساس اولویت فیلتر کرده و روی کار یا مطالعه تمرکز کنید.
با این حال، این برنامه سیستمی میتواند با ایجاد اختلال در برنامههای حیاتی که به اعلانهای نان تست وابسته هستند، از پشت بام عبور کند.
میتوانید با دنبال کردن مراحل زیر مانع از مسدود کردن ابزار Snipping Tool توسط Focus Assist شوید:
- کلید Windows + R را فشار دهید تا تنظیمات ویندوز اجرا شود.
- به مسیر بروید و روی System در سمت چپ و سپس Focus Assist کلیک کنید.
- سپس، در قسمت Focus Assist در سمت راست، Priority Only را انتخاب کنید و سپس روی Customize Priority List کلیک کنید.
- در تب بعدی، روی نماد Add an App کلیک کنید و سپس Snipping Tool را در لیست اولویتها قرار دهید.
پس از اتمام، سعی کنید دوباره Snipping Tool را با کلید Windows + Shift + S باز کنید.
بوت (Boot)کردن و حل ارور snipping!
دلیل دیگر ارور Snipping Tool در ویندوز ۱۱ می تواند از استنباط برنامه های دیگر، به ویژه برنامه های شخص ثالث و نرم افزارهای آنتی ویروس باشد. یک بوت تمیز می تواند به رفع این مشکل کمک کند و ابزار Snipping را دوباره به کار بیاندازد.
برای بوت کردن قدم های زیر را دنبال کنبد:
- کلید Windows + R را فشار دهید تا کادر فرمان اجرا شود
- خط فرمان شما را به کنسول System Configurations می برد. روی تب Services در آنجا کلیک کنید.
- در مرحله بعد، Hide All Microsoft Services را علامت بزنید و سپس روی دکمه Disable All در پایین کلیک کنید.
- سپس به تب Startup رفته و بر روی Open Task Manager کلیک کنید.
- یکی پس از دیگری، روی همه برنامه های شخص ثالث در اینجا کلیک راست کرده و Disable کنید.
- پس از انجام، روی OK کلیک کنید تا همه تغییرات ذخیره شوند.
پس از انجام مراحل بالا، ویندوز را مجددا راه اندازی کنید و Snipping Tool را مجددا راه اندازی کنید تا ببینید آیا مشکل ادامه دارد یا خیر.
از ابزار جایگزین استفاده کن
با برخی از نسخه های ویندوز ۱۱، ابزار جدید Snip & Sketch ارائه شده است. این یک نسخه بهبود یافته از Snipping Tool معمولی است و برخی از کاربران ویندوز ممکن است مجبور شوند آن را از فروشگاه ویندوز دانلود کنند تا بتوانند از آن در دستگاه های خود استفاده کنند.
برای دریافت ابزار Snip & Sketch ، فدم های زیر را دنبال کنید:
- فروشگاه مایکروسافت را از نوار وظیفه یا منوی استارت باز کنید.
- در پنجره فروشگاه، Snip & Sketch را در کادر جستجو تایپ کنید.
- در مرحله بعد، بر روی دکمه دریافت کلیک کنید تا برنامه را در دستگاه خود نصب کنید.
- پس از اتمام نصب، برنامه را باز کنید تا از آن برای گرفتن اسکرین شات در ویندوز ۱۱ استفاده کنید
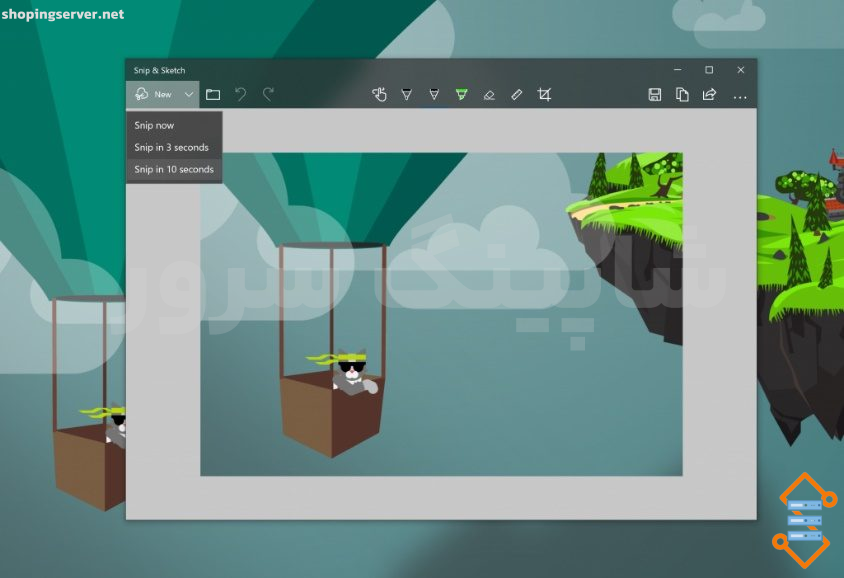
زمان خودکار رو در تنظیمات غیرفعال کن تا ارور snipping برطرف شه!
در جستجوی راه حلی پایدار برای ارور Snipping Tool در ویندوز ۱۱، برخی از کاربران متوجه شدند که این برنامه در دستگاه هایی که دارای زمان خودکار غیرفعال هستند، به خوبی کار می کند. این نشان می دهد که این مشکل می تواند ناشی از گواهی های منقضی شده در پشتیبان ویندوز باشد.
برای غیرفعال کردن زمان خودکار قدم زیر را دنبال کنید:
- کلید Windows + I را فشار دهید تا تنظیمات ویندوز اجرا شود.
- روی نوار جست و جو کلیک کرده و روی Time & Language و سپس Date & Time کلیک کنید.
- برای غیرفعال کردن زمان خودکار از نوار جابهجایی در زیر تنظیم زمان خودکار (Set Time Automatically) استفاده کنید.
- سپس، روی دکمه Change کلیک کنید و زمان را به صورت دستی روی هر زمانی قبل از سه ماه نیمه ی دوم ۲۰۲۱ تنظیم کنید.
با خط فرمان Regedit مشورت کن!
Regedit یک خط فرمان است که می توانید از طریق کادر Run راه اندازی کنید. ویرایشگر رجیستری را باز می کند، که در آن می توانید سیاست محدودیت نرم افزار ویندوز را تغییر دهید. ممکن است بپرسید که این موضوع چگونه بر ابزار Snipping Tool تأثیر می گذارد.
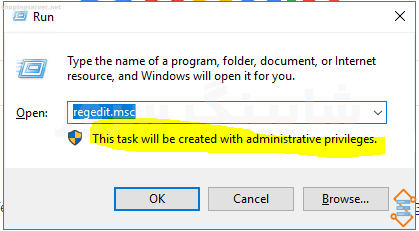
برخی از کاربران را از راه اندازی ابزار Sniping مسدود می کند. اگر هنوز نمی توانید از Snipping Tool در ویندوز ۱۱ استفاده کنید، ممکن است بخواهید این راه حل پیشرفته تر را در نظر بگیرید. برای استفاده از آن قدم های زیر را دنبال کنید:
- کلید Windows + R را فشار دهید تا Run Command اجرا شود.
- Regedit را در کادر جستجوی ارائه شده تایپ کنید و سپس روی OK کلیک کنید.
- ممکن است یک پنجره حساب کاربری ظاهر شود و از شما بخواهد که اجازه تغییر دستگاه خود را بدهید. روی Yes کلیک کنید تا پنجره ویرایشگر رجیستری باز شود.
- در این پنجره، لیست را به پایین اسکرول کنید تا HKEY_LOCAL_MACHINE را پیدا کنید.
- مسیر SOFTWARE > Policies > Microsoft را طی کنید.
- شما باید یک TabletPC تحت مایکروسافت ببینید. اگر این کار را نکردید، روی Microsoft راست کلیک کنید، New > Key و کلید نام TabletPC را انتخاب کنید.
- اکنون، روی کلید تازه ایجاد شده TabletPC راست کلیک کنید، سپس New > DWORD (32-bit) Value را انتخاب کنید.
- در پنجره کوچک، نام مقدار را به Disable Snipping Tool تغییر دهید.
- در نهایت، اطمینان حاصل کنید که Base روی هگزادسیمال و مقدار داده (Value Data) روی ۰ تنظیم شده باشد، سپس روی OK کلیک کنید.
کاری که همه این مراحل انجام می دهند این است که ابزار Snipping Tool را به زور ببندید و آن را فعال کنید تا به زندگی بازگردد. دوباره Snipping Tool را باز کنید تا ببینید این بار کار می کند یا خیر.
جمع بندی پایانی
روش های زیادی وجود دارد که می توانید برای رفع ارور Snipping Tool در ویندوز ۱۱ استفاده کنید. امیدوارم یکی از آنها برای شما کارساز باشد.