کار نکردن کیبورد معمولا مشکل آزاردهنده ای است. این سخت افزار معمولا اصلی ترین وسیله برای ورود اطلاعات به کامپیوتر به حساب می آید. اگر صفحه کلید فعال نداشته باشید، نمی توانید حتی کار های ساده ای مثل ورود به سیستم عامل یا دسترسی به تنظیمات BIOS کامپیوتر تان را انجام بدهید.
به همین دلیل، توصیه می کنیم همیشه یک صفحه کلید یدکی دم دست داشته باشید. یک صفحه کلید کابلی با رابط USB یک گزینه عالی برای لپ تاپ یا کامپیوتر های رومیزی است. معمولا می توانید یک صفحه کلید جدید را در فروشگاه های لوازم کامپیوتری با قیمت حدود ۲۰ دلار تهیه یا کیبورد های مستعمل و تعمیر شده ای را در فروشگاه های آنلاین پیدا کنید. همیشه سعی کنید یک صفحه کلید یدکی در دسترس داشته باشید!
اگر صفحه کلیدتان کار نمی کند، چند راه حل برای عیب یابی روی میز دارید. در برخی از مراحل زیر لازم است از یک صفحه کلید دیگر برای تشخیص مشکل استفاده کرد.
توجه: در این مقاله، ما در مورد این که اگر کل صفحه کلید کار نکند چه کاری باید انجام بدهیم، صحبت می کنیم. اگر فقط با کلید های خاصی مشکل دارید، باید از راهکار های دیگری استفاده کنید.
توجه: اگر از لپ تاپ استفاده می کنید و کیبوردش کار نمی کند، احتمالا مشکل به دلیل اتصال ضعیف یا بد مادربرد باشد. ریختن مایع روی صفحه کلید لپ تاپ هم می تواند باعث از کار افتادن کیبورد شود. اگر راهکار های عیب یابی در این مقاله به شما در رفع مشکل کمک نمی کند، توصیه می کنیم لپ تاپ تان را به یک تکنسین بدهید تا بررسی کند.
۱-کامپیوتر را Restart کنید
اولین مرحله عیب یابی، راه اندازی مجدد کامپیوتر است. دکمه پاور را فشار داده و نگه دارید تا کامپیوتر خاموش شود، سپس دکمه را رها کنید. دکمه پاور را دوباره فشار دهید تا کامپیوتر روشن شود و صفحه کلید را تست کنید و ببینید کار می کند یا خیر.
اگر کار نکرد، سعی کنید تمام انرژی را از کامپیوتر تخلیه کنید؛ زیرا به تنظیم مجدد مادربرد کمک می کند. مراحل کار بسته به لپ تاپ یا رومیزی بودن کامپیوتری متفاوت است:
کامپیوتر رومیزی
۱-کامپیوتر را خاموش کنید.
۲- سیم برق را از پشت کامپیوتر جدا کنید.
۳- دکمه پاور را برای حداقل ده ثانیه فشار دهید و نگه دارید تا برق باقیمانده در کامپیوتر تخلیه شود.
۴- سیم برق را به پشت کامپیوتر وصل کنید.
۵- کامپیوتر را روشن و صفحه کلید را تست کنید.
لپ تاپ
توجه: برای طی کردن مراحل زیر، باتری لپ تاپ باید قابل برداشتن باشد. اگر باتری داخلی است، به سراغ بخش های بعدی بروید.
۱-لپ تاپ را خاموش کنید.
۲- آداپتور برق را از پشت یا کنار لپ تاپ جدا کنید.
۳- باتری لپ تاپ را بردارید.
۴- دکمه پاور را برای حداقل ده ثانیه فشار دهید و نگه دارید تا برق باقی مانده در لپ تاپ تخلیه شود.
۵- باتری را داخل لپ تاپ قرار بدهید.
۶- آداپتور برق را به لپ تاپ وصل کنید.
۷- لپ تاپ را روشن و صفحه کلید را تست کنید.
۲-اتصال سیم و کابل کیبورد را بررسی کنید
گاهی اوقات راه حل واقعا ساده تر از آن چیزی است که فکر می کنید. بررسی کنید که صفحه کلید درست و کامل وصل شده است یا خیر. صفحه کلید را از کامپیوتر جدا کرده و دوباره به همان پورت متصل کنید. اگر صفحه کلید USB دارید، بهتر است یک پورت USB دیگر را امتحان کنید تا مطمئن شوید مشکل از پورت نیست.
بیشتر کیبورد های بی سیم یک کلید روشن / خاموش دارند که به شما امکان می دهد تا وقتی از آن استفاده نمی کنید؛ خاموشش کنید تا در عمر باتری صرفه جویی شود. کلید پاور روی صفحه کلید را بررسی کنید و مطمئن شوید که روشن است.
۴-باتری صفحه کلید ها و آداپتور های بی سیم را بررسی کنید
اگر از صفحهکلید بی سیم استفاده می کنید، مطمئن شوید که باتری کیبورد تمام نشده باشد. علاوه بر این بررسی کنید که گیرنده بی سیم (معمولاUSB ) به درستی به کامپیوتر وصل شده باشد و هیچ چیز سیگنال را مسدود نکرده باشد.
کیبورد های دارای پورت PS/2
اگر از صفحهکلید قدیمی تر PS/2 استفاده می کنید، صفحه کلید PS/2 دیگری (اگر دم دست دارید) را در همان پورت امتحان کنید. اگر صفحه کلید دیگری را به پورت PS/2 کامپیوتر وصل کنید و کار نکند، احتمالا سخت افزار PS/2 روی مادربرد معیوب است. برای تعمیر پورت بد PS/2 لازم است تا یک مادربرد جایگزین تهیه کنید. اگر در کامپیوترتان پورت USB دارید، به جای صفحه کلید PS/2 از صفحه کلید USB استفاده کنید.
هاب USB
اگر از صفحه کلید USB استفاده می کنید و صفحه کلید به یک هاب USB متصل است، سعی کنید صفحه کلید را مستقیما به درگاه USB کامپیوتر تان متصل کنید . اگر بعد از انجام این کار کیبورد کار کند، هاب USB احتمالا معیوب است و باید تعویض شود.
۵-کیبورد را خارج از محیط ویندوز تست کنید
در برخی شرایط، ممکن است یک صفحه کلید به خاطر مشکل نرم افزاری که مستقیما با صفحه کلید ارتباط دارد ( مثل مشکل کلید های تغییر وضعیت یاToggleKeys ) در محیط ویندوز کار نکند. گر صفحه کلید نشانگر های LED مخصوص Lock ، Caps Lock یا Scroll Lock دارد، سعی کنید کامپیوتر را مجددا Restart کنید و ببینید آیا با فشار دادن این کلید ها چراغ های نشانگر روشن و خاموش می شوند یا خیر. همچنین می توانید با فشار دادن کلید برای ورود به تنظیماتBIOS ، کلیدF2 ، F12 یا Delete صفحه کلیدتان را آزمایش کنید. در پیام های بوت یا بالا آمدن کامپیوتر تان، کلید مناسب برای فشار دادن مشخص می شود.
اگر صفحه کلید همزمان با بالا آمدن کامپیوتر کار می کند، یعنی چیزی در ویندوز مانع از کارکرد صفحه کلید می شود. سعی کنید کامپیوتر را در حالت Safe Mode بوت کنید . در این حالت، سیستم عامل شما حداقل نرم افزار و درایور های دستگاه را برای کاهش تداخل احتمالی بارگیری می کند. اگر صفحه کلید شما در حالت ایمن کار می کند، سعی کنید نرم افزار هایی که اخیرا اضافه شده اند را حذف یا دوباره نصب کنید.
اگر با حذف و نصب مجدد نرم افزار هایی که اخیرا اضافه شده اند، مشکل برطرف نشد، می توانید اگر صفحه کلید کار می کرد، سیستم عامل را به حالت Restore Point بر گردانید.
اگر کلید های Num Lock و Caps Lock کار نمی کنند و نمی توانید وارد تنظیمات بایوس شوید، تنها کاری که می توانید انجام دهید؛ این است که صفحه کلید دیگری را امتحان کنید. اگر صفحه کلید دیگر هم کار نکرد، مادربرد معیوب است و باید تعویض شود، و ممکن است زمان آن رسیده باشد که کامپیوتر تان را تعویض کنید.
۶-صفحه کلید را در Device Manager بررسی کنید
ویندوز یک Device Manager داخلی دارد که به شناسایی و حل مشکلات مربوط به دستگاه های سخت افزاری از جمله صفحه کلید کمک میکند.
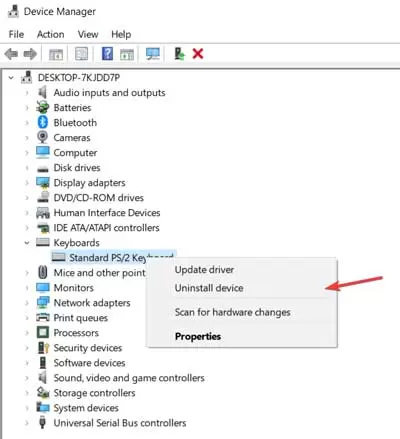
نصب مجدد صفحه کلید از طریق Device Manager
برای نصب مجدد صفحه کلید از طریق Device Manager، مراحل زیر را دنبال کنید:
۱-Device Manager را باز کرده و بررسی کنید که هیچ علامت تعجب زرد رنگی نباشد و این که گزینه Keyboards لیست شده باشد.
۲- اگر خطایی مشاهده نشد و Keyboards قابل رویت بود، روی فلش کنار آن کلیک و دستگاه صفحه کلید را مشخص کنید.
۳- بعد از برجسته شدن، روی دستگاه کلیک راست کرده و گزینه Uninstall را انتخاب کنید. این مرحله را تکرار کنید تا زمانی که Keyboards دیگر در Device Manager فهرست نشده باشد.
۴- بعد از تکمیل، کامپیوتر را در بالای لیست Device Manager لیست کنید و بعد روی “Actions” و ” Scan for hardware changes ” در نوار منو کلیک کنید.
۵- اگر صفحه کلید کار می کند و شناسایی می شود، باید دوباره توسط ویندوز شناسایی و در لیست ظاهر شود.
۶- اگر ویندوز کیبورد را شناسایی و دوباره به لیست اضافه کرد، کیبورد را تست کنید و ببینید کار می کند یا خیر.
۷-درایورهای تان را به روز کنید (از برنامه Driver booster استفاده کنید)
ابزارهای مختلف شخص ثالث وجود دارد که می توانید از آن ها برای نصب خودکار آخرین درایورها بر روی رایانه ویندوز ۱۰ خود استفاده کنید. یک نرم افزار حرفه ای برای به روز رسانی درایور یکی از کارآمدترین گزینه هایی است که باید مورد توجه قرار گیرد.
شما باید از ابتدا بدانید که یک ابزار حرفه ای، به روز رسانی درایورها را حتی برای مبتدیان ساده می کند. به طور دقیق تر، این ابزار به طور خودکار اجرا می شود تا درایورهای قدیمی را پیدا کند.
برخی از رایج ترین خطاها و اشکالات ویندوز ناشی از درایورهای قدیمی یا ناسازگار هستند. عدم وجود یک سیستم به روز می تواند منجر به تأخیر، خطاهای سیستم یا حتی BSoD ها شود.
کافی ست سیستم خود را به اینترنت وصل کنید و مانند تصویر زیر نرم افزار را باز کنید و روی scan کلیک نمایید و سپس update all را بزنید. به همین راحتی همه درایورهای ویندوز شروع به بروز شدن به جدیدترین نسخه می کنند:
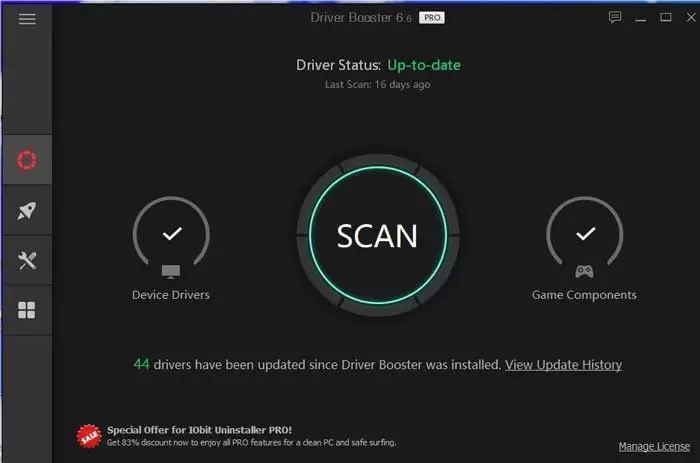
کلام آخر
اگر راهکار های عیب یابی بالا مشکل را حل نکرد و صفحه کلید یدکی ندارید، توصیه می کنیم صفحه کلید را تعویض کنید. تعمیر صفحه کلید معمولا مقرون به صرفه نیست و اغلب خرید یک صفحه کلید جدید ارزان تر است.














