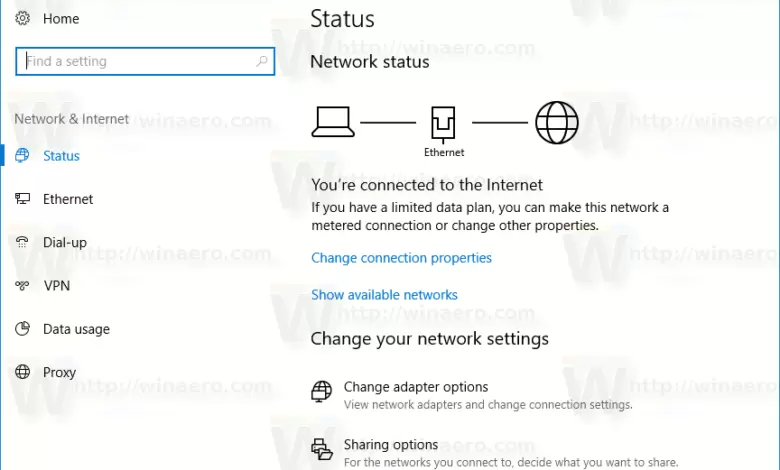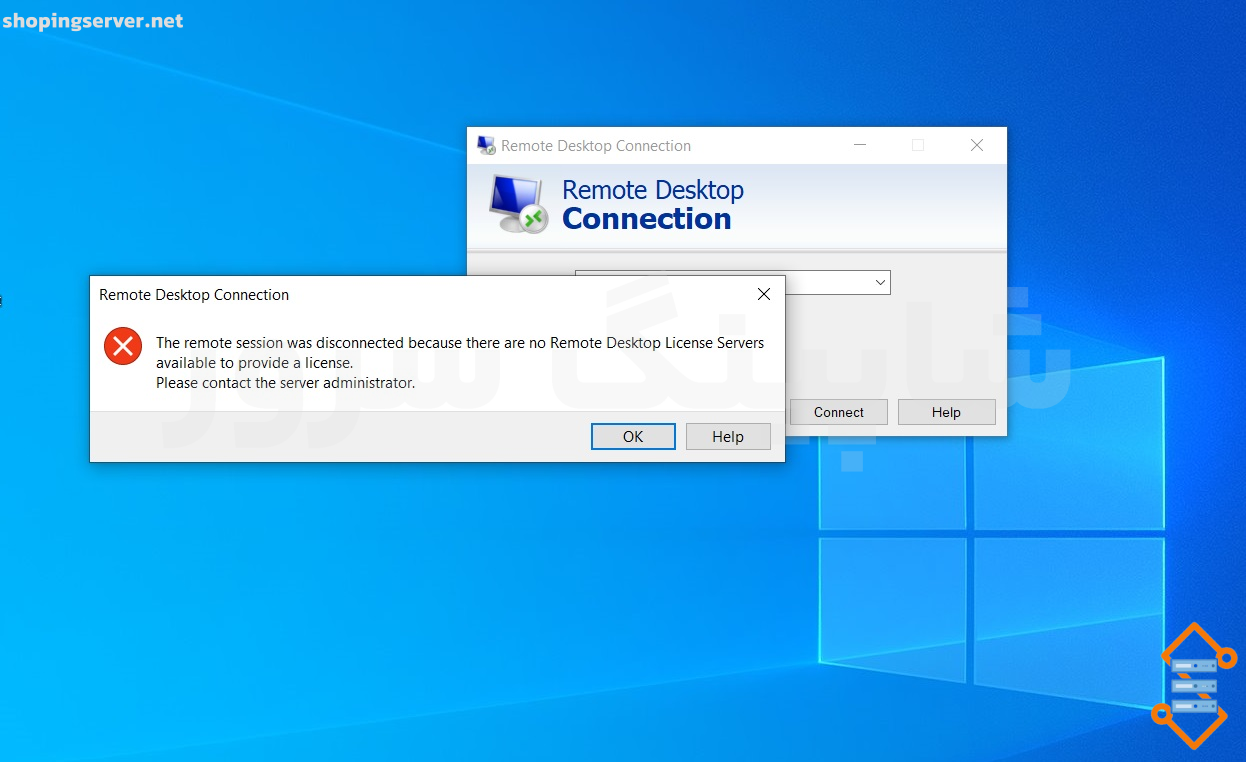برای ریست کارت شبکه در CMD یا همان command prompt، دستوراتی که در ادامه آمده اند را به ترتیب اجرا کنید و سپس بررسی نمایید که آیا مشکل اتصال شما برطرف می شود یا نه. این روش در ویندوز ۱۰ و ۱۱ قابل استفاده می باشد.
شروع فرآیند بازنشانی شبکه، روی گزینه network reset option در منوی وضعیت کلیک کنید.

یادتان باشد که بعد از تایپ هر خط فرمان، کلید enter را بزنید. از بین تمام دستورات شبکه ویندوز ۱۰، می توان گفت که دستور ping فرمانیست که تقریبا همه با آن آشنا هستند و قبلا از آن استفاده کرده اند. از این دستور برای پاکسازی و بازنشانی آداپتورهای شبکه در تنظیمات استفاده می شود.
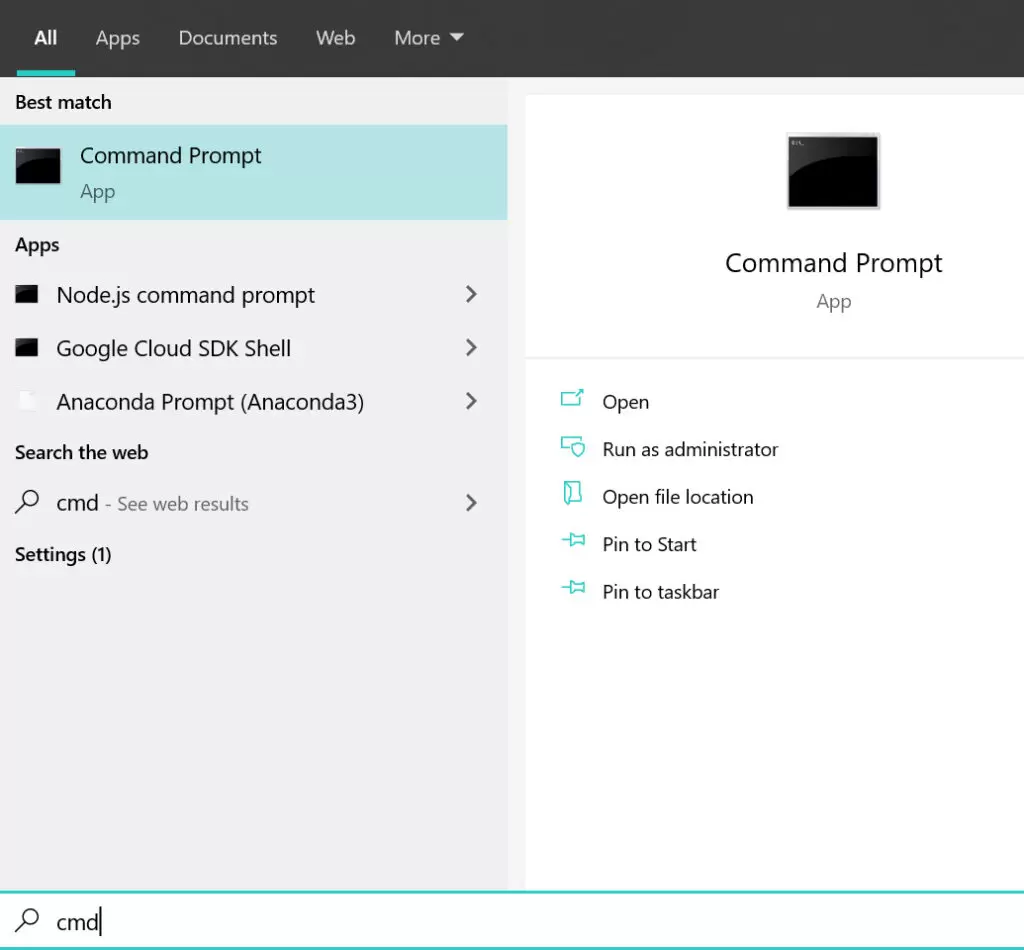
در صفحه تنظیمات ویندوز، روی “network & internet” کلیک کنید. سپس در این صفحه روی سربرگ “status” در سمت چپ کلیک کنید و بعد به در سمت راست، به پایین بروید و روی لینک “network reset” کلیک نمایید. حالا از قسمت control panel گزینه network discovery را روشن/ خاموش کنید.
اگر vpn یا سرور پراکسی دارید، ممکن است پس از تنظیم مجدد نیاز به پیکربندی مجدد داشته باشد.
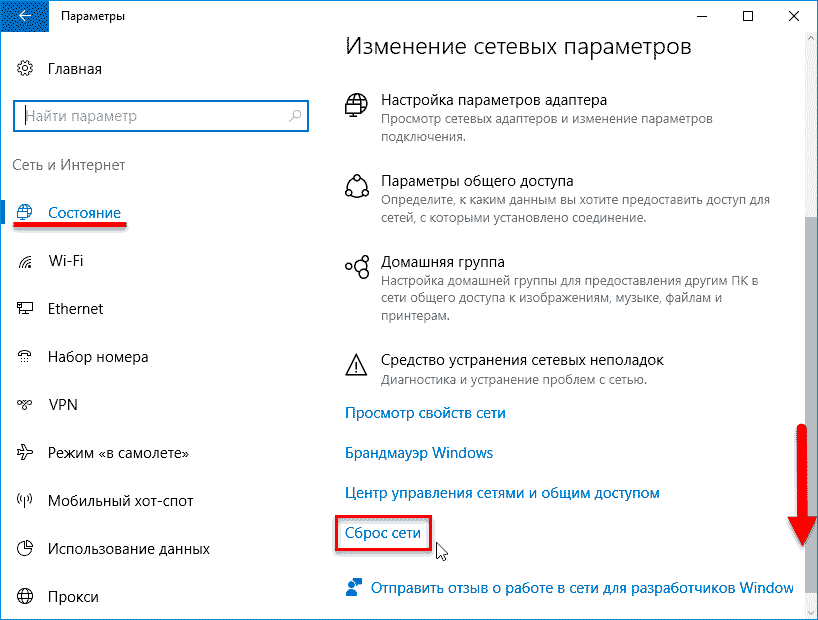
اعلان را ببندید و تمام کارهایتان را ذخیره کنید (عکس زیر را ببینید). در نهایت روی دکمه reset now کلیک کنید تا تنظیمات شبکه بازنشانی شود. Settings را باز کنید. روی آیکن the network & internet کلیک نمایید.
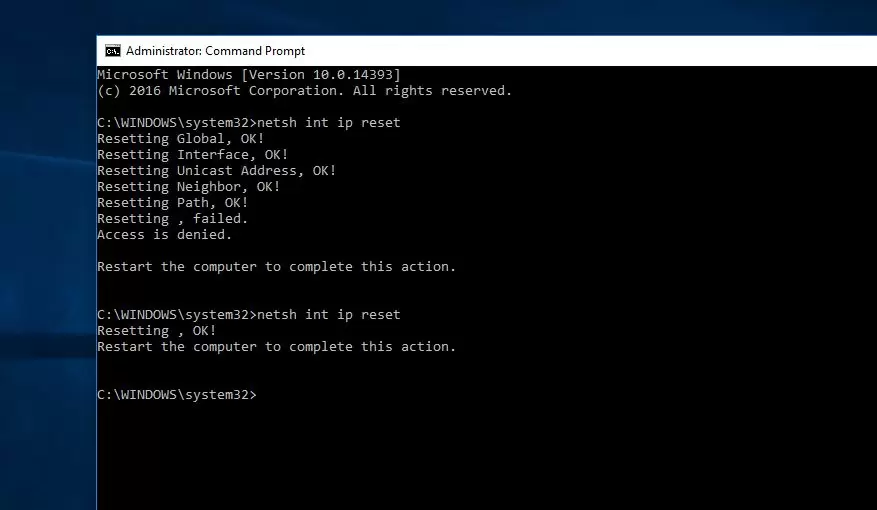
یا کلیدهای win + r را فشار داده و CMD را تایپ کنید. بعد enter را بزنید. برای باز کردن تنظیمات ویندوز هم فقط کافیست start را بزنید و بعد روی دکمه تنظیمات که شبیه چرخ دنده است کلیک کنید و یا اینکه windows+i را از روی صفحه کلیدتان بزنید.
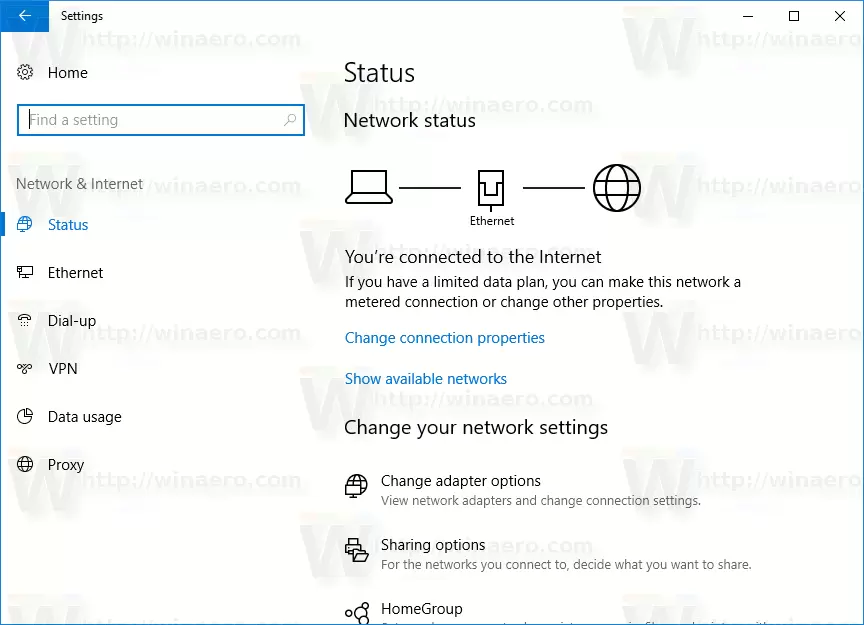
به قسمت network and internet settings رفته و بعد به پایین صفحه بروید تا قسمت جستجو را ببینید. سپس settings (آیکن چرخ دنده) را جستجو و انتخاب کنید.
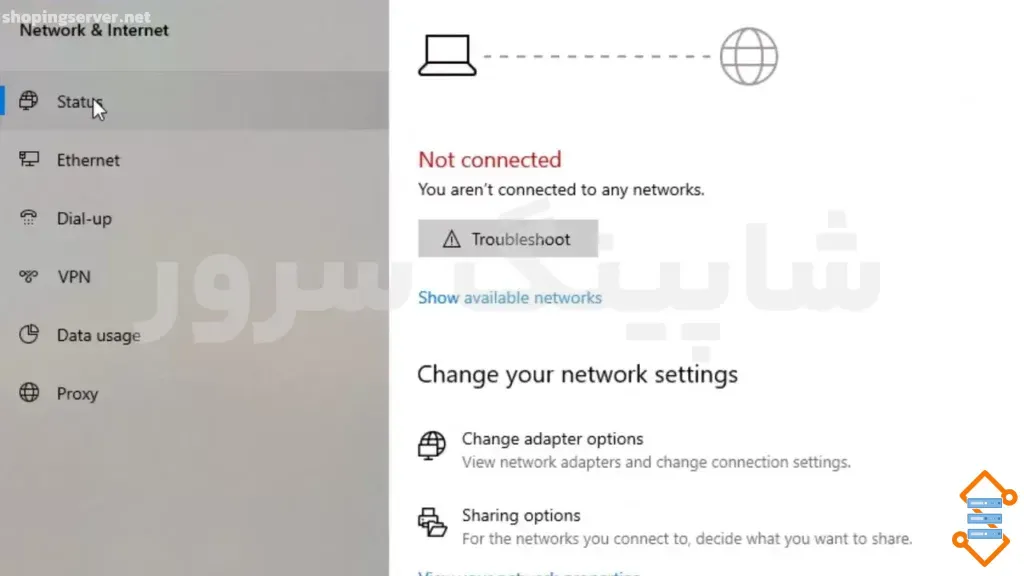
برای بازنشانی تنظیمات شبکه بر روی گزینه network reset در پایین کلیک کنید. یادتان باشد که بعد از تایپ هر خط فرمان، کلید enter را بزنید.
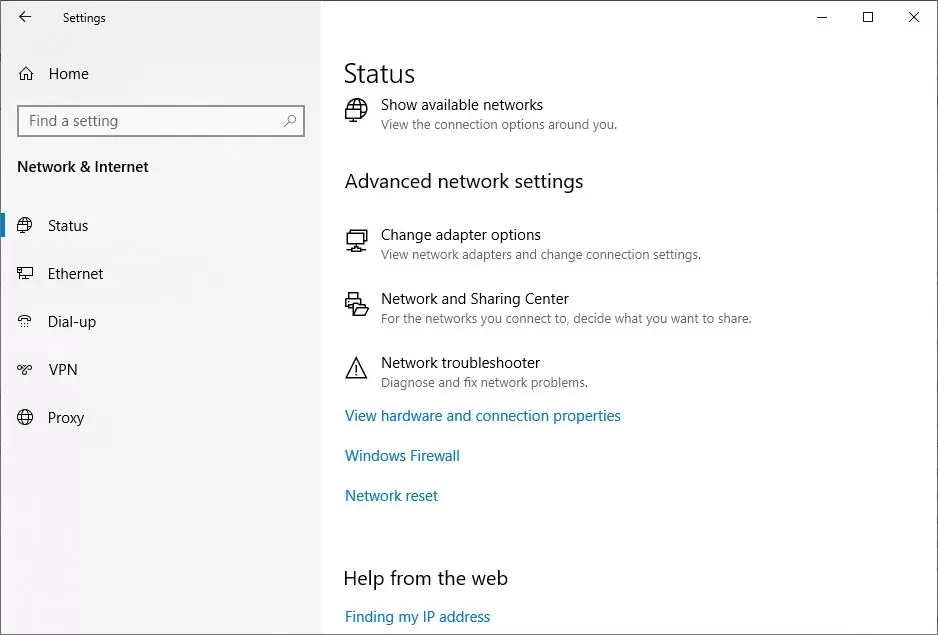
در خط فرمان، دستورات زیر را به ترتیب لیست شده اجرا کنید و سپس بررسی کنید که آیا مشکل اتصالتان برطرف می شود یا نه.
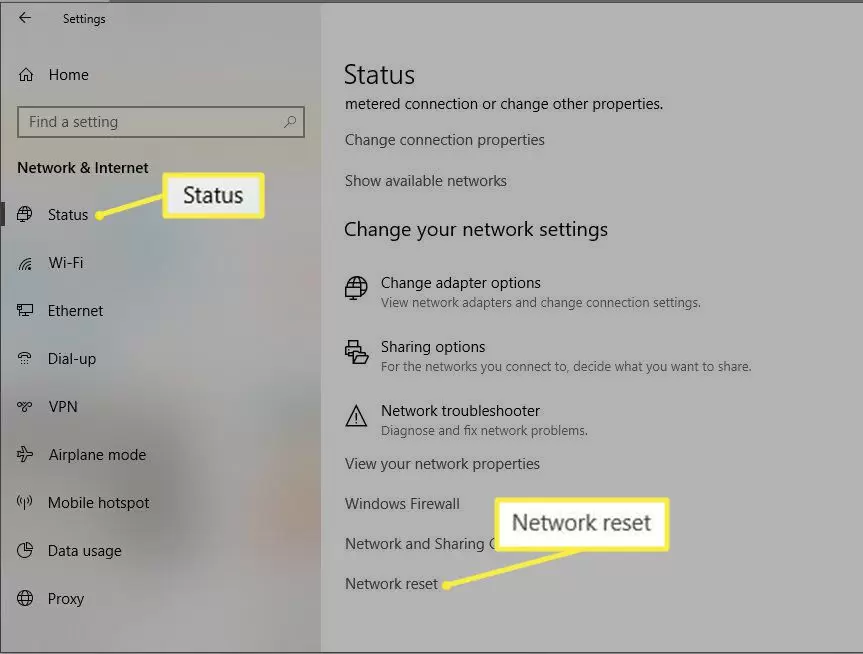
در صفحه تنظیمات ویندوز، روی “network & internet” کلیک کنید. بعد از باز شدن این صفحه، تب “status” در سمت چپ را انتخاب نمایید و سپس در سمت راست، به پایین بروید و روی لینک “network reset” کلیک کنید. بعد دستور netsh winsock reset را تایپ کرده و enter را فشار دهید.
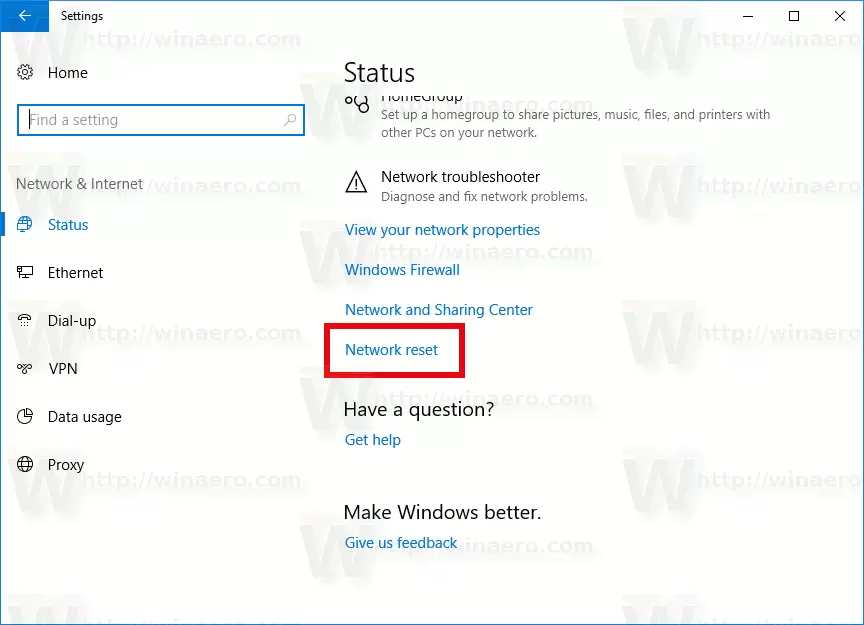
اعلان را ببندید و فایلهایتان را ذخیره کنید.
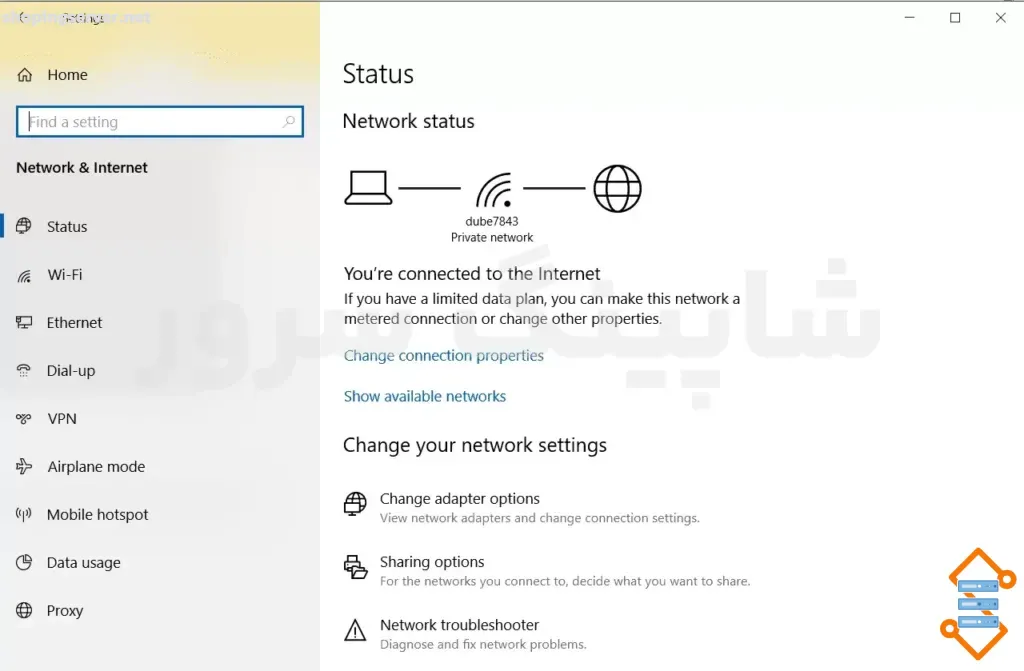
“command prompt” را در نوار جستجوی ویندوز تایپ کنید و سپس از لیست نتایج روی گزینه command prompt بزنید. به جای این کار میتوانید Windows + r را همزمان از روی صفحهکلید بزنید، CMD را تایپ کنید و ctrl+shift + enter را فشار بدهید تا خط فرمان باز و بهعنوان administrator اجرا شود.
اطلاعاتی که نمایش داده می شوند را بخوانید. سپس به یک صفحه جدید برده می شوید.
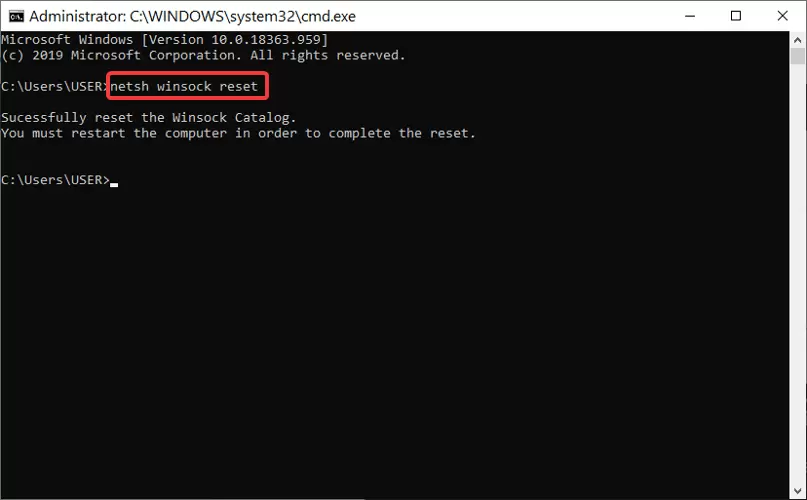
فرقی نمی کنید در اتصال به شبکه با مشکل بزرگی دست و پنجه نرم می کنید یا مشکلتان جزئی است؛ در هر صورت دستور ping مشکلتان را حل می کند.
نحوه تنظیم مجدد اتصال شبکه در ویندوز ۱۰
بعد از کلیک روی start موقع استفاده از میانبر خط فرمان، run as administrator را از خط فرمان انتخاب کنید.
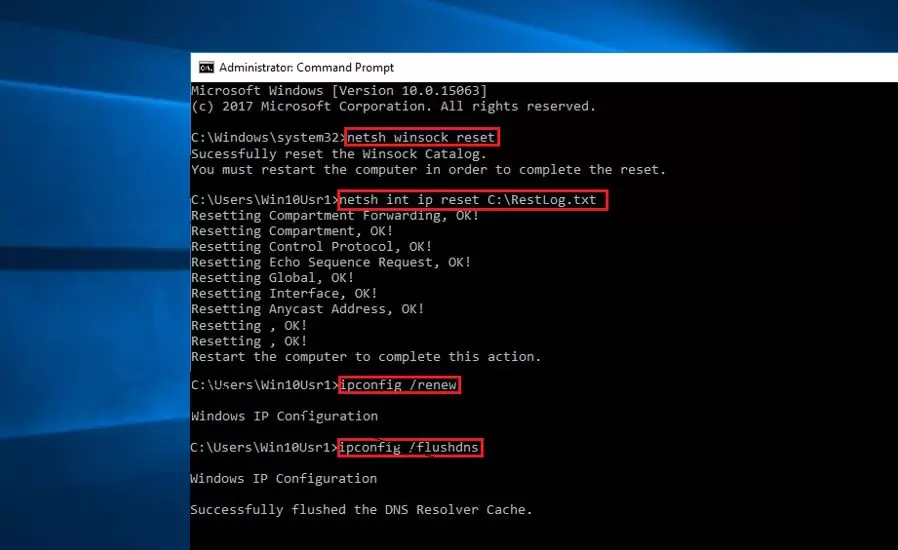
به network and internet settings بروید. Network discovery یکی از تنظیمات ویندوز است که به شما کمک می کند بفهمید آیا کامپیوترتان می تواند رایانه های دیگر را پیدا کند و آیا کامپیوترهای دیگر در همان شبکه می توانند کامپیوتر شما را ببینند یا نه.
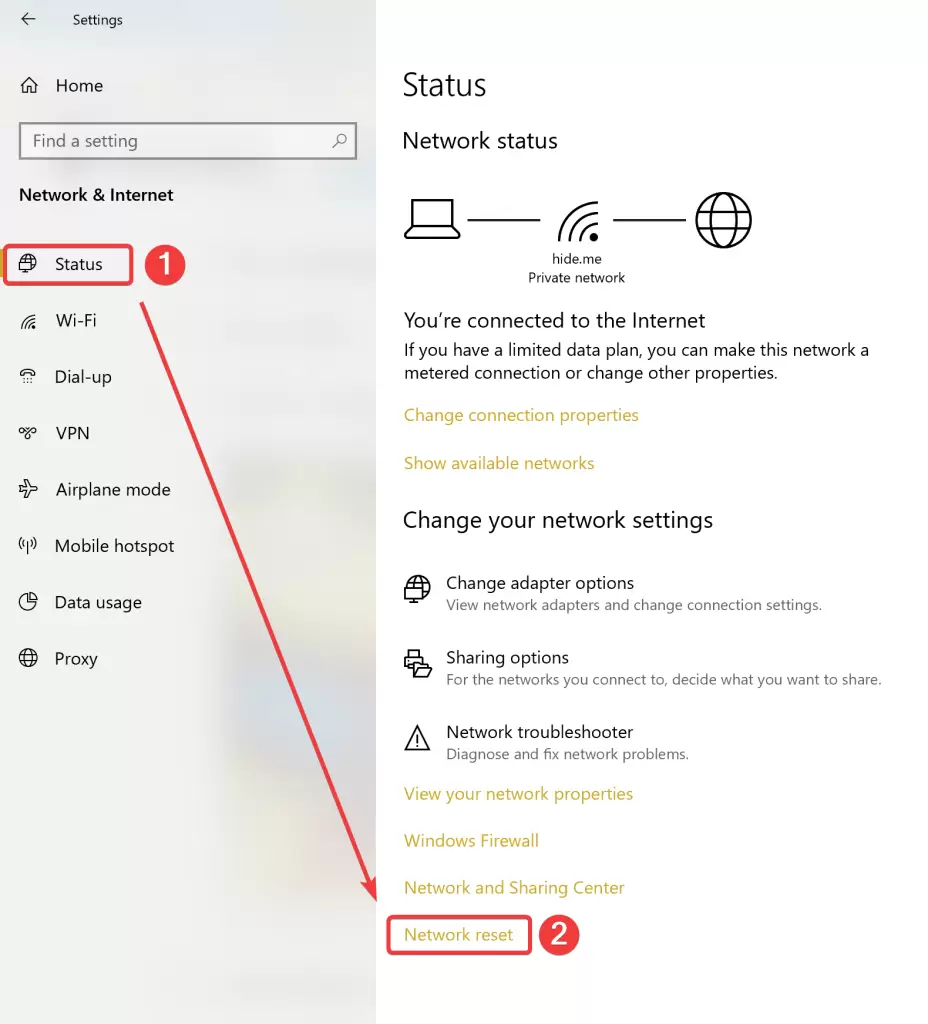
با انتخاب گزینه status منویی ظاهر می شود. برای بازنشانی تنظیمات شبکه روی گزینه network reset در پایین کلیک کنید. در نهایت روی دکمه reset now کلیک کنید تا تنظیمات شبکه بازنشانی شود.
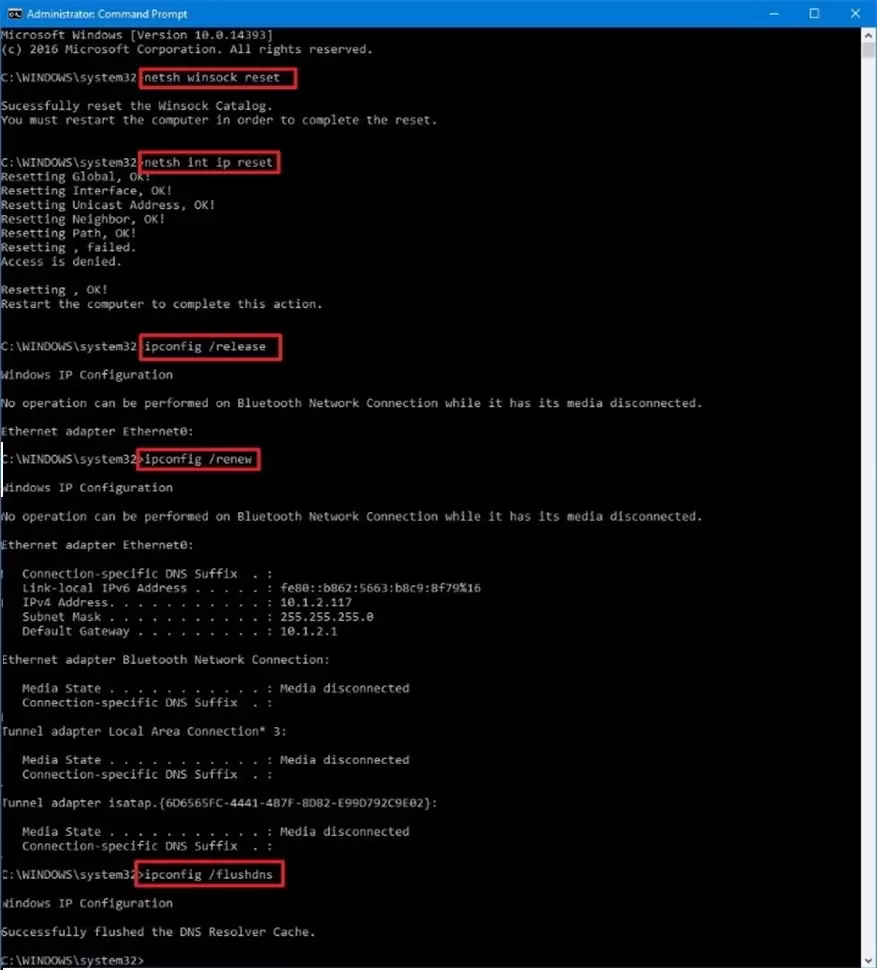
دکمه start را بزنید. سپس settings >network & internet > status > network reset را انتخاب نمایید. اطلاعاتی که به شما نمایش داده می شود را بخوانید.
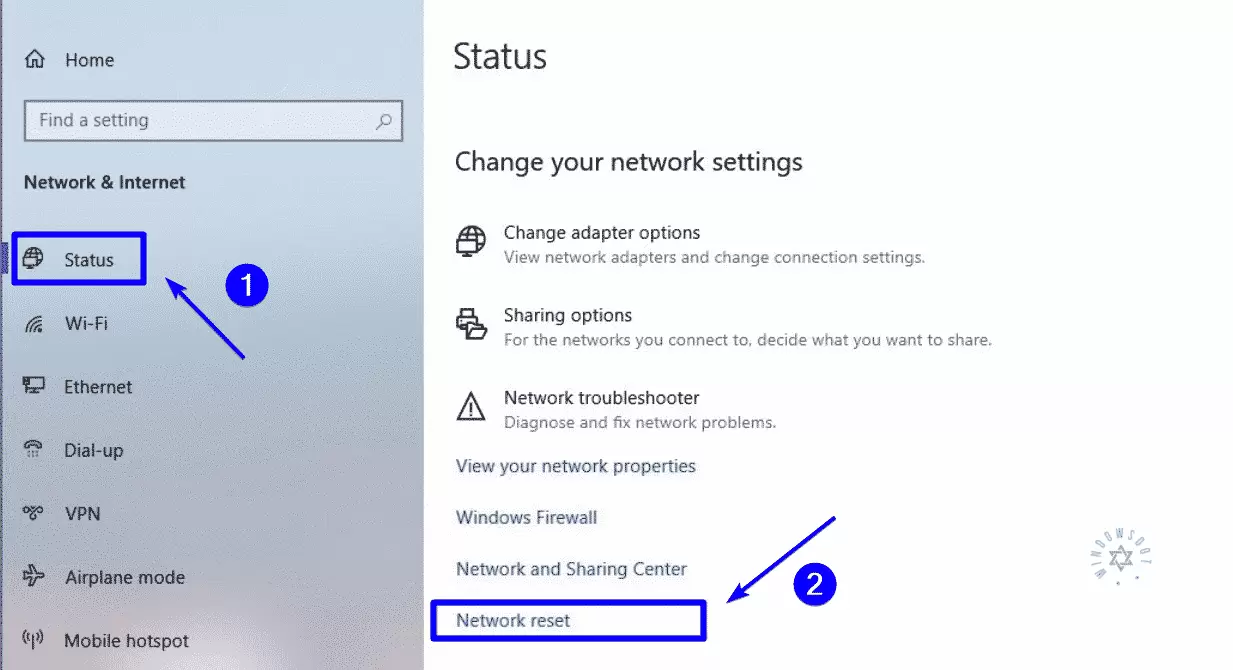
چگونه آداپتور شبکه ویندوز ۱۰ را بازنشانی و نصب کنیم؟
برای این کار می توانید کلیدهای win + r را فشار داده، CMD را تایپ کرده و enter را بزنید. به جز این روش، از خط فرمان هم می توانید آداپتور شبکه ویندوز ۱۰ را ریست و نصب نمایید.
powershell یا command prompt را باز و آن را به عنوان administrator اجرا نمایید. سپس دستورات زیر را با فشار دادن enter در انتهای هر خط فرمان تایپ کنید:
Netsh winsock reset netsh int ip reset netsh advfirewall reset ipconfig / flushdns ipconfig / release ipconfig / renew
بعد از اتمام دستورات، کامپیوترتان را ری استارت کنید.
در صفحه The Network Reset Screen، گزینه Reset Now و سپس Yes را بزنید. با این کار منوی انتخاب گزینه ظاهر می شود. حالا می توانید خطوط فرمان netsh را به صورت زیر تایپ کنید تا پشته tcp/ip را در ویندوز ۱۰ بازنشانی نمایید. در نهایت روی گزینه reset now کلیک کنید.
نتیجه گیری
بازنشانی کارت شبکه در ویندوز ۱۰ و ۱۱ یکی از مؤثرترین راهحلها برای رفع مشکلات اتصال به اینترنت است. این فرآیند شامل اجرای مجموعهای از دستورات در محیط Command Prompt یا PowerShell است که با پاکسازی تنظیمات نادرست شبکه، بازنشانی پشته TCP/IP و آداپتورهای شبکه، امکان بازگرداندن وضعیت اتصال به حالت اولیه را فراهم میکند. همچنین از طریق مسیرهای تنظیماتی در رابط گرافیکی ویندوز، مانند گزینه Network Reset، کاربران میتوانند بهصورت سادهتری این عملیات را انجام دهند.
بازنشانی شبکه (Network Reset) در ویندوز چه کاری انجام میدهد؟
بازنشانی شبکه تمامی تنظیمات مربوط به آداپتورهای شبکه، پشته TCP/IP، تنظیمات پروکسی، VPN و فایروال را به حالت پیشفرض بازمیگرداند. این کار به رفع مشکلات اتصال به اینترنت یا شبکه کمک میکند.
چه زمانی باید از دستورهای CMD برای ریست شبکه استفاده کنیم؟
زمانی که:
اتصال اینترنت شما قطع شده یا ناپایدار است.
شبکه شما شناسایی نمیشود.
آداپتور شبکه کار نمیکند یا IP دریافت نمیشود.
پس از تنظیم VPN یا پراکسی با مشکل مواجه شدهاید.