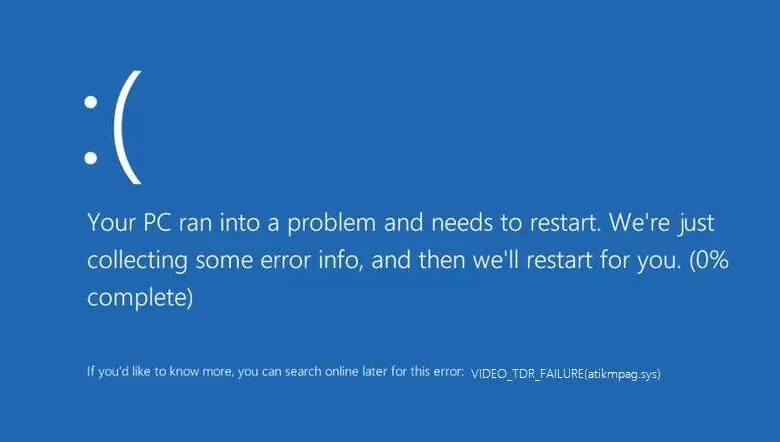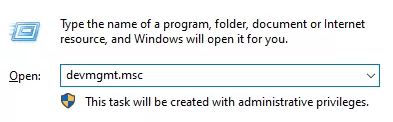یکی از این خطاهای صفحه آبی خطای Video tdr Failure است. این خطا زمانی اتفاق میافتد که سعی میکنید یک فایل ویدیویی، بازی یا تقریباً هر کار دیگری که مربوط به خروجی ویدیو در رایانه شما باشد انجام دهید.
از کار افتادن رایانه به دلیل خطای صفحه آبی (Blue Screen Error) اتفاق واقعا ناخوشایندی است. از زمان معرفی سیستم عامل ویندوز تا کنون، صفحه آبی مرگ (Blue Screen of Death) (همچنین به عنوان صفحه آبی یا BSoD شناخته می شود) بیش از آنچه که قابل تصور باشد، مشکل ایجاد کرده است.
یکی از این خطاهای صفحه آبی خطای Video TRD Failure است. این خطا زمانی اتفاق میافتد که سعی میکنید یک فایل ویدیویی، بازی یا تقریباً هر کار دیگری که مربوط به خروجی ویدیو در رایانه شما باشد انجام دهید.
در چنین مواقعی، به جای پخش صحیح ویدیو، رایانه شما یک صفحه آبی با موارد دیگری در امتداد خطوط پیام خطایی با محتوای «VIDEO_TDR_FAILURE (atikmpag.sys)» نشان می دهد.
پس از نمایش این صفحه آبی، سیستم دوباره راه اندازی (restart) می شود، اما مشکل همچنانن باقیست و به خودی خود حل نمی شود.
بسته به مارک کارت گرافیک، ممکن است با پیام خطای دیگری مواجه شوید:
- با کارت گرافیک NVIDIA، خطا به صورت nvlddmkm.sys نشان داده می شود.
- با کارت گرافیک اینتل، خطا به صورت igdkmd64.sys نشان داده می شود.
- با کارت گرافیک AMD یا ATI، خطا به صورت atikmpag.sys نشان داده می شود.
TDR در ویندوز چیست؟
TDR مخفف Timeout، Detection و Recovery و جزئی از ویندوز است. هر زمان که این خطا را دریافت کردید، یعنی کارت گرافیک دیگر پاسخ نمی دهد و ویندوز برای رفع خطای درایور متوقف شده است.
در این مقاله می توانید نحوه عیب یابی خطای Video TRD در ویندوز ۱۰ را یاد بگیرید.
چرا خطای Video TDR رخ می دهد؟
دلایل متعددی ممکن است باعث ایجاد خطای Video TRD شود. این دلایل عبارتند از:
- مشکلات کارت گرافیک یا سایر قطعات کامپیوتر
- قدیمی بودن درایور کارت گرافیک
- تعدد برنامه های در حال اجرا در پس زمینه
- اورکلاک شدن اجزای کامپیوتر
- مسائل مربوط به سازگاری اجزا
- گرمای بیش از حد سیستم
به خاطر داشته باشید که موارد ذکرشده تنها محتمل ترین دلایلی هستند که باعث ایجاد خطا می شوند. مایکروسافت هنوز به طور رسمی به این مشکل رسیدگی نکرده یا راه حلی دائمی ارائه نکرده است.
نحوه رفع خطای Video TDR Failure
باید بلافاصله پس از بروز خطا شروع به رفع آن کنید، زیرا این خطا می تواند رایانه شما را وارد یک حلقه راه اندازی مجدد (reboot loop) کند. این رویداد باعث می شود نتوانید به فایل های خود دسترسی پیدا کنید و عیب یابی آن را سخت تر می کند.
راه حل ۱: درایورهای گرافیک خود را به روز کنید یا دوباره نصب کنید
اولین کاری که باید در این شرایط انجام دهید رفع هر گونه مشکل در درایورهای سیستم است. بسیاری از کاربران گزارش می دهند که با به روز رسانی یا نصب مجدد درایورهایشان، به خصوص درایور گرافیک، خطا برطرف می شود.
برای یادگیری نحوه به روز رسانی یا نصب مجدد درایورها در ویندوز ۱۰، مراحل زیر را دنبال کنید:
۱- کلید Windows را روی صفحه کلید خود فشار داده و نگه دارید، سپس کلیدی R را فشار دهید. با این کار برنامه Run باز می شود.
۲- عبارت devmgmt.msc را تایپ کرده و OK کنید. با این کار Device Manager راه اندازی می شود.
۳- روی فلش کنار Display adapters کلیک کنید تا پنجره بزرگتر شود.
۴- برای بروزرسانی، روی درایور خود کلیک راست کرده و Update driver را انتخاب کنید.
۵- اگر می خواهید به جای بروزرسانی درایور را دوباره نصب کنید، ابتدا روی Uninstall device کلیک کنید.
۶- پس از حذف نصب، به وب سایت سازنده مراجعه کنید. جستجوی سریع کارت گرافیک در گوگل باید شما را به صفحه صحیح وب سایت سازنده هدایت کند.
۷- آخرین درایور سازگار با کارت گرافیک خود را دانلود و نصب کنید.
سپس رایانه خود را مجدداً راه اندازی کرده و وجود مشکل را دوباره بررسی کنید. اگر مشکل هنوز رفع نشده می توانید یکی از روش های دیگری که در زیر معرفی شده اند را امتحان کنید.
راه حل ۲: تنظیمات مدیریت باتری/برق (Power Management Settings) سیستم را تغییر دهید
این امکان وجود دارد که تنظیمات برق سیستم شما باعث ایجاد مشکلاتی در نحوه عملکرد رایانه یا لپ تاپ با کارت گرافیک شود.
می توانید با غیرفعال کردن PCI Express، خطای Video TDR را برطرف کنید. مراحل زیر را دنبال کنید:
۱- Control Panel را در نوار جستجو جستجو کنید و برنامه را باز کنید.
۲- حالت View را به Category تغییر دهید.
![]()
۳- به بخش Hardware and Sound سپس Power Options بروید.
۴- روی Change plan settings در زیر selected plan کلیک کنید.
۵- روی Change advanced power settings کلیک کنید.
۶- پنجره PCI Express را بزرگتر کنید، سپس Link State Power Management را به طور کامل خاموش کنید.
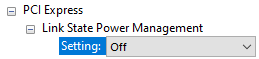
۷- برای ایجاد تغییرات روی Apply کلیک کنید.
۸- رایانه خود را مجدداً راه اندازی کنید و بررسی کنید که آیا مشکل همچنان پابرجاست.
راه حل ۳: اجزای سیستم را تمیز کنید
گرمای بیش از حد یکی از دلایل خطای Video TDR است. گرم شدن بیش از حد سیستم می تواند به دلیل وجود کثیفی و باقی مانده در میان اجزای رایانه شما اتفاق بیفتد.
هنگام تمیز کردن فیزیکی کامپیوتر خود، باید به هر کاری که انجام می دهید توجه کنید.
اگر اولین بار است که اجزای کامپیوترتان را تمیز می کنید، توصیه می کنیم این ویدیو را از GamingScan تماشا کنید، که گام به گام نحوه تمیز کردن تمام اجزای دستگاه را توضیح می دهد.
اجزایی که باید بیشتر به آن ها توجه کنید فن های خنک کننده، حافظه های رم، کارت گرافیک و پردازنده هستند.
راه حل ۴: جایگزین کردن atikmpaq.sys (برای کاربران کارت گرافیک ATI یا AMD)
این راه حل فقط برای کسانی که از کارت گرافیک ATI یا AMD استفاده می کنند می تواند پاسخگو باشد.
۱- بررسی کنید که آیا صفحه خطای آبی پیام خطای atikmpag.sys یا atikmdag.sys را نشان می دهد.
۲- آخرین درایورهای کارت گرافیک خود را از صفحه سازنده دانلود کنید.
۳- file explorer را باز کنید و مسیر Hard disk (C:), Windows, System 32. را دنبال کنید
۴- پوشه Drivers را باز کنید و atikmdag.sys یا atikmpag.sys را پیدا کنید.
۵- نام فایل را با اضافه کردن .old بعد از نام فایل فعلی تغییر دهید.
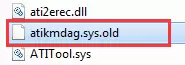
بسیار مهم است که فقط نام فایلی را که در پیام خطای صفحه آبی شما نشان داده می شود تغییر دهید. فایل دیگر را دست نخورده بگذارید.
۶- به ATI directory که معمولاً در C:\ATI یافت می شود بروید و atikmdag.sy_ یا atikmpag.sy_ را پیدا کنید. دوباره مطمئن شوید که این پیام با پیام خطا مطابقت دارد.
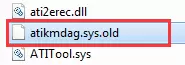
۷- فایل را کپی و در دسکتاپ خود پیست کنید.
۸-Command Prompt را جستجو کنید و برنامه را باز کنید.
۹- عبارت chdir desktop را تایپ کرده و Enter را فشار دهید.

۱۰- بسته به فایلی که تغییر نام دادید:
الف: Expand.exe atikmdag.sy_ atikmdag.sys را تایپ کرده و Enter را فشار دهید.
ب: عبارت expand -r atikmdag.sy_ atikmdag.sys را تایپ کرده و Enter را فشار دهید.
۱۱- فایل atikmdag.sys یا atikmpag.sys جدید را از دسکتاپ خود در پوشه Drivers در System 32 کپی کنید.
۱۲- کامپیوتر خود را مجددا راه اندازی کنید.
راه حل ۵: راه حل مخصوص کاربران اینتل
اگر سیستم شما با کارت گرافیک اینتل کار می کند، می توانید یکی از روش های زیر را برای رفع خطای Video TRD Failure امتحان کنید.
روش ۱: نحوه غیرفعال کردن درایور گرافیک Intel HD
۱- کلید Windows را روی صفحه کلید خود فشار داده و نگه دارید، سپس R را فشار دهید. با این کار برنامه Run باز می شود.
۲- عبارت devmgmt.msc را تایپ کرده و OK کنید. با این کار Device Manager راه اندازی می شود.
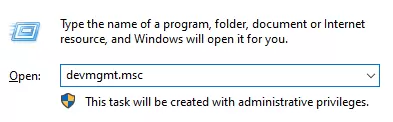
۳- روی فلش کنار Display adapters کلیک کنید تا پنجره بزرگ شود.
۴- روی درایور اینتل کلیک راست کنید، سپس بر روی Disable device کلیک کنید.
روش ۲: نحوه تغییر تنظیمات گرافیک اینتل
۱- کنترل پنل Intel HD Graphics را از منوی Start یا system tray راه اندازی کنید.
۲- در ۳D settings ، تغییرات زیر را اعمال کنید:
الف: Application Optimal Mode را فعال کنید.
ب: Multi-Sample Anti-Aliasing را به Use Application Settings تغییر دهید.
ج: Conservative Morphological Anti-Aliasing را خاموش کنید.
د: General Settings را به Balanced Mode تغییر دهید.
۳- در بخش Video settings – Basic تغییرات زیر را انجام دهید:
الف: Standard Color Correction را به Application Settings تغییر دهید.
ب: Input Range را به Application Settings تغییر دهید.
جمع بندی
امیدواریم یکی از این راه حل ها به شما در رفع خطای Video TDR Failure کمک کرده باشد. اگر هیچ یک از موارد توصیه شده مشکلتان را برطرف نکرد، پیشنهاد می کنیم با مایکروسافت تماس بگیرید و از طریق صفحه Contact Us درخواست پشتیبانی شخصی کنید.
خطای Video TDR Failure چیست؟
این خطا یکی از خطاهای صفحه آبی مرگ (BSoD) است که زمانی رخ میدهد که کارت گرافیک سیستم شما از پاسخدهی به ویندوز بازمیماند. TDR در تلاش است کارت گرافیک را بازیابی کند، اما اگر موفق نشود، سیستم متوقف شده و صفحه آبی نمایش داده میشود
آیا این خطا فقط در ویندوز ۱۰ رخ میدهد؟
خیر. اگرچه این خطا در ویندوز ۱۰ شایعتر است، اما در نسخههای دیگر ویندوز مثل ویندوز ۸ و ۱۱ نیز ممکن است ظاهر شود.