برای قطع دسترسی هر نرم افزاری در ویندوز، کافی ست آن را در فایروال (دیوار آتش) قرار دهید. اگر آنتی ویروسی بجز خود آنتی ویروس ویندوز نصب کرده اید، باید نرم افزار را در لیست دیوار آتش همان آنتی ویروس قرار دهید و اگر هم از خود آنتی ویروس ویندوز استفاده می کنید، کافی ست درلیست ممنوعه خود فایروال ویندوز قرار بگیرد. قطع دسترسی هم برای جلوگیری از مصرف اضافی اینترنت مناسب است هم جلوگیری از لو رفتن سریال های تقلبی یا هر دلیل دیگری… با ما همراه باشید و از یادگیری لذت ببرید.
در ویندوز ۱۰ یا ۱۱
برای قرار دادن یک نرم افزار در فایروال ویندوز ۱۰ یا ۱۱ (یعنی اگر آنتی ویروس نصب نکرده اید و از خود آنتی ویروس ویندوز استفاده می کنید)، این مراحل را دنبال کنید:
۱-Windows Security را باز کنید. برای این کار هم می توانید روی آیکون آن که پایین سمت راست ویندوز است کلیک کنید یا اگر آیکون را پیدا نکردید، مثل تصویر زیر در قسمت پایین سمت چپ روی علامت ذره بین که جستجو می باشد کلیک کرده و تایپ کنید secu و آن را باز کنید:
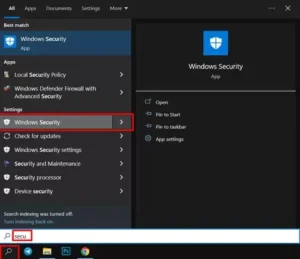
۲- روی Firewall & protection network کلیک کنید.
۳- سپس Allow an app through firewall را انتخاب کنید.
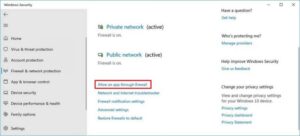
۴- روی دکمه Change settings کلیک کنید.
۵- برنامه یا ویژگی مورد نظر خود را انتخاب کنید.
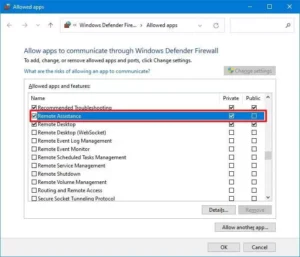
نکته: اگر برنامه مورد نظر در لیست موجود نیست، برای پیدا کردن آن روی دکمه Allow another app کلیک کنید.
۶- نوع شبکه ای که می خواهید برنامه به آن دسترسی داشته باشد را انتخاب کنید:
- Private– امکان دسترسی به شبکه اینترنت خانه یا محل کار را به برنامه می دهد.
- Public– امکان دسترسی به شبکه اینترنت اماکن عمومی، مانند کافی شاپ ها را به برنامه می دهد.
۷- روی دکمه OK کلیک کنید.
پس از اتمام مراحل، برنامه آزادانه به شبکه تعریف شده دسترسی پیدا خواهد کرد.
در ویندوز ۷
برای انجام این کار در ویندوز ۷ موارد زیر را انجام دهید:
۱- به منوی Start > Control Panel > System and Security بروید. سپس یک برنامه را انتخاب کنید.
۲- برنامه (های) مورد نظر را تیک بزنید.
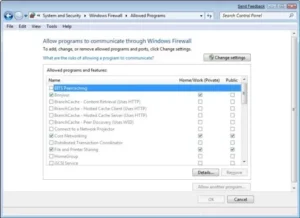
۳- نوع شبکه را انتخاب کنید.
۴- برای تائید تنظیمات انجام شده، روی گزینه OK کلیک کنید.
اگر در آینده بخواهید برنامه ای را از لیستAllowed programs and features حذف کنید، کافی است به پنجره فوق برگردید، روی برنامه کلیک کنید سپس گزینه Remove را انتخاب کنید.
در آنتی ویروس نود ۳۲
۱- پنجره اصلی برنامه ESET Windows خود را باز کنید.
۲- برای دسترسی به تنظیمات Advanced کلید F5 را روی صفحه کلید خود فشار دهید.
۳- روی Network Protection > Firewall کلیک کنید،Advanced را گسترش دهید سپس روی گزینهEdit در کنار Rules کلیک کنید.
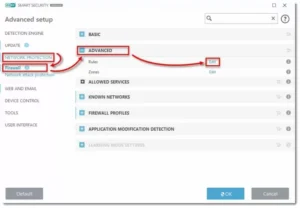
۴- روی Add کلیک کنید.
۵- در قسمت Name یک نام برای rule تایپ کنید و از فهرست های کشویی Direction وAction گزینه های مورد نظر خود را انتخاب کنید.
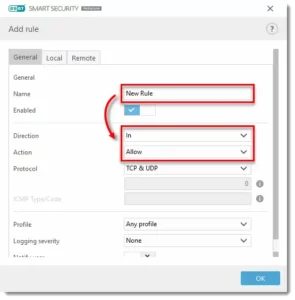
۶- روی Local > Browse کلیک کنید.
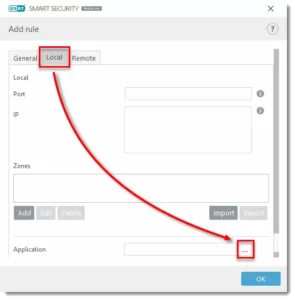
۷- به برنامه ای که می خواهید برای آن rule تعریف کنید بروید، برنامه را انتخاب کرده سپس روی Open کلیک کنید.
۸- برای ذخیره تغییرات روی OK > OK>OK کلیک کنید.
در آنتی ویروس کسپراسکای
برای قرار دادن یک نرم افزار در فایروال کسپراسکای، مراحل زیر را دنبال کنید:
۱- در قسمت اعلان روی نماد کسپراسکای ( Kaspersky) کلیک راست کنید.
۲- سپس از فهرست Settings را انتخاب کنید.
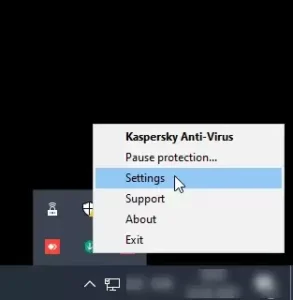
۳- از فهرست سمت چپ Threats and Exclusionsرا انتخاب کنید. توجه داشته باشید که برای اضافه کردن exclusions (استثنائات) می توان از گزینه Manage exclusions یا Specify Trusted Applications استفاده کرد.
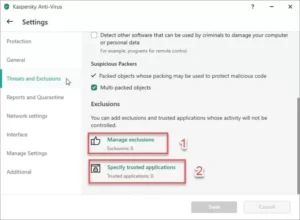
اضافه کردن exclusions با استفاده از گزینه Manage exclusions
۱- با انتخاب گزینه Manage exclusions – همانطور که در مرحله ۳ نشان داده شده است- پنجره Threats and Exclusions settings زیر نمایش داده خواهد شد. روی دکمه [Add] کلیک کنید.
۲- اکنون روی دکمه [Browse…] کلیک کنید.
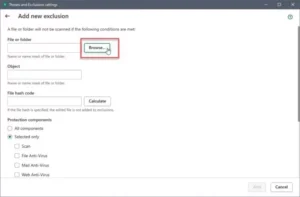
۳- جستجوی لیست را از My Computer به پوشه LSConfigurationUtility شروع کنید. مسیر:
C:\Program Files (x86)\CivilGEO\LSConfigurationUtility
۴- برنامه LicenseServerConfiguration.exe را انتخاب کرده سپس روی دکمه [Select] کلیک کنید.
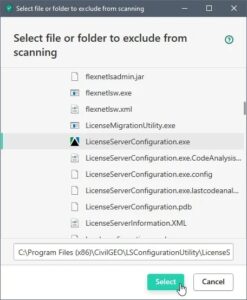
۵- از گزینه Protection components ، All components را انتخاب کرده سپس روی دکمه [Add] کلیک کنید.
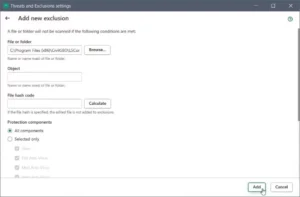
۶- برنامه LicenseServerConfiguration.exe در بخش Exclusions اضافه خواهد شد. روی [OK] کلیک کنید.
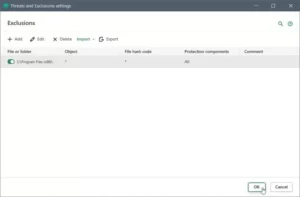
۷- روی [Save] کلیک کنید و برنامه Kasperskyرا ببندید.
اضافه کردن استثنا با استفاده از گزینه Specify Trusted Applications
۱- همانطور که در مرحله ۳ نشان داده شده است، با انتخاب گزینه Specify trusted applications ، پنجره Trusted Applications زیر نمایش داده خواهد شد. روی دکمه [Add] کلیک کنید.
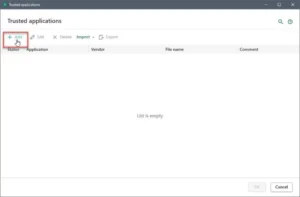
۲- جستجوی لیست را از My Computer به پوشه LSConfigurationUtility شروع کنید. مسیر :
C:\Program Files (x86)\CivilGEO\LSConfigurationUtility
۳- برنامه LicenseServerConfiguration.exe را انتخاب کرده سپس روی دکمه [Select] کلیک کنید.
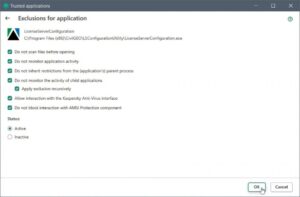
۴- همه جعبه های انتخاب موجود در زیر Exclusions for applicationرا انتخاب کرده سپس روی دکمه [OK] کلیک کنید.
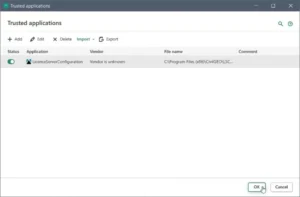
۵- برنامه LicenseServerConfiguration.exe در لیستTrusted applications اضافه خواهد شد. روی دکمه [OK] کلیک کنید.
۶- روی دکمه [Save]کلیک کنید و برنامه Kaspersky را ببندید.
در آنتی ویروس بیت دیفندر
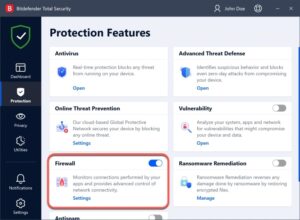
۱- در نوار کناری سمت چپ رابط Bitdefender روی Protection کلیک کنید.
۲- در پنجره FIREWALL ، رویSettings و سپسApplication access کلیک کنید.
توجه: در شرایط عادی،Bitdefender هر زمان که برنامه ای بخواهد به اینترنت دسترسی پیدا کند، به طور خودکار قانونی اضافه می کند. همچنین می توانید به صورت دستی نیز قوانین را اضافه یا ویرایش کنید.
































