آیا تا به حال احساس کردید که کسی شما را تماشا میکند؟ در عصر تکنولوژی امروز، دیگر فقط یک احساس نیست. وب کم رایانه شما میتواند برای جاسوسی از شما استفاده شود، بدون اینکه شما حتی از آن اطلاعی داشته باشید. بنابراین، چگونه میتوانید از خود محافظت کنید؟ البته با غیرفعال کردن وبکم خود. این مقاله به شما نشان میدهد که چگونه وب کم خود را در ویندوز ۱۱ غیرفعال کنید.
چرا غیرفعال کردن وبکم مهم است؟
در عصر دیجیتال امروزی، هکرها میتوانند به آسانی از وبکم برای نیازهای خود استفاده کنند. اگر وب کم به برق وصل باشد و همیشه آماده استفاده باشد، راهی را برای یک هکر برای ورود به وبکم شما باقی میگذارید، حتی زمانی که از آن استفاده نمیکنید.
اگر صاحب یک وبکم USB هستید، راه حل این کار آسان است. هکرها نمیتوانند وب کم را زمانی که به کامپیوتر شما متصل نیست هک کنند، بنابراین زمانی که از دوربین خود استفاده نمیکنید به سادگی کابل USB را بیرون بکشید.
اما اگر از دستگاهی با وبکم داخلی مانند لپتاپ استفاده میکنید، چه؟ با وجود اینکه به هیچ وجه بدون ایراد نیست، شما با غیرفعال کردن وبکم میتوانید بدون نیاز به تغییر فیزیکی یا پوشاندن دوربین، چشمان کنجکاو را متوقف کنید.
نحوه غیرفعال کردن وبکم با استفاده از تنظیمات ویندوز
اگرچه بسیاری از لپتاپها دارای وب کم داخلی هستند، اما ممکن است نخواهید همیشه فعال باشد. شاید شما نگران حریم خصوصی هستید یا شاید به آن نیاز نداشته باشید. به هر دلیلی، میتوانید وبکم را از طریق منوی تنظیمات در ویندوز ۱۱ غیرفعال کنید.
- برای راهاندازی برنامه تنظیمات، میانبر صفحه کلید Win + I را فشار دهید.
- Bluetooth & devices را از قسمت سمت چپ انتخاب کنید
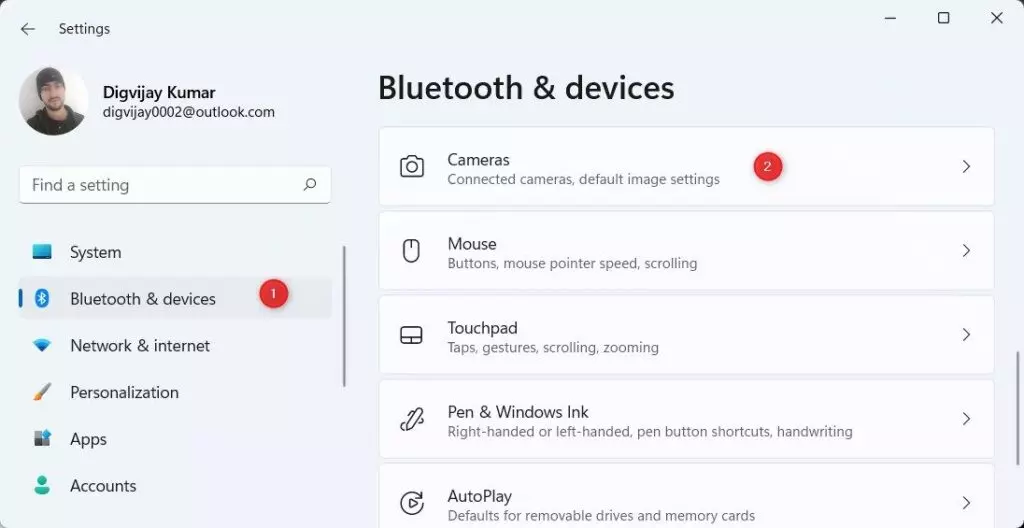
- در سمت راست، Cameras را انتخاب کنید.
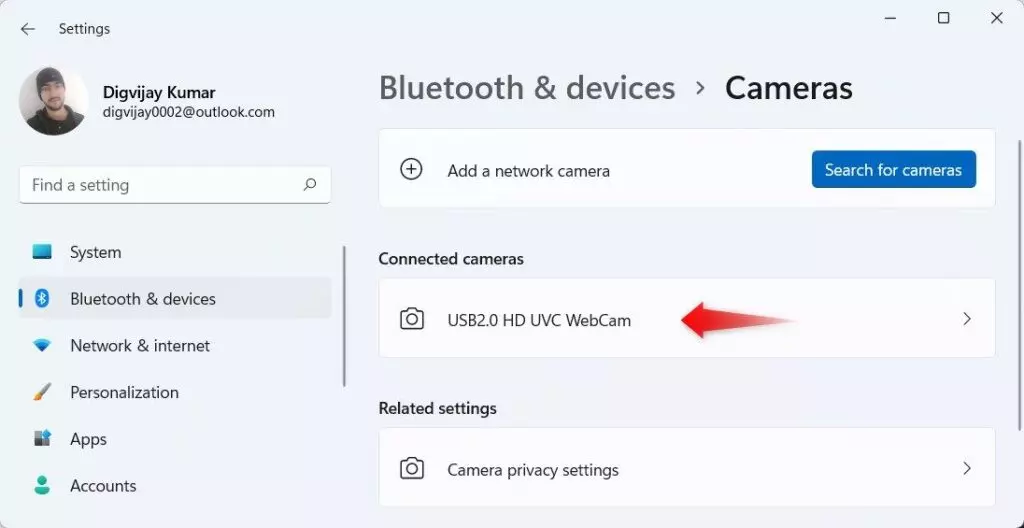
- روی دوربینی که میخواهید غیرفعال کنید در قسمت دوربینهای متصل کلیک کنید.
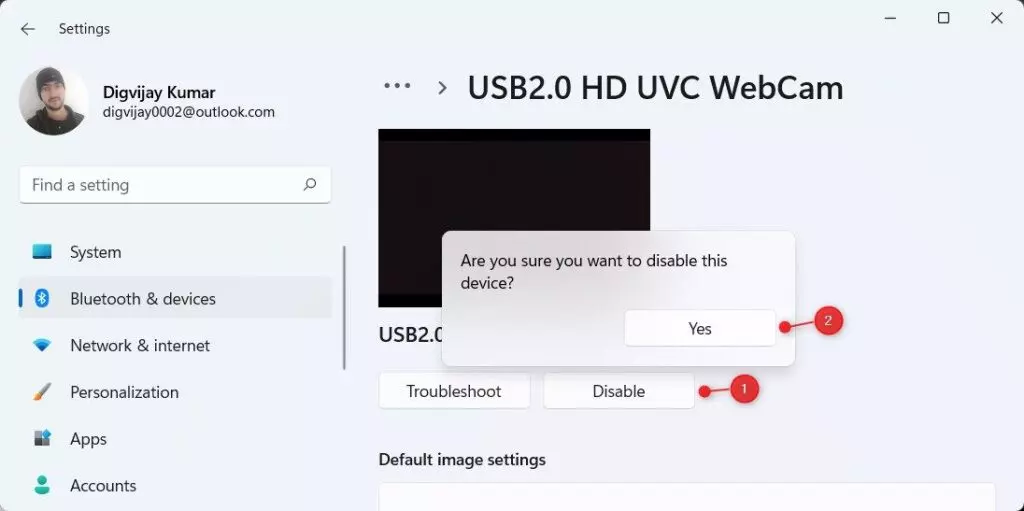
- سپس بر روی دکمه Disable کلیک کنید.
- وقتی پاپ آپ تأیید ظاهر شد روی Yes کلیک کنید.
چگونه با استفاده از تنظیمات ویندوز وب کم را دوباره فعال کنیم؟
اگر میخواهید در آینده دوباره وبکم را فعال کنید، باید مراحل زیر را دنبال کنید:
- منوی تنظیمات را باز کنید.
- به صفحه سمت چپ بروید و Bluetooth & devices را انتخاب کنید.
- از منوی سمت راست گزینه Cameras را انتخاب کنید.
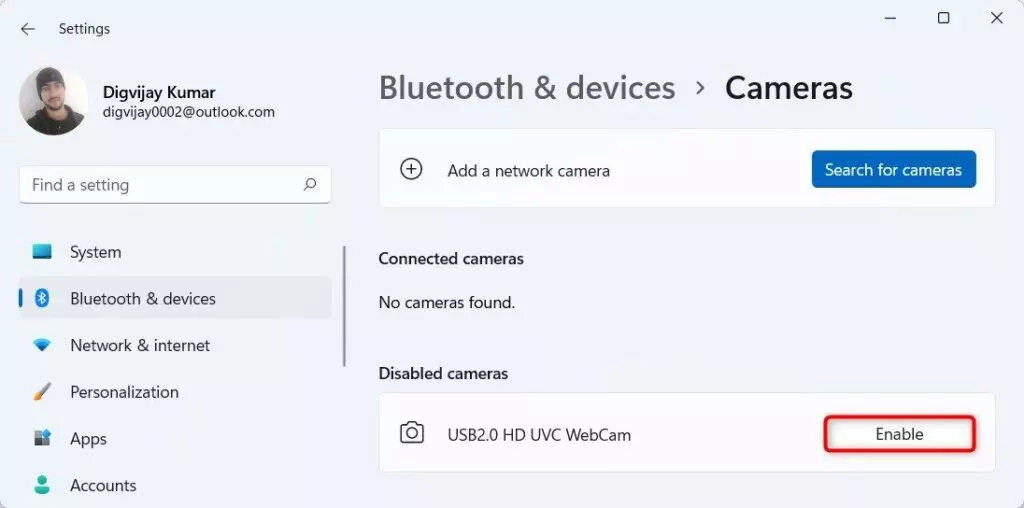
- در قسمت Disabled cameras روی گزینه Enabled در کنار Camera خود کلیک کنید.
- به محض انجام مراحل، میتوانید از دوربین برای هر برنامهای که میخواهید استفاده کنید.
نحوه غیرفعال کردن وبکم با استفاده از Device Manager
شما میتوانید از Device Manager برای غیرفعال کردن وبکم خود استفاده کنید. در زیر مراحلی را که باید دنبال کنید آمده است:
- کلیدهای Win + I را فشار دهید تا کادر محاورهای دستور Run باز شود.
- devmgmt.msc را در کادر متن تایپ کنید و Enter را فشار دهید. با این کار Device Manager باز میشود.
- در پنجره Device Manager، بخش Cameras را گسترش دهید.
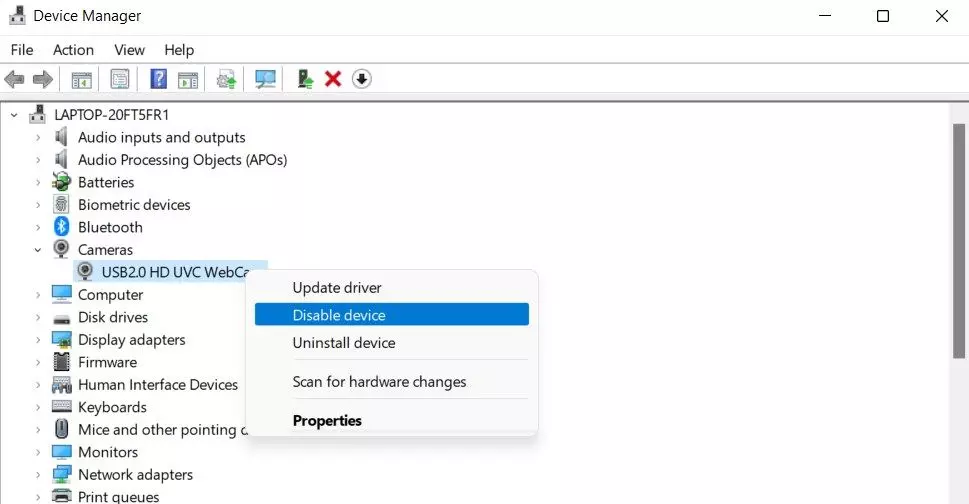
- روی Camera کلیک راست کرده و از منوی زمینه گزینه Disable device را انتخاب کنید.
- هنگامی که یک پیام هشدار ظاهر شد، برای ادامه روی Yes کلیک کنید.
- پس از انجام مراحل، پنجره را ببندید و کامپیوتر خود را مجددا راه اندازی کنید.
به این ترتیب، میتوانید دوربین وبکم خود را با استفاده از Device Manager در ویندوز ۱۱ غیرفعال کنید. اگر نیاز به فعال کردن مجدد وب کم داشتید، به سادگی همان روش را دنبال کنید، اما به جای آن گزینه Enable device را انتخاب کنید.
به شدت توصیه میشود که وبکم خود را در ویندوز ۱۱ غیرفعال کنید، به خصوص زمانی که از آن استفاده نمیکنید. مراحل بالا به شما این امکان را میدهد که به راحتی وبکم را غیرفعال کنید و امنیت کلی آن را بهبود ببخشید. اگر میخواهید وب کم را دوباره فعال کنید، میتوانید از طریق تنظیمات ویندوز یا مدیریت دستگاه، همانطور که در بالا توضیح داده شد، این کار را انجام دهید.
نتیجه گیری
در دنیای پر از تهدیدات سایبری امروز، حفظ حریم خصوصی بیش از هر زمان دیگری اهمیت دارد. یکی از سادهترین اما مؤثرترین روشها برای افزایش امنیت دیجیتال، غیرفعال کردن وبکم در زمانی است که از آن استفاده نمیشود. چه از وبکم داخلی لپتاپ استفاده کنید و چه یک دوربین USB خارجی داشته باشید، روشهای ارائهشده در ویندوز ۱۱ به شما این امکان را میدهند که تنها با چند کلیک، از دسترسی غیرمجاز جلوگیری کرده و آرامش خاطر بیشتری در محیط دیجیتال خود داشته باشید. با این اقدامات ساده، میتوانید یک گام مؤثر در محافظت از خود در برابر تهدیدات احتمالی بردارید.














