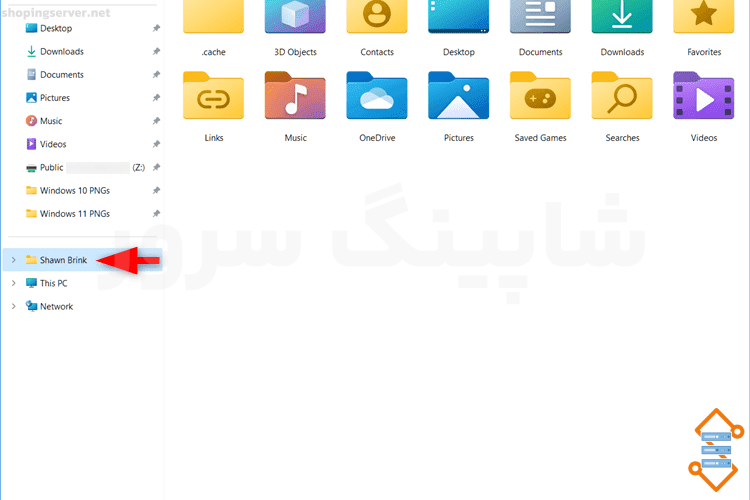پوشه نمایه کاربر حساب شما حاوی پوشه های شخصی مانند اشیاء سه بعدی، مخاطبین، دسکتاپ، اسناد، دانلودها، موارد دلخواه، پیوندها، موسیقی، OneDrive، تصاویر، بازی های ذخیره شده، جستجوها و پوشه های ویدئو است.
بهطور پیشفرض، پوشه کاربری شما تنها زمانی در صفحه پیمایش File Explorer نشان داده میشود که نمایش همه پوشهها روشن باشد.
اگر دوست دارید، میتوانید قسمت کاربر را برای نمایش در صفحه پیمایش بدون نیاز به روشن کردن نمایش همه پوشهها اضافه کنید.
اگر نمیخواهید پوشههای شخصیتان به «دسترسی سریع» در قسمت ناوبری پین شوند، میتواند مفید باشد و بهجای آن، آنها را در پوشه جداگانه کاربر قابل توسعه و جمعشدگی ترجیح دهید.
پوشه کاربر در صفحه پیمایش از نام کامل حساب شما استفاده می کند.
این آموزش به شما نشان می دهد که چگونه قسمت کاربر را در صفحه ناوبری File Explorer برای حساب کاربری خود در ویندوز ۱۰ و ویندوز ۱۱ اضافه یا حذف کنید.
اگر نمایش همه پوشهها را برای صفحه پیمایش روشن کردهاید، پوشه نمایه کاربری شما همیشه نمایش داده میشود تا زمانی که نمایش همه پوشهها خاموش نشود.
مثال: پوشه کاربر به صفحه پیمایش File Explorer اضافه شد
نمایه کاربری مجموعهای از تنظیمات است که باعث میشود رایانه به شکلی که میخواهید برای یک حساب کاربری به نظر برسد و کار کند.
در پوشه نمایه C:\Users\<user name> کاربر ذخیره میشود و شامل تنظیمات حساب برای پسزمینه دسکتاپ، محافظ صفحه، تنظیمات برگزیده اشارهگر، تنظیمات صدا و سایر ویژگیها است.
نمایههای کاربر تضمین میکنند که هر زمان که وارد ویندوز میشوید از تنظیمات شخصی شما استفاده میشود
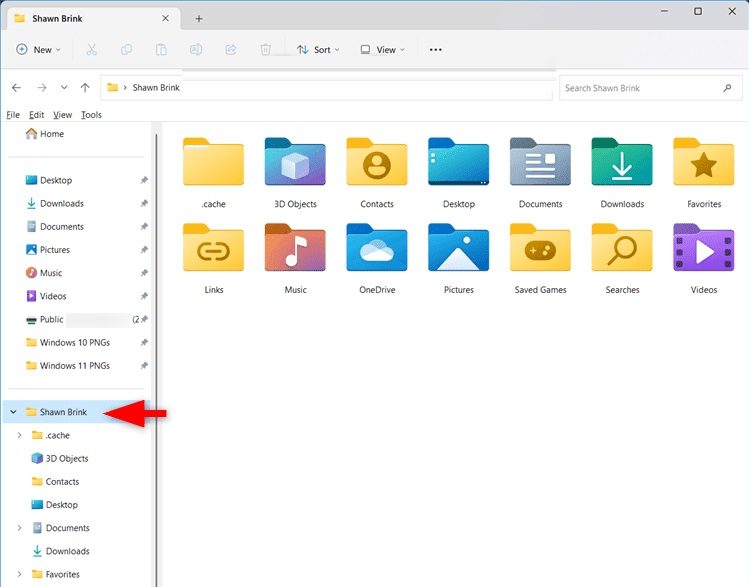
در اینجا چگونه است:
۱ مرحله ۲ (افزودن)، مرحله ۳ (حذف) زیر را برای آنچه می خواهید انجام دهید.
۲ پوشه کاربر را به پنجره ناوبری در File Explorer اضافه کنید
الف) برای دانلود فایل زیر روی دکمه دانلود زیر کلیک کنید و به مرحله ۴ زیر بروید
Add_User_folder_to_navigation_pane_in_File_Explorer.reg
(محتوای فایل REG برای مرجع)
کد:
ویرایشگر رجیستری ویندوز نسخه ۵٫۰۰
[HKEY_CURRENT_USER\Software\Classes\CLSID\{59031a47-3f72-44a7-89c5-5595fe6b30ee}]
"System.IsPinnedToNameSpaceTree"=dword:00000001۳ پوشه کاربر را از پنجره ناوبری در File Explorer حذف کنید
این تنظیمات پیش فرض است.
الف) برای دانلود فایل زیر روی دکمه دانلود زیر کلیک کنید و به مرحله ۵ زیر بروید
Remove_User_folder_from_navigation_pane_in_File_Explorer.reg
(محتوای فایل REG برای مرجع)
Windows Registry Editor Version 5.00
[-HKEY_CURRENT_USER\Software\Classes\CLSID\{59031a47-3f72-44a7-89c5-5595fe6b30ee}]۴ فایل reg. را در دسکتاپ خود ذخیره کنید.
۵ روی فایل .reg دانلود شده دوبار کلیک کنید/ضربه بزنید تا ادغام شود.
۶ هنگامی که از شما خواسته شد، برای تأیید ادغام، روی Run، Yes (UAC)، Yes، و OK کلیک یا ضربه بزنید.
۷ اگر File Explorer در حال حاضر باز است، سپس File Explorer را ببندید و دوباره باز کنید تا اعمال شود.
۸ اکنون در صورت تمایل می توانید فایل .reg دانلود شده را حذف کنید.
با تشکر از همراهی شما تا پایان این مقاله